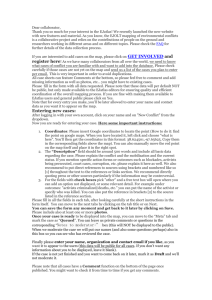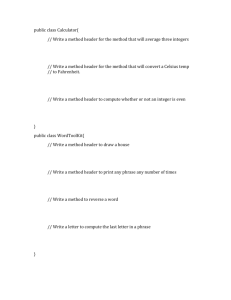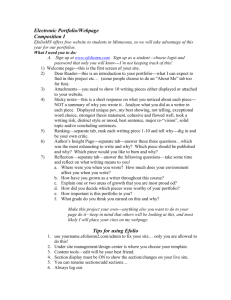Chart of Accounts (Accounts List)
advertisement

Charts of Accounts MYOB Australia Chart of Accounts (Accounts List) The Chart of Accounts / Accounts List is a list of accounts which helps you record, track and organise the transactions that a business deals with on day-to-day basis. For example you may have different accounts for rent, telephone, and bank fees expenses. In MYOB these accounts are stored in the Accounts List under the Accounts Command Centre. The Accounts List is divided into 8 different classifications (types) as displayed below. Prefix Account Description Examples Type 1 Asset Items of value owned by the business Cash at bank, Debtors, motor vehicles 2 Liability Obligations or debts a business is required to pay to Creditors, Visa, bank loans external parties 3 Equity The owner’s share in the business Capital, drawings 4 Income Money earned from your everyday business Sales, service income 5 Cost of Costs associated with producing a product Raw materials, labour cost Costs incurred while generating income Wages, marketing, rent, sales 6 Expense electricity 8 9 Other Revenue that you do not want to include in your Interest received, bad debts income everyday operating income recovered Other Costs that you do not want included in your Interest expense, donations. Expenses everyday operating expenses 10/01/2003 Page 1 of 6 Charts of Accounts MYOB Australia Account categories Accounts have three categories: • Header Account (Non-Postable) - used to enter headings. For example, Current Assets, Income. Non-postable means that this account will not accept figures from transactions. recorded in the Header Account is a summary of the Detail Accounts under it. The figure Header Accounts are displayed in bold type in the Accounts List. • Detail Account (Postable) - these accounts are listed under the Header Account and can accept figures from transactions. For example Trade Debtors or Inventory. • Detail Cheque/Credit Card Account (Postable) – an account that is used for writing cheques or recording receipts of money. For example, General Cheque Account, and Petty Cash are Detail Cheque Accounts while Visa is a Detail Credit Card Account. Accounts are numbered in the form x-xxxx (2-2098). The first number (prefix) indicates the classification of the account for example any account which begins with 2 – is classified as a Liability Account. You have to know what sort of accounts you wish to create for your business before you start creating your accounts list and under which type of account you are going to create the list. Example - Accounts Lists (Details) 10/01/2003 1-1140 Petty Cash Asset 2-1100 Credit Cards Liability 2-1330 Bank Loans Liability 3-1202 Current Year earnings Equity 4-2300 Interest Earned Income 5-1231 Purchases Cost of Sales 6-0000 Bank Charges Expense 6-1232 Wages Expense Page 2 of 6 Charts of Accounts MYOB Australia Creating a new account The following steps are used in creating a new account: 1. Select the type of account that you want. 2. Enter the basic information about the account. 3. Link the account to a transaction type (optional; Detail Accounts only). Creating a Header account We are going to create a new Header Account called Service and a Detail Account for Vet Services. 1. Go to the Accounts command centre. 2. Click Accounts List. The Accounts List is displayed. 3. Ensure the Income tab is selected. 4. Click the New button. The Account Information window is displayed. 5. Select the Header Account (Non-Postable) option. 6. In the Account Number 4- field, type 2000. Press Tab. Additional fields are displayed. 7. In the Account Name field, type Service. 8. Select the When Reporting, Generate a Subtotal for This Section checkbox. 9. Click OK to record the new account details. The new Service Header account is displayed under the Income Tab of the Accounts List window. 10/01/2003 Page 3 of 6 Charts of Accounts MYOB Australia Creating a Detail account Now that the Header account has been created, the Detail account needs to be set up so that income from the Vet's services can be posted to this account. 1. In the Accounts List window, click the New button. The Account Information window is displayed. 2. Ensure the Detail Account (Postable) option is selected. 3. In the Account number 4- field, type 2100. Press Tab Additional fields are displayed. 4. In the Account Name field, type Vet. 5. Click the Search arrow next to the Tax Code field to display a list of tax codes. 6. Choose GST from the list of tax codes. Click Use tax Code. 7. Click OK. The new Vet account is displayed under the Service Header account. 8. Click Close. 10/01/2003 Page 4 of 6 Charts of Accounts MYOB Australia Editing account information Basic information such as Account Name, Account Number, Tax Code and Opening Balance can be changed. Accounts can also be moved to a different level. Changing account names 1. Go to the Accounts command centre and click Accounts List. The Accounts List window is displayed showing eight account type tabs at the top of the window. 2. Select the classification tab you wish to edit e.g. Asset, Liability, Equity, Income, Cost of Sales or Expense etc 3. Click Account which you want to edit e.g. 1-1110 General Cheque Account 4. Click the Zoom Arrow at the side of the account you wish to edit or click on the Edit button to display the Account Information window 5. Change the account name to the new name you want to create e.g. ANZ Cheque Account 6. Click OK to save your changes. The editing process is completed. 10/01/2003 Page 5 of 6 Charts of Accounts MYOB Australia Deleting an account You can only remove an account from the Accounts List if the account fits the following criteria: • The account isn't a Level 1 account E.g. 1-000 Asset, 2-000 Liabilities, 4-000 Income, 6-0000 Expenses etc. • The account has a zero balance and has been inactive for two years e.g. $0.00 • No journal entries are assigned to the account • No recurring transactions use the account • The account isn't linked to any transaction types. To delete an account 1. Click Accounts List to display the Accounts List window. 2. Select the classification you want deleted e.g. Asset tab. 3. Select the Header Account e.g. 1-2200 Lease Improvements 4. Click the Zoom Arrow at the side of the account you want to delete or Click the Edit button. The Account Information window is displayed showing account information and indicating whether the account is linked to any transaction type. 5. From the Edit menu, choose Delete Account. The Header Account is deleted. 6. Select the Detail accounts and repeat steps 4 and 5 to delete these accounts. 7. Click Close. The deleting process is completed. 10/01/2003 Page 6 of 6