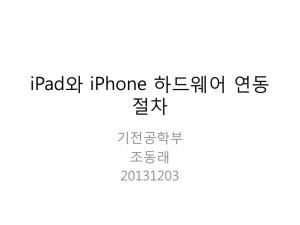Steps to start conversion
advertisement

AutoPLANT P&ID to OpenPlant PowerPID Conversions Steps Contents Before starting the conversion ..................................................................................................................... 1 Setup ............................................................................................................................................................. 1 Steps to start conversion .............................................................................................................................. 2 Fine Tune....................................................................................................................................................... 4 Conversion variables ..................................................................................................................................... 7 Tips ................................................................................................................................................................ 7 I get a Units mismatch dialog error........................................................................................................... 7 Component Relationships and Project DB Data does not look correct. ................................................... 7 I do not get the Conversion Dialog ........................................................................................................... 8 References ................................................................................................................................................ 8 Text conversion ..................................................................................................................................... 8 Pipeline Annotation does not show correctly....................................................................................... 8 For metric tips ....................................................................................................................................... 8 Before starting the conversion The conversion should not be done on a live project. OPPID rewrites the DWG and modifies the database. Use one of these suggestions to ensure original documents and data. Backup all of your files. o This includes all of DWG and database files Work on an AutoPLANT project that is either in testing location or in a “none production” environment. Setup The conversion uses the AP database to locate documents, component definitions and relationships. The AP Project ID and Root path must be defined in the OPPID project.pcf file. If it is not the AP select database dialog will be shown. o Add the AP Project database (that will be converted) variables to project.pcf file AP_PROJECT_ROOT =c:\myprojectRoot\ AP_PROJECT_ID=0001 o Add the Units bypass variable. This is used because of AutoCAD inconsistence use of units. PLANT_PROJECT_BYPASS_PRIMARY_UNITS_CHECK=1 o Metric variables. This should ONLY be set for metric projects. MS_DWG_DEC_FRC_SCI_UNITS=Millimeters o Variables to suppress dialog display BMF_BORDER = NONE PID_SUPPRESS_STARTUP_DIALOG=1 o Variable to sync database to dgn after conversion is done. By default this is turned off. APPID_CONVERT_SYNC_DATABASE_TO_DWG=1 In these examples, the setup for APFW Project Database use default installed standards. (0001 and 0002). #Metric Conversion variables AP_PROJECT_ROOT=c:\ProgramData\Bentley\Plant V8i\Bentley Plant V8i Projects\ AP_PROJECT_ID=0002 BMF_BORDER = NONE PID_SUPPRESS_STARTUP_DIALOG=1 PLANT_PROJECT_BYPASS_PRIMARY_UNITS_CHECK=1 MS_DWG_DEC_FRC_SCI_UNITS=Millimeters #Imperial Conversion variables AP_PROJECT_ROOT=c:\ProgramData\Bentley\Plant V8i\Bentley Plant V8i Projects\ AP_PROJECT_ID=0001 BMF_BORDER = NONE PID_SUPPRESS_STARTUP_DIALOG=1 PLANT_PROJECT_BYPASS_PRIMARY_UNITS_CHECK=1 Steps to start conversion 1. Start OpenPlant PowerPID application 2. Select Workspace Project. This should match your APPID unit type a. Imperial or Metric 3. Browse to APPID drawing folder. This should be folder in which the APPID drawings were created. Note: If the drawings are moved will cause an issue with the values stored in the project.ini and in the DOC_REG.LOCATION field. Check to ensure the path alias defined in the DOC_REG.LOCATION field matches the value in the Project.ini [PATHS] section. [PATHS] P&ID_Dwgs1= C:\ProgramData\Bentley\Plant V8i\Bentley Plant V8i Projects\SAMPLE_IMPERIAL\P&ID\Drawings doc_reg DOC_ID DOC_FNAME LOCATION 0000000601 appid.dwg P&ID_Dwgs1 4. Open the drawing a. If the drawing is a metric drawing, the following dialog might be displayed For a Metric drawing, Units should be set to Millimeters. 5. The conversion dialog should be displayed. Read the message, check the Advisory box and Select Ok to convert 6. A series of progress bars are displayed. 7. The log dialog will display with conversion details Fine Tune It is possible that the conversion will have to run multiple times to “fine tune” a clients specific symbol set. This would require “convert->modify mapping-> restore->…“ workflow. 1. Create backup of your files and data a. Master copy i. This copy should be archived (original never touched) b. Master Test copy i. Master Test copy to be used over and over to fine tune the mappings and conversion process. 2. Use a test copy of “Master Test copy” drawings and database 3. Convert APPID drawing(s) 4. Review converted drawings and database a. If Review converted drawings satisfactory, convert entire project and exit these steps b. If not satisfactory proceed to Step 5. 5. Modify Mapping 6. Goto Step 2. a. This restores a test copy APPID Project and files Conversion variables These are variables that can be set that affect the conversion process. Variable Name Potential Value Description AP_PROJECT_ROOT 0001 AP_PROJECT_ID c:\APProjects\ BMF_BORDER PID_SUPPRESS_STARTUP_DIALOG PLANT_PROJECT_BYPASS_PRIMARY_UNITS_CHECK MS_DWG_DEC_FRC_SCI_UNITS NONE 1 1 Millimeters PLANT_PROJECT_SHOW_SYNC_COMPLETE_DIALOG APPID_CONVERT_SYNC_DATABASE_TO_DWG 0 1 APPID_ERASE_EQUIPMENT_UNDERLINE APPID_CONVERT_PIPERUN_DEFAULT_TEMPLATE 1 This is the AP Project ID that is used with the drawing being converted This is the AP Project root that is used with the drawing being converted. The root location is where all project folders are defined. Suppress the border being inserted Suppress the settings dialog from being displayed Suppress the units check To be used only for a metric project. Defines the DWG MS unit type Suppress the sync dialog finish dialog Sync the database to the drawing after the conversion process The default is to erase the APPID equipment under. Set the default pipe run template. The default is APPID_CONVERT_DELETE_ALL_NATIVE_INSTRUME NT_BUBBLE_ELEMENTS 1 \Pipeline\Piperun Piping\Pipeline\Major_Pipeline Delete extra lines associated with an instrument bubble. By default these lines are left alone and are unintelligent Tips I get a Units mismatch dialog error Added the bypass cfg variable to the project.pcf file. o The conversion process must be restarted because a Project DB is required. Component Relationships and Project DB Data does not look correct. The conversion process requires the AutoPLANT Project DB. If an incorrect Project DB is used, relationships cannot be established correctly. Relationships between components are stored in the Project DB. If Project DB variables are set in the project.pcf, ensure they are correct. o AP_PROJECT_ROOT=c:\ProgramData\Bentley\Plant V8i\Bentley Plant V8i Projects\ o AP_PROJECT_ID=0002 If a Project DB is select from the Initialization dialog, ensure it is correct I do not get the Conversion Dialog Drawing has already been converted Check Bentley.ConversionServices.xml for the AutoPLANT PID conversion class. o PromptMode may be turned off PromptMode="false References See the following WIKI site titles for more information Text conversion Reference OPPID - APPID Conversion setup of OPPID to conform to APPID Standards Pipeline Annotation does not show correctly Reference: OPPID - APPID Conversion Pipeline Annotation For metric tips Reference: OPPID - APPID Conversion Metric