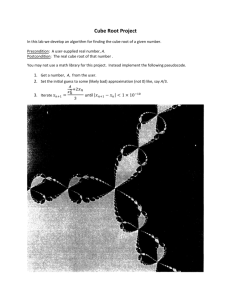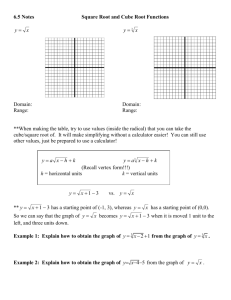STEP 1
advertisement

Creating Info Area STEP 1 After logging on to the BI System, run transaction RSA1, or double-click the Administrator work bench. (Use TRAN CODE: RSA1OLD for BW3.5 AWB) STEP 2 In the new window, click Info Provider under Modeling in the left panel, In the right panel, rightclick info Provider and select Create Info STEP 3 Enter Name and a Description for the Info Area, and then click button to continue ============================================= ========================= Creating Info Object Catalogs STEP 1 In the new window, click Info Provider under Modeling in the left panel, in the right panel, rightclick Demo Info Area, and Create info object Catalog…… STEP 2 Enter a Name and a Description fro the Info Object Catalog, select the option Char., and then Click to create the Info Object Catalog. STEP 3 In the new window, click to check the Info Object Catalog. If it is valid, click to activate the Info Object Catalog. Once the activation process is finished, the status message Info Object Catalog DEMO_IOC_CH activated appears at the bottom of the screen STEP 4 Following same procedure, we create an Info Object Catalog to hold Key figures. This time, make sure that the option Key figure is selected. Creating Info Objects: Characteristics STEP 1 Goto T-Code ‘RSA1′ (AWB) and search for the InfoArea ‘Demo Info Area’ we created in Part 1 Right Click ‘Demo: Info Object Catalog- CHAR’ and then select ‘Create Info Object’ STEP 2 Enter a name and Description, and then Click to Continue. STEP 3 Select ‘CHAR’ as the Data Type, enter ‘15‘ for the field Length, and then click the tab ‘Attributes‘. STEP 4 Enter an attribute name ‘MATNM_IO’ and then click to create the attribute. NOTE: Notice that MATM_IO is underlined and works like an hyperlink. After MATM_IO is created, when you click ‘MATM_IO‘ hyperlink and it will lead you to MATM_IO’s detail definition window. STEP 5 Select the option ‘Create Attribute As Characteristic‘ and then click to continue. STEP 6 Select ‘CHAR‘ as the Data Type, and then enter ’30′ for the field Length. Notice that the option ‘Attribute Only‘ is selected by default. Click to continue. Note: If ‘Attribute Only’ is selected, the attribute MATNM_IO can be used only as Display Attribute, not as a navigational attribute. Selecting ‘Attribute Only’ allows you to select Lower case Letters. If the option Lowercase letters is selected, the attribute can accept lowercase letters in data to be loaded. STEP 7 Click to check the characateristic.if it is valid, click to activate the characteristic. STEP 8 A Window is displayed asking whether you want to activate dependent Info Objects. In our example, the dependent Info Object is MATM_IO. Click to activate MAT_IO and MATNM_IO RESULT: You have created the characteristic MAT_IO and its attribute MATNM_IO. A status message ‘All Info Objects activated’ will appear at the bottom of STEP 7 screens. Note: Saving an Info Object means saving it’s properties, or meta-data. You have not yet created its physical database objects, such as tables. Activating the Info Object will create the relevant database objects. After activating the MAT_IO, the names of the newly created master data table and text table are displayed under the Master data/texts tab. The name of the master data table is /BIC/PMAT_IO, and the name of the text table is /BIC/TMAT_IO. Notice of the prefix ‘/BIC/‘in the database object names. BW Prefixes ‘/BI0/‘ to the names of database objects of Business content Objects, and it prefixes ‘/BIC/‘ to the name names of database objects of customer-created BW Objects. ********************************************************************* ************ Creating Info Objects: Key Figures STEP 1 Goto T-Code ‘RSA1′ (AWB) and search for the InfoArea ‘Demo Info Area’ we created in Part 1 Right ‘Click Demo: Info Object Catalog- Key Figures’ and then select ‘Create Info Object‘ STEP 2 Enter a name and Description, and then Click to Continue. STEP 3 Select AMOUNT in the block Type/data type, select USD as the Fixed Currency in the block Currnecy/unitOf Measure, and then click to check the Key Figure. If it is valid, click activate the key figure. Then click the tab ‘attributes‘. RESULT: You have created the Key Figure PRC_IO a status message All Info Object(s) activated will appear at the bottom of the STEP screen. Repeat the preceding steps to create other Key Figures listed below. Key Figure Name Currency/Unit of Measure Fixed Currency: USD PRC_IO Amount Unit/Currency : QUAN_IO Quantity 0UNIT REV_IO Amount Fixed Currency: USD These icons link to social bookmarking sites where readers can share and discover new web pages. Data Type to STEP 1 Select ‘Info Providers‘ under ‘Modeling’ tab in the left Panel. In the Right Panel, Right-click ‘Demo Info Area‘ that we created in earlier exercise and then select ‘Create Info Cube‘ STEP2 Enter name and a Description, select the option ‘Standard Info Cube’ in block Info Provider Type, and then click to create the Info Cube Note: An Info cube can be Standard Info Cube, Real or Virtual Info Provider. A Standard Cube has a fact table and associated dimension tables, and it contains the data. We are building a Standard Info cube. A Real time Cube is a Transactional Info cube with Write & Read access used in SEM- BPS. A Virtual Info Provider does not contain data; instead, the data resides in the source system. Whenever query executed on the Virtual Info Provider data will be extracted from the source system on that time, extracted data will be shown as Query result. STEP 3: Select the Dimension folder, in the right most panel, Context Menu (Right- Click) Click on ‘Create New Dimensions’ STEP 4 Enter the Material as the Description for the New Dimension and Click to continue. Please repeat same procedure to create the other new dimensions. NOTE: At least one Customer defined Dimension is created i.e., Dimension 1, with the creation of an Info Cube. Change the DESC to Customer by Selecting the Dimension 1, Context Menu (Right-Click) Click on ‘Properties’, Enter the Description in Edit Dimensions Screen. STEP 5 Select Customer Dimension -> Context Menu (Right Click) ->InfoObject Direct Input STEP 6 Enter the Info Object name CUST_IO to assign the CHAR to Customer Dimension and click to continue Please repeat the same procedure to assign the all CHAR to corresponding Dimensions. STEP 7 Key figures can also be assigned using InfoObject Direct Input. Following procedure will introduce you alternative procedure to assign the Info Objects (CHAR & KF). Go to Template Panel area click Click to open select InfoObject Catalog Screen, to find & select the ‘DEMO_IOC_KF’ catalog. Click to continue Drag the Key figures one by one from Template Area and drop Under Key figures folder in the Info Cube area to assign the Key Figures to the Info Cube STEP 8 Next, click to check the Info Cube, if it is Valid, Click to activate the Info Cube. RESULT You have created the Info Cube DEMO_IC. A status message ‘Info cube DEMO_IC activated’ will appear at the bottom of screen STEP 8 In Part 2 of step by step SAP BI 7 series we learned how to create InfoObjects / Characteristics. Now in this post, we will see how to load data into the MasterData InfoObjects. Also, we have to keep in mind that from data integrity and load performance point of view, we have to load the MasterData before loading the transactional data into InfoCubes or DSOs. We know that BW is a Datawarehouse system and data will be loaded into BW from many sources like SAP R/3, other Databases and flatfiles. In this post we will discuss about how to load data from a flatfile. STEP 1.A Select SOURCE SYSTEM under ‘Modelling’(T-code:RSA1).In the right panel, Context Menu (right-Click) on sources systems and select ‘Create’. STEP 1.B Select the File System (Manual Metadata, Data using File Interface) option, and then click continue. to STEP 1.C Enter Logical Name & Description for the source system, and then click system. to create the source Result: The flatfile source system will be created. Status message ‘Source system SS_DEMOFF creation successful finished’ will appear at the bottom of screen as shown below. STEP 2: Creating Application Component In BW, Data Sources & Info Packages are organized using a tree structure called Application components. Next, we will create the application component under our source system SS_DEMOFF. STEP 2.A Select the Data source under Modelling in the left panel. In the right panel click to choose source system from Drop down Menu & select the SS_DEMOFF source system. In the Right Panel right click on Data sources for SS_DEMOFF DEMO SS – Flat File. Select ‘Create Application component’….. STEP 2.C Enter a name and a Description for the application component, and then click to continue. RESULT: The application component has been created. NOTE: BW adds a Prefix of “Z “to the technical names of application components, unlike the naming system used for other BW Objects. STEP 3 Creating Data Source for characteristic Data Before you transfer data from a file source system, the metadata (the file and field information) must be available in BI in the form of a Data Source. Select Data source under Modelling in left panel, Right click on ‘Application ComponentDemo’, select ‘Create data source’…. STEP 3.B Enter the name for Data source & select the ‘Master Data Attributes’ from Data Type Data source. In right panel Creation of Data source screen will be displayed with General, Extraction, Proposal, Fields and Preview Tabs. Make the corresponding setting in the tabs for loading the data. STEP 3.C Under General Tab Select potions as shown in the screen. Enter Short, Medium, Long Description STEP 3.D Click on Extraction Tab, Select options as shown in the screen. Enter the file name with path. The file contains the data about Material attributes. Select ‘Separated with separator (For example, CSV) in Data Format. Enter ‘,’ as Data Separator NOTE: The data file can reside on a front-end computer ( or client workstation as it is called here) or one of the application servers in the SAP Basis three-tier architecture. In our example, MAT_ATTR.CSV resides in our front-end computer. For better loading performance, it is recommended that you place data files in application server computers. STEP 3.E Proposal Tab: This tab page is only relevant for CSV files. For files in different formats, define the field list on the Fields tab page. Here you create a proposal for the field list of the Data Source based on the sample data from your CSV file. a) Specify the number of data records that you want to load and choose Upload Sample Data. b) The data is displayed in the upper area of the tab page in the format of your file. c) The system displays the proposal for the filed in the lower area of the tab page. d) In the table of proposed fields, Use Copy to Filed List to select the fields you want to copy to the filed list of the Data source. All fields are selected by Default. e) Change the Format to the internal format if External format is selected by default. Click to activate the Data source. After successful activation, Under Preview Tab clicks on Read Preview Data to see the Preview of the data that to be loaded to into Info Provider with selected no of records. STEP 4 Creation of Info Package. The Info Package loads into the PSA only. Data is distributed within the BI system with the data transfer process. Only the parameters that are not already defined in the Data Source are defined on the tabs of the Info Package maintenance. In Left Panel Select the Data source under Modelling, In right panel, Right Click on ‘Attributes for Material’ Data Source under Application Component – Demo, Select ‘Create Info Package’….. Enter Description for Info Package, click to Continue. Click the schedule tab, select the option start immediately, and then click to load data. STEP 5 Before loading to Master data to the CHAR Info object, we should convert the CHAR to Info Provider, by assigning the Info Area to the CHAR info object definition screen. In left panel, Select Info objects under modelling, right click on MAT_IO Char Info Object then select Change Enter Info Area name DEMO_IA, under Character is Info Provider Check box. (See the below Screen for details) , click to to activate the Info Object . You can see the MAT_IO is shown under DEMO_IA Info Area in Info Providers under Modelling. STEP 6 Create transformation In Left Panel, select Info Provider under Modelling, Right Click on Material Number (Attribute) under Material Number (MAT_IO) Char Info Object in right panel. Select Create Transformation… Enter Object Type as Data Source, Enter name of the data source MAT_IO_ATTR_DS created previously with the Source System name. Click to continue. The system proposes a transformation. You can use this transformation as it is, or modify it to suit your requirements. To the left of the screen, you see the source; to the right of the screen, you see the rule group. To show the target as well, choose Switch Detail View On/Off. Click to activate the transformation. RESULT: The transformation is created with the corresponding data transfer process. STEP 7 Creating Data transfer Process STEP 7.A In left Panel select Info Provider under Modelling, Double-Click on Data Transfer Process under Material Number (Attribute) in the right panel. Click to continue. STEP 7.B Under Extraction tab, Change Extraction mode to ‘FULL’ Click to activate the DTP. STEP 7.C Go to Execute tab click to execute the Data Transfer Process. Press YES to Continue. Monitor will be displayed with loading status. Everything Green means Data is loaded successfully. STEP 7.D STEP 7.E We can check the data in Info provider by clicking the manage button in the monitor