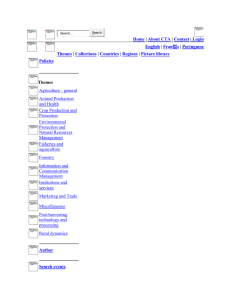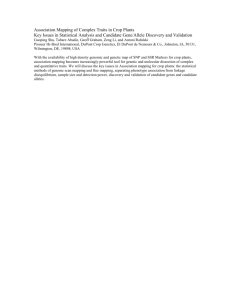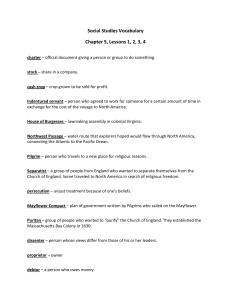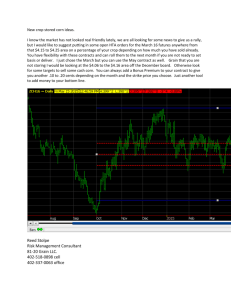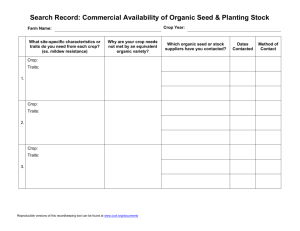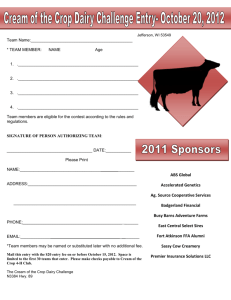docx - Profitable Urban Farming
advertisement

Troubleshooting the Master Planning & Tracking Tool - - - - - - A cell shows ####### rather than a value: The cell isn’t wide enough to display the data. Widen the cell by finding the corresponding column letter and select the light grey light between it and the letter to the right. Drag that line to the right to widen the cell. Repeat until you show the value. The Dashboard isn’t returning the Income or Expenses you are expecting: o Make sure all your dates are in the correct year o Calculations are not inclusive of the start and end date. Try setting the dates in the blue cells that you want to use starting the day before and ending the day after you want calculated. You don’t see a crop listed on the Planting Plan that you expect to be there o If it is part of a stand-alone crop (not just part of a mix), make sure that is it listed in the chart in Step 2 re-select the crop from the drop-down menu in Step 4. Make sure that in Step 4 you entered % Sales values greater than 0 and a value in the % FM sales column. o If it is a crop that is only part of a mix, in Step 2 make sure the crop is listed in the “Crops Only for Mixes” section. Confirm that you entered the Mix type immediately below that section in “Mixes” with an appropriate price per pound. In Step 3 make sure that the crop is listed under the right Mix header. Then make sure that there is a corresponding “% of Mix” greater than 0 listed below the crop. In Step 4, make sure that you entered a % Sales value greater than 0 and a value in the % FM sales column. There is no value for a product in the Sales Plan or for a crop in the Planting Plan or Seed Calculator o In Step 2 on the Crop Data tab, make sure that all crop data is complete. If a crop and in a mix, make sure to complete Step 3 fully (with crop name and % of Mix totaling 100%). In Step 4, make sure you entered a % Sales value greater than 0 and a value in the % FM column. If that doesn’t solve it, in Step 6 find the columns with the product you want and make sure the total for each column adds up to 100% If there is a discrepancy between the total amount that you know you need to plant and the amount you listed on your planting schedule, look at the "When to Plant" tab and make sure that the planting date does not start before Jan. 1. If so, you will need to move the start of your sales of that product back (on the Data Tab, make sure that the % sales for the first few weeks is 0, keep moving it back until you have a planting start date that is appropriate). This will not be an issue with the default settings, it could come up if you add new products/crops or manually adjust the week by week crop sales (see Advanced Skills). On the Production tab, if the Units/Pound (column W) doesn’t auto fill, make sure that 1. you select the crop you entered from the drop down list (if there is even an extra space it won’t recognize the crop & will cause problems calculating the Production Dashboard numbers) 2. check that the Pounds/Unit is filled in on Step 2 in the Crop Data tab for that crop. Advanced Skills for the Master Planning & Tracking Tool Adding a New Product or Crop: If you want to add a crop that doesn’t exist as part of the default crop list 1. Add the product/crop name to the Crop Data Tab under Step 2 in the appropriate category. 2. Fill out columns C through N for the product/crop (don’t leave any cells blank, this could create calculation problems elsewhere in the tool). a. If the new product/crop is a mix, be sure to add any new crops to the “Crops Only for Mixes” list and define the mix in the Step 3. 3. Add the crop from the drop-down list to the bottom of the list in Step 4 (not, do not re-arrange the order of the above list as it will impact the weekly sales distribution – see “Adjusting the Week by Week Sales for a Crop” section for more details). 4. Re-allocate the % sales for your products so they add up to 100% Determine a Farmers Market / Restaurant split for the new product. 5. In Step 6, scroll to the right until you see your new product listed. Determine what percent of the overall crop sales you want for that crop each week of the growing season for the Farmers Market and Restaurant columns. 6. Confirm that your new product shows up in the planning tabs (Sales Plan, Planting Plan, Seed Calculator). Adjusting the Week by Week Sales for a Crop: By default, the tool uses the 2014 Curtis Sales Model to create the weekly sales distribution by crop. You can customize this if you want. If you want to change the weekly sales distribution for a given crop 1. In Step 4, select the % of sales you want each crop to account for and the distribution between Farmers Market (FM) and Restaurant (R) sales. You will see the FM/R split under the product name in Step 6. This determines the total sales coming from this product by customer type. 2. In Step 6, scroll to the right until you find the product you want to adjust. Note that each crop has two columns, the left column is for Farmers Market (FM) sales, the right for Restaurant (R) sales. Adjust the % for each week to the distribution you want. 3. Make sure that the total % at the bottom of the column adds up to 100% 4. Remember going forward that you’ve changed these columns, they will retain the distribution you’ve specified until you go back and change it again. If you change the crop name in the corresponding cell in Step 4 the distribution you’ve specified in Step 6 will remain the way you’ve set it. 5. Repeat the process for each product where you’d like to adjust the crop sales distribution. On the Planting Plan tab, if there is a discrepancy (red cell at the bottom of the chart) likely your planting plan involves starting something too early. ID the crops with beds to be planted in the top row, then open the Beds Data tab and find the earliest date for planting that crop. If that date is before the top date on the Planting Plan chart, amend Step 6 on the Crop Data tab to start selling that product later. Show Only Crops of One Type or Specific Dates on the Production tab: If you want to analyze a particular crop(s) or planting date(s), you can use the “Filter” function. WARNING: Proceed at your own risk. This requires unprotecting the sheet, which allows you to make changes to the sheet. This could result in changes to coded cells & impact the calculations in other parts of the tool. Make sure you don’t change any cells while following these instructions 1. Open the “Production” tab. 2. From the “Home” menu, fine the “Format” button. Under “Protection” select “Unprotect Sheet”. 3. Select the “Date” cell (B5). 4. From the “Data” tab, press the “Filter” button. You should see a set of arrows show up on each cell in the header row. 5. Select the arrow in the cell that you want to select for (if you want to only see a certain date of set of dates, select the arrow in the “Date” cell, if you want to see results related to particular crop(s) select the arrow in the “Crop” cell etc.) 6. Uncheck boxes for items you do not want to see, make sure the boxes are checked for the results you want to view. You can press the “+” sign to get addition detail within a category (e.g. days within a month). Once you’ve made the selections you want, press “OK”. You will see only results that match your selection. 7. To revert to the full list, select the arrow again and select “Clear Filter”. 8. You can apply the filter to as many or few columns as you’d like. 9. When you are done, be sure to clear all filters 10. Revert the sheet back to the way you found it by pressing the “Filter” button again to make the arrows disappear. 11. Be sure to protect the sheet again! From the “Home” menu, select “Formatting” and select “Protect Sheet”.