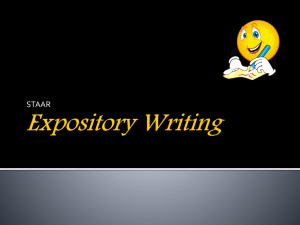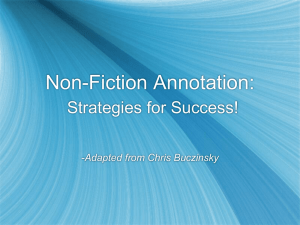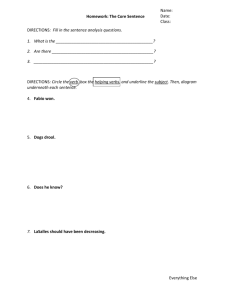Get-to-know-Word-200.. - Conroe First Assembly

Training
EXERCISE 1: TURN FORMATTING MARKS ON
In this exercise you'll turn on the marks that Word makes in documents as you type so that you can see what they look like and how they work for you.
1. At the top of the window, on the Ribbon, the Home tab, the first tab on the left, is the active tab. If not, click the
Home tab.
2. Click the Show/Hide button in the Paragraph group.
After you click the button, it changes color to show that it is turned on: .
Now you should see a paragraph mark in the document, to the right of the insertion point: .
EXERCISE 2: DO SOME TYPING IN YOUR DOCUMENT
In this exercise you'll enter the date, and you'll see that Word can enter the date for you if you like. Then you'll enter a name and address and see what happens when Word thinks something is misspelled.
1. Click in front of the paragraph mark at the top of the page. You could start typing here, but in this document you'll start typing a little lower on the page. Press the ENTER key on your keyboard three times.
Now there are three new paragraph marks, one for each time you pressed ENTER.
2. Press the BACKSPACE key on your keyboard. That deletes one paragraph mark and moves the insertion point up one line. This is one way to get rid of an extra paragraph mark and the space caused by that paragraph mark. It is also a way of deleting text.
3. Type today's date. Start by typing the month (spelled out).
After typing the current month, press the SPACEBAR on your keyboard once. Notice that Word displays the current date in a little ScreenTip . (Note: this feature only works for the current month.) Word is offering to AutoComplete your text. You can press ENTER to allow Word to insert the complete date, or you can keep typing to complete the date on your own.
Before you go on, do you see the small dot between the month, the day of the month, and the year? Each small dot represents one space.
4. Press ENTER once more to insert another line before you type anything else.
5. You'll indent the first line of this paragraph. Press the TAB key once. The insertion point moves to the right. The arrow pointing to the right is the formatting mark Word inserts to let you know that the Tab key has been pressed once.
Press the TAB key again. Now there are two arrows. Get rid of one tab by pressing the BACKSPACE key.
Now there is just one arrow.
6. In the next step, you'll type some more text. As you do, notice four things:
As you start to type "Tuesday," Word will recognize the word and display a ScreenTip with the complete word displayed. This is AutoComplete again. You can either press ENTER to let Word complete the text or keep typing it yourself.
As you type the rest of the text, you'll see a red underline under the proper name; you'll see a green one under another word, marking a grammatical error, and you'll see a blue underline in another place. you'll see a blue underline in another place. You'll see what to do about these in the next exercise.
7. Now type this text: On Tuesday, Adina Hagege gave a oral book report to her fifth grade class about the environment. She was almost to nervous. But she did a good job.
Press ENTER (sometimes you need to press ENTER to make the green underline appear under "a.")
8. Before you go on to the next exercise, see how to delete extra spaces between words. Click between the last two words, "good" and "job." Press the SPACEBAR four times. Now there are five dots between the two words instead of one.
Press the BACKSPACE key four times. Now there is just one dot, or one space, between the two words.
EXERCISE 3: ACCEPT REVISIONS FOR UNDERLINED WORDS
In this exercise, you'll see what you can do when Word inserts red, green, or blue underlines in your document.
1. Using your mouse, place the insertion point on Adina's last name, "Hagege" and then press your mouse device's right button. A list appears, with alternative spellings for Adina's last name. If her name were misspelled, you could click one of the alternative suggestions (if a correct spelling were on the list), and the correct version would be inserted.
2. But her name is spelled correctly. Word just doesn't have her name in its dictionary. (Word might not have your name in its dictionary either.)
Click Add to Dictionary . Now that the name is in the Word dictionary, Word will recognize the name the next time you type it and will not insert a red underline.
Note that if you didn't want to add a word to the dictionary but want to get rid of the underline, you can click
Ignore or Ignore All (which ignores all instances of a misspelled word in a document) instead of Add to
Dictionary .
Tip If for some reason text is misspelled but Word doesn't have a suggested revision, select the text and then type the correctly spelled version over the incorrect version.
3.
Now you'll do something about the "a" with the green underline in the phrase, "…gave a oral report…". It's a little hard to click on one letter, but you can click either just to the left or to the right of the "a." You can also double-click the "a," which will select the single letter.
4. Right-click. Word suggests "an" for this sentence, instead of "a." In this case, Word is correct. In the list, click "an."
Word inserts "an" into the document, and the green underline is removed.
Tip Before going on to fix the last underlined word by right-clicking, try this method. Place the insertion point at the top of the page. Then, at the bottom of the window, click this book button with a red X on it
. The red X means Word thinks there are corrections to be made. The insertion point will move to an underlined word, and you'll see a menu with suggested revisions. Click to each underlined word in the document. to move the insertion point
5. If you didn't use the method in the tip, right-click the word "to," which is underlined in blue. The word is correctly spelled, but Word detected that it is not the correct word for this point in the sentence. At the top of the list, click
"too," which is the correct word for the sentence. The word is replaced in the sentence, and the blue underline disappears.
Remember to use your judgment when accepting revisions for underlined words, especially when it comes to green and blue underlines. It's up to you to decide what's right.
Tip To check underlines all at once instead of reviewing each red, green, or blue underline as you go, click the
Review tab at the top of the window, and then click Spelling & Grammar in the Proofing group.
EXERCISE 4: CHANGE PAGE MARGINS
In this exercise you'll see how to change the margins.
1. On the Ribbon at the top of the window, click the Page Layout tab. In the Page Setup group, click Margins .
2. Click Wide .
The left and right side margins change from 1 inch (2.5 cm) to 2 inches (5.1 cm).
3. Click Margins again.
Notice that Wide has a different color background behind the icon that depicts the margins. The different color indicates that those are the margin settings currently applied to your document.
4. Click Normal . The margins go back to the original setting.
EXERCISE 5: SAVE YOUR DOCUMENT
In this exercise you'll see how to save a document and note the location on your computer where you'll store it.
1. Click the Microsoft Office Button in the upper-left corner of the window.
2. Point to Save As . Then click Word Document at the top of the list. The Save As dialog box opens. Then:
In Windows Vista, at the top of the box, it says Documents in the Address bar. This is the main place on your computer where you save the documents you create.
In Microsoft Windows XP, at the top of the box, it says My Documents in the Save in box. This is the main place on your computer where you save the documents you create.
3. Near the bottom of the Save As dialog box, in the File name box, the name of the file is listed. You can save the file with that name, or you can rename the file.
To type a new name, type over the name that is in the File name box; for example, type Word Practice . If the file extension (.docx shows, do not type over that.)
4. Click Save .
Now that you've saved the document, if you were to continue to type, you should save your new work at regular intervals by clicking Save on the Quick Access Toolbar or by pressing CTRL+S.
5. Now that you have saved the file, close it. Click the Microsoft Office Button , and then click Close .
6. Now you'll open the file so that you have practice in finding a file on your computer. Click the Microsoft Office
Button just used.
, and then click Open . The Open dialog box appears. It is very similar to the Save As dialog box you
In Windows Vista, at the top of the dialog box, in the Address bar, it says Documents . Look for the file you just saved in the list of files below the Address bar. Click the file name. Then click Open .
In Windows XP Professional, at the top of the dialog box, in the Look in box, it says My Documents . Look for the file you just in the list of files under My Documents. Click the file name. Then click Open .
Tips
To open a new, blank document, click the Microsoft Office Button , and then click New . In the New
Document dialog box, double-click Blank document .
To close Word, click the Microsoft Office Button , and then click Exit Word in the lower-right corner.