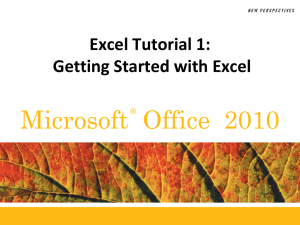Microsoft Project 2003

Tutorial 5:
Tracking Progress and Closing the Project
In this tutorial you will:
• Set a baseline and create an interim plan
• Review baseline, interim, actual, and scheduled dates
• Work with the Variance and Tracking tables
• Update tasks
• Track costs
New Perspectives on Microsoft Project 2010 2
In this tutorial you will:
• Create a custom view, a custom table and a custom report
• Analyze variance, slack, and slippage
• Use the Detail and Tracking Gantt Chart views to track progress
• Add progress lines
• Close a project
New Perspectives on Microsoft Project 2010 3
Understanding Baseline and
Interim Plan
• A baseline is a record of the scheduled dates and costs for each task of a project at a particular point in time.
• An interim plan is a set of Start and Finish dates that you can save periodically as your project progresses.
• You use both baseline and interim plan to understand how the project has either stayed on or fallen off schedule.
New Perspectives on Microsoft Project 2010 4
Understanding Baseline and
Interim Plan Cont.
• Baseline data focuses on scheduled dates, durations, work, and costs.
• Interim plans record only Start and Finish dates.
• You use the data from the interim plan to compare it with the baseline plan to monitor progress and know whether or not the project is on track.
New Perspectives on Microsoft Project 2010 5
Working with a Baseline
• The baseline records 20 primary reference points in five categories:
– Start dates, Finish dates, Durations Work, and Cost
• You can set additional baselines to a total of 11 for each project.
– You can save a separate baseline at the end of each phase to compare planned values against actual data.
New Perspectives on Microsoft Project 2010 6
Variance
• A variance is when the baseline data and actual data differ.
• It is a good practice to monitor variance and compare actual data with the baseline data on a regular basis.
• The variance information will serve as a guide to better estimate project costs and dates.
• Variances can be positive or negative.
New Perspectives on Microsoft Project 2010 7
Options for Setting the Baseline
• By default, a summary task’s baseline is not updated when a subtask is modified, added or deleted.
• You can select the “Roll up baseline to all summary tasks” option button or the “Roll up baseline to selected summary tasks” option button in the
Baseline Dialog Box.
New Perspectives on Microsoft Project 2010 8
Set Baseline Dialog Box
New Perspectives on Microsoft Project 2010 9
Viewing Baseline Data
New Perspectives on Microsoft Project 2010 10
Tracking Progress – Status Date
• Many project managers set aside a specific day of the week, called the status date to record all actual start dates hour worked and costs.
• By default, the Status date is the current date.
• It is important to identify the Status date before updating entries so the actual data versus planned data is accurate.
New Perspectives on Microsoft Project 2010 11
Setting the Status Date and the
Current Date
New Perspectives on Microsoft Project 2010 12
Understanding Project Dates and Task
Dates
New Perspectives on Microsoft Project 2010 13
Reviewing the Tracking Buttons
New Perspectives on Microsoft Project 2010 14
Using Project Statistics to Monitor
Progress
• The Project Statistics dialog box shows an overall summary of the date, duration, work and cost information for a project as of the Status date.
New Perspectives on Microsoft Project 2010 15
Understanding Variance
• Baseline dates and costs are used to calculate the
variance.
• The formula for calculating variance is Variance =
Current (date) – Baseline (date).
• Projects ahead of schedule have a negative variance.
• Projects behind schedule have a positive variance.
New Perspectives on Microsoft Project 2010 16
Updating Tasks and Using the
Tracking Table
• To enter actual progress data into a project, you can use sheet, form, or graphical views.
• Some project managers enter actual Start and Finish dates, allowing Project 2010 to automatically update the data for actual duration, cost and work fields based on default formulas
New Perspectives on Microsoft Project 2010 17
Updating Tasks that are on Schedule
• Use the Mark on Track button to update the scheduling information for selected tasks to indicate if actual dates, costs and work match the actual schedule.
New Perspectives on Microsoft Project 2010 18
Updating Tasks that are Ahead of
Schedule
• Use the Percent Complete button on the Task tab in the
Schedule group to indicate progress even if the task scheduled for the future.
New Perspectives on Microsoft Project 2010 19
Understanding the Interim Plan
• An interim plan is a set of start and finish dates that you can save periodically as your project progresses.
• Interim plans save projected start and finish dates for the chosen tasks, but not cost information.
• Project 2010 allows you to save a maximum of 10 interim plans.
New Perspectives on Microsoft Project 2010 20
Inserting Interim Plan Columns in the
Variance Table
New Perspectives on Microsoft Project 2010 21
Viewing Interim Plan Information
New Perspectives on Microsoft Project 2010 22
To Enter Data in a Table and View the
Changes
New Perspectives on Microsoft Project 2010 23
Updating Tasks That Are Behind
Schedule
New Perspectives on Microsoft Project 2010 24
Rescheduling Tasks That Are Behind
Schedule
• To determine whether a task is on schedule, ahead of schedule, or behind schedule, Project 2010 has several options that allow you to use the Status date to determine on what date actual data is applied to a task and when the remaining work for that task is scheduled.
New Perspectives on Microsoft Project 2010 25
To View Calculation Options
New Perspectives on Microsoft Project 2010 26
Comparing Calculation Options
New Perspectives on Microsoft Project 2010 27
Updating Progress by using the
Update Tasks Dialog Box
New Perspectives on Microsoft Project 2010 28
Assigning Resources and Changing
Dependencies
New Perspectives on Microsoft Project 2010 29
Updating Progress Using the Gantt
Chart
New Perspectives on Microsoft Project 2010 30
Updating Completed Tasks Using the
Update Project Dialog Box
New Perspectives on Microsoft Project 2010 31
Updating Partially Completed Tasks Using the Update Project Dialog Box
New Perspectives on Microsoft Project 2010 32
Tracking Costs
• Cost tracking is how you determine if the project is staying close to budget or not.
• Project 2010 tracks the costs for the tasks, resources, and assignments.
• As you update the progress of tasks, actual costs are automatically calculated.
• Total costs are the calculated costs of a project, task, resource, or assignment for the duration of a project.
New Perspectives on Microsoft Project 2010 33
Tracking Costs Cont.
• Total costs include actual fixed costs.
• Fixed costs are costs associated with the task but are neither specific nor driven by any particular resource.
• Fixed costs are inherent to the task itself.
• Timephased costs are task, resource, or assignment costs that are distributed over time.
New Perspectives on Microsoft Project 2010 34
To View Calculated Costs
New Perspectives on Microsoft Project 2010 35
Filtered for Over Budget Costs
New Perspectives on Microsoft Project 2010 36
Viewing Costs for Each Resource
New Perspectives on Microsoft Project 2010 37
Clearing a Baseline
• Project 2010 can save up to 11 baselines for each file.
At some point, you may want to clear one or all of them.
New Perspectives on Microsoft Project 2010 38
Creating a Custom Table
• You can create a custom table containing the fields that you want and then give the new table a descriptive name, preserving the default tables that
Project 2010 provides.
• Task tables can be applied only to Task sheets.
• Resource tables can be applied only to Resource sheets
New Perspectives on Microsoft Project 2010 39
Creating a New Table
New Perspectives on Microsoft Project 2010 40
Creating a New Table Cont.
New Perspectives on Microsoft Project 2010 41
Creating a New Table Cont
New Perspectives on Microsoft Project 2010 42
Creating a New Table Cont.
New Perspectives on Microsoft Project 2010 43
Custom Views
• A custom view is any view that is saved with a name and differs from the default views that Project 2010 provides.
• Custom views can contain a set of fields in a particular view, grouping, and/or a filter.
New Perspectives on Microsoft Project 2010 44
Custom Critical Dates View Applied
New Perspectives on Microsoft Project 2010 45
Examine Slack and Slippage
• The Detail Gantt Chart shows total slack and slippage.
• Total slack (also called total float) is the amount of time that a task can be delayed without the delay affecting the entire project.
• Free slack is the amount of time that a task can be delayed without the delay affecting any successor tasks.
• If the task has no successors, free slack is the amount of time that a task can be delayed without delaying the entire project’s Finish date.
New Perspectives on Microsoft Project 2010 46
Examine Slack and Slippage Cont’d
• Slippage, or simply slip, is the difference between a task’s scheduled start and baseline start date or its finish date and baseline finish date.
• A noncritical task can slip without affecting the project Finish date.
– Recall that a noncritical task is one that has some slip.
– If a noncritical task slips too much it can become critical.
• It is important to track slippage on all tasks.
New Perspectives on Microsoft Project 2010 47
Detail Gantt Chart
New Perspectives on Microsoft Project 2010 48
Tracking Gantt Chart
New Perspectives on Microsoft Project 2010 49
Working with Slack and Deadline
Dates
• The deadline constraint is a flexible constraint.
• It does not dictate the scheduled Start and Finish dates of a task.
• It is used more as a guideline than as a fact that your project must obey.
• The deadline constraint works well when trying to realistically display total slack values and yet maintain task-scheduling flexibility.
New Perspectives on Microsoft Project 2010 50
Detailed Gantt Chart View with a
Deadline Constraint
New Perspectives on Microsoft Project 2010 51
Adding Progress Lines
• Progress lines give you a visual representation of all tasks that are in progress.
• The lines are drawn based on the percentage completion value and the status date for each task.
• The lines connect the tasks to create a line chart.
– Peaks that point to the left indicate work that is
behind schedule.
– Peaks that point to the right indicate work that is
ahead of schedule.
• The Progress Lines dialog box provides options for setting preferences for the progress lines.
New Perspectives on Microsoft Project 2010 52
Displaying Progress Lines
New Perspectives on Microsoft Project 2010 53
Progress Lines on Gantt Chart
New Perspectives on Microsoft Project 2010 54
Using Project Progress Reports
• Project 2010 provides reports that summarize information and focus on various areas of a project.
• Reports help manage and prioritize work in progress.
• The Current reports focus on current project date progress.
• The Costs reports focus on current project costs.
• You can also create Custom reports.
New Perspectives on Microsoft Project 2010 55
Developing a Custom Report Based on a Custom Table
New Perspectives on Microsoft Project 2010 56
Creating a New Report
• Editing existing reports overrides the report choices originally provided by Project 2010.
• Creating an entirely new report preserves the default settings for the Project 2010 reports.
• There are four different types of customer reports:
Task, Resource, Monthly Calendar and Crosstab.
• A crosstab report summarizes a numeric field for a resource or task over time.
• A monthly calendar report provides an overview of the project plan formatted similar to the Calendar for a month.
New Perspectives on Microsoft Project 2010 57
Creating a New Report
New Perspectives on Microsoft Project 2010 58
Closing a Project
• Closing a project means finalizing the data that is stored in the project file.
• “Closing a project” is not a feature of Project 2010; it is a point in time that a project manager declares in order to clarify that a project is finished and the reports are final.
• Project 2010 provides many summary reports used after a project is closed to analyze its overall success.
New Perspectives on Microsoft Project 2010 59
Project 2010 Reports Used to Analyze a Closed Project
New Perspectives on Microsoft Project 2010 60
Tutorial 5 Summary
• Learned how to set a baseline and create an interim plan
• Learned how to review baseline, interim, actual, and scheduled dates
• Learned how to work with the Variance and Tracking tables
• Learned how to update tasks and track costs.
New Perspectives on Microsoft Project 2010 61
Tutorial 5 Summary Cont.
• Learned how to create a custom view, a custom table and a custom report
• Learned how to analyze variance, slack, and slippage
• Learned how to use the Detail and Tracking Gantt
Chart views to track progress
• Learned how to add progress lines
• Learned how to close a project
New Perspectives on Microsoft Project 2010 62