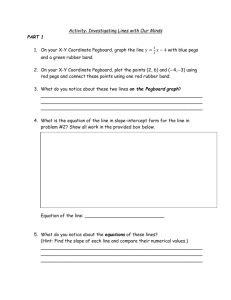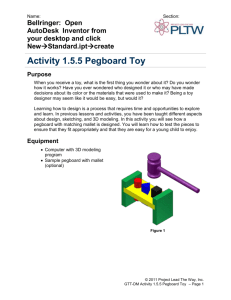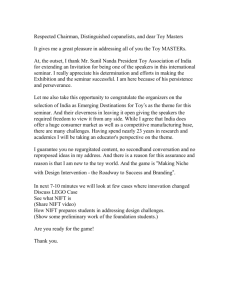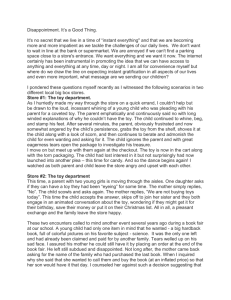Activity 1.5.5 Pegboard Toy - Project Lead the Way With Mr. K
advertisement

Activity 1.5.5 Pegboard Toy (modified) Purpose When you receive a toy, what is the first thing you wonder about it? Do you wonder how it works? Have you ever wondered who designed it or who may have made decisions about its color or the materials that were used to make it? Being a toy designer may seem like it would be easy, but would it? Designing a toy can be a challenging but fun process. You must consider many factors, such as safety, materials, and appropriate use. In addition you have a chance to try out ideas and experiment with what you think might be fun. However, you must design something that is useful and will be enjoyed by kids the toy is appropriate for. Learning how to design is a process that requires time and opportunities to explore and learn. In previous lessons and activities, you have been taught different aspects about design, sketching, and 3D modeling. In this activity you will see how a pegboard with matching mallet is designed. You will learn how to test the pieces to ensure that they fit appropriately and that they are easy for a young child to enjoy. Equipment Sketch paper Pencil GTT notebook Computer with 3D modeling program Sample pegboard with mallet (optional) Figure 1 © 2011 Project Lead The Way, Inc. GTT-DM Activity 1.5.5 Pegboard Toy – Page 1 Procedure As a new employee of Tattered Toy Company, you have been asked to learn more about their best selling toy, the Pegboard (See Figure 1). Your supervisor, Mr. Duggle, states that you need to know how the pegboard was designed. He wants you to learn as much about the design process as possible while working on this project. “You will need to keep track of your work, so be sure you keep notes and check off your work as you complete each step,” explains Mr. Duggle. “I will be checking your work and watching how you work with others.” As Mr. Duggle leaves you to work, he calls back to you, “Good luck! Be sure to save all of your work so that we can review it later.” Directions Read each step, perform each operation, and check them off after completion. Creating Parts: Open a new Part File. Create a round part 1 in. diameter and 3 in. long. Save as ROUND PEG (.ipt). See Figure 2. □Check box when step is completed. Figure 2. Round peg. © 2011 Project Lead The Way, Inc. GTT-DM Activity 1.5.5 Pegboard Toy – Page 2 Open a new Part File. Create a square part 1in. x 1 in. x 3 in. long. Save as SQUARE PEG (.ipt). See Figure 3. □Check box when step is completed. Figure 3. Square peg. Open a new Part File. Label the front, top, and right side of the pegboard below. Think about the view you are drawing before dimensioning your rectangle. Create a pegboard part ¾ in. (height) x 5¾ in. (width) x 3 in. (depth) with holes that will accept the round and square pegs you designed. The holes should laid out as shown below: © 2011 Project Lead The Way, Inc. GTT-DM Activity 1.5.5 Pegboard Toy – Page 3 Save as PEGBOARD (.ipt). See Figure 4. □Check box when step is completed. Figure 4. Pegboard. Creating Assembly of Parts Open a new Assembly File. From the Component panel, select Place. Place the pegboard part. Repeat the process and place round and square peg parts into the assembly. See Figure 5. □Check box when step is completed. Figure 5. Pegboard with round and square pegs. © 2011 Project Lead The Way, Inc. GTT-DM Activity 1.5.5 Pegboard Toy – Page 4 Look in the Model Browser to see if the pegboard is grounded. o This symbol means the part is grounded or tacked in place. Only one part in an assembly is usually grounded. If the pegboard is not grounded, right click on its icon and select Grounded. From the Position panel, select Constrain. Mate the parts. The parts should still be able to move up and down. If you expand the Round Peg part, you should see one Mate constraint. If you expand the Square Peg part, you should see two Mate constraints. Why do you think that is? Save as PEGBOARD TOY (.iam). See Figure 6. Figure 6. Pegboard toy. □Check box when step is completed. Next, you will add end legs to the Pegboard Toy. These legs will raise the pegboard up off of a table so that the square and round pegs may be inserted until they are flush with the top surface of the pegboard. You will be using wood that is ¾ in. thick. The end legs will be assembled to the pegboard using a Dado Joint, a special joint that adds strength when joining two pieces of wood. Again, read each step, carefully performing each operation while keeping track of your work by checking each box after completion. © 2011 Project Lead The Way, Inc. GTT-DM Activity 1.5.5 Pegboard Toy – Page 5 Open your Pegboard Toy Assembly File (.iam). From the Component panel, select Create. A Create In-Place Component pop up will appear. In the New Component Name dialog box, name the component END. Check the box beside Constrain Sketch Plane to Selected Face. Click OK. Select the front face of the pegboard part to begin the sketch for pegboard leg. The pegboard and the two pegs should “gray out.” Select Create 2D Sketch and select the plane parallel to the front face of the pegboard part. From the Draw panel, select Project Geometry then left click on the front face of the pegboard. This will project the four edges pegboard front face to the active Sketch Plane. See Figure 7. Sketch and Profile (apply geometric and dimension constraints) the End component. This is your design. Make sure you apply dimensions and constraints when creating your END. Your computer screen should look something like Figure 7 while you are sketching. © 2011 Project Lead The Way, Inc. GTT-DM Activity 1.5.5 Pegboard Toy – Page 6 Projected Edge Figure 7. Screen shot while sketching. Finish the sketch. Extrude the part to match the depth of the pegboard. Pay attention to the direction of the extrusion. Right click and Finish Edit. Save the assembly. You must save the assembly to make the initial save of the pegboard leg. From the Component panel, select Place and place and then constrain the other END to the Pegboard. Save the assembly. The updated assembly should look like Figure 8. Figure 8. Updated assembly. □Check box when step is completed. © 2011 Project Lead The Way, Inc. GTT-DM Activity 1.5.5 Pegboard Toy – Page 7 ALERT! You have now completed the first part of the 3D model of the Pegboard Toy. Like all toys, once an initial design is made, it must go before the design department. The Tatter Toy design department has just finished with their review of your Pegboard Toy. They decided that the toy needs something else to make it more fun for children. After some discussion the design department team decided that the Pegboard Toy needs an additional triangular-shaped peg to improve the design. Your challenge is to design the triangular-shaped peg and edit the Pegboard Toy so that it will remain the same size, have the two original parts, and include the new triangular-shaped peg. This process has been provided to guide you as you learn how to modify a design. Follow each step, performing the operation and keeping track as you complete each step. Continue to take notes and be sure to note challenges and questions that you may have as you improve the Pegboard Toy. This information will come in handy for you when you work on your own designs later in the next lesson. Open a new Part File. Create an equilateral triangle peg 1 in. high and 3 in. long Save part as TRIANGLE PEG (ipt file). □Check box when step is completed. Figure 9. Triangular peg. Open the PEGBOARD.ipt and edit the sketch and extrusion feature to accept the TRIANGLE PEG as shown below: © 2011 Project Lead The Way, Inc. GTT-DM Activity 1.5.5 Pegboard Toy – Page 8 Save. Open the PEGBOARD TOY (.iam). Update the assembly. Place and mate the TRIANGLE PEG in the Assembly. Save. See Figure 10 for what your Pegboard Toy with the triangular peg should look like when complete. □Check box when step is completed. © 2011 Project Lead The Way, Inc. GTT-DM Activity 1.5.5 Pegboard Toy – Page 9 Figure 10. Pegboard Toy with triangular peg addition. After you completed the update of the Pegboard Toy, the Tattered Toy Design Department reviewed your work and came up with yet another idea to help make the Pegboard Toy more fun. The Design Department team decided to have you create a mallet for the Pegboard Toy. When creating the mallet, you will need to demonstrate how well you can sketch and create 3D models. Because you are a new employee, the Design Department team decided to give you a few ideas to help you with your design of the mallet. Include the following requirement in your design. The mallet head must be 1 ¾ in. diameter x 3 in. long. © 2011 Project Lead The Way, Inc. GTT-DM Activity 1.5.5 Pegboard Toy – Page 10 Creation of the Mallet The following steps will guide you in converting your sketch of the mallet into an Inventor Part File. Converting a Sketch to a Part File Open a new Part File. Sketch a profile of one-half of the mallet head. This profile will be revolved in order to create a full image of the mallet head. Your sketch might look like Figure 11 before geometric and dimension constraints are applied. NOTE: Dimensions are omitted. Figure 11. Sketch before constraints applied. © 2011 Project Lead The Way, Inc. GTT-DM Activity 1.5.5 Pegboard Toy – Page 11 Finish the sketch and switch to Home view. From Create panel select Revolve. Use Revolve pop up or on-screen selection tags to create the revolution. See Figure 12. Figure 12. Completed mallet head part. Place 1/8 in. fillet on each end to give the mallet its characteristic look. Save part as MALLET HEAD (ipt). Figure 13. Completed mallet head part. □Check box when step is completed. Work Plane on the YZ Plane In order to place a Work Plane on the YZ plane and tangent to the circumference of the mallet head, follow the directions listed below: 1. From the Work Features panel, select Plane. © 2011 Project Lead The Way, Inc. GTT-DM Activity 1.5.5 Pegboard Toy – Page 12 2. In Model Browser, find and expand the Origin Folder and then left click on the YZ Plane. 3. Click on the circumference of the mallet so the work plane will be made tangent. Figure 14. Mallet with work plane tangent. 4. Place a Sketch Plane on the work plane you just created. Click on the edge of the work plane to place the sketch. 5. Left click on the Right side of the view cube. 6. Project Geometry the height and width edges of the mallet head details onto the Sketch Plane. 7. From the Draw panel select Point. Place and locate the Point in the middle of the mallet. Dimension the point from the projected edges so it is centered on the mallet. See Figure 15. 8. Use Hole from the Modify panel to create a drilled and tapped Hole Feature. See Figure 16. Figure 15. Placing and locating a hole center in the middle of the mallet. © 2011 Project Lead The Way, Inc. GTT-DM Activity 1.5.5 Pegboard Toy – Page 13 The specifications for this hole are: 0.875 in. drill depth 0.625 in. tap depth 5/8 in. Size ANSI Unified Screw Threads: 5/8-11 Designation Figure 16. Specifying hole feature. In the Model Browser, right click on Work Plane and uncheck visibility. Save. □Check box when step is completed. Creating the Mallet Handle Open a new Part File. Create a part 5/8 in. diameter and 8 in. long. Save drawing as MALLET HANDLE (ipt). Place 0.0625 Chamfer on each end. Select Thread from Modify panel. Use thread specifications from mallet head to place threads on one of the handle. See Figure 17. Save. © 2011 Project Lead The Way, Inc. GTT-DM Activity 1.5.5 Pegboard Toy – Page 14 □Check box when step is completed. Figure 17. Mallet handle. Assembly of Mallet Head and Handle © 2011 Project Lead The Way, Inc. GTT-DM Activity 1.5.5 Pegboard Toy – Page 15 Open a new Assembly File. From Component panel, select Place. Place the MALLET HEAD and the MALLET HANDLE in the graphics window. Figure 18. Mallet head and mallet handle. Place an Insert Constraint between the head and handle. Be sure to offset the handle 0.250 in. to allow for the bottom part of the hole in the mallet head that was not threaded. Save drawing as Mallet (iam). See Figure 19. □Check box when step is completed. Figure 19. Completed mallet. Conclusion 1. Explain your understanding of 3D modeling after working on the Pegboard Toy with mallet. To help you with your explanation, answer the following questions: a. What is 3D modeling? b. How is sketching used to help create a 3D model? © 2011 Project Lead The Way, Inc. GTT-DM Activity 1.5.5 Pegboard Toy – Page 16 c. Why is the use of dimensions and knowing the requirements for a sketch, such as criteria and constraints, important? d. How is the use of a computer, in making a 3D model, helpful for you to describe the features of the object? 2. You have been asked by the president of Tattered Toy Company to make a presentation about 3D modeling using a computer. List below the main ideas that you will include in your presentation, such as a definition for 3D modeling. © 2011 Project Lead The Way, Inc. GTT-DM Activity 1.5.5 Pegboard Toy – Page 17