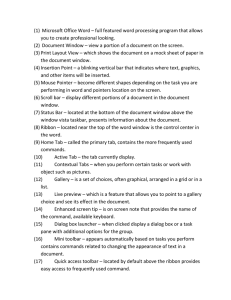R10 Special Formatting

Special Formatting
Style Sheets
To give your reports a special look you can use the style sheet options under the tab ‘Report
Options’. (See below)
None – will give you no formatting (see sample below)
Reference R10 Updated 12/08/08 Page 1
Default – will give you minimal formatting with some color (see sample below)
UNC – will give you standardized formatting with UNC colors for reports that are circulated across campus.
Reference R10 Updated 12/08/08 Page 2
Field Titles
You may want to change the names of fields so they look good on your report headings.
Highlight the field name you want to change
Select ‘Display’ tab on bottom of page
You can now type new names
Hint: In some cases you may even want to leave this blank. For example if you select a sort across by (column) and you want the values to appear but not the title. (See below)
Reference R10 Updated 12/08/08 Page 3
Fonts and Settings
You can change fonts and settings globally (entire report) from the ‘Report Options’ tab. Here are some of the things you can do: (See Below) o Change font type, style and size o Center, right or left justify the report o If using numbers you can select currency $ o Change font or background colors
You can make all the same changes to a specific field by selecting the ‘Field Selection’ tab, highlight the field you want to make changes to and open the ‘Font’ box under the display tab at the bottom. (See below)
Reference R10 Updated 12/08/08 Page 4
You can have your font changes apply only to the Tile, the Data or Both by selecting the options
(see below)
Reference R10 Updated 12/08/08 Page 5
Headers, Footers, Subheads, Subfoots
Headers
Be sure to name your report in the header.
You can also name the report under ‘Report Options’ which will place the name in the
Title bar or Tab area (does not work with PDF or PS format)
You can make header fields that are dynamic (changes with the parameters of report)
Reference R10 Updated 12/08/08 Page 6
Footers
Footer standards as described in handout ‘Reference R8’ requests that you include the following fields:
Created by: Name of Person or Department
Date Created: Date
Run Date: &DATE (will system date your report when you run it)
You can also drag fields into footers just like headers if you prefer
Subheads and Subfoots
You can type a name into a subhead or subfoot field and it will create a blue break field each time that field changes (see example below)
You can also change the font on the subhead and subfoot
Reference R10 Updated 12/08/08 Page 7
Here is what this Subhead would look like:
You can also make a Subhead or Subfoot dynamic by dragging fields from the left hand side. (See example below)
Here is what this Dynamic Subhead would look like:
Reference R10 Updated 12/08/08 Page 8
Page Numbering
You can turn page numbering on or off from the ‘Report Options’ tab.
Default is On o Format for HTML will be Page 1, Page 2 etc. o Format for PDF will be Page 1.1, Page 1.2 etc.
NOLEAD suppresses the two leading blank lines included on each page by default
Off suppresses the display of page numbers
You can do some special formatting of your page numbering from the ‘Report Headings’ tab in the header or the footer area.
Page <TABPAGENO of <TABLASTPAGE
Reference R10 Updated 12/08/08 Page 9
Totaling & Subtotaling
You can add grand totals to the bottom of a report or row column totals by turning on the boxes under ‘Field Selection’.
You can subtotal on a field from the ‘Sorting’ tab.
Select the Field you want to subtotal each time it changes
Select Subtotal
Then go to new Subtotal tab (appears after you select subtotal option)
Reference R10 Updated 12/08/08 Page 10
Then select which field you want to sum o You can do other functions from here like count, average etc.
Then name your subtotal text
Hint: You can suppress the subtotal text if only one line of data appears
Reference R10 Updated 12/08/08 Page 11
Report Format Options
You can specify the output for your report from the ‘Report Options’ tab.
HTML. Creates the report in HTML, sending the output to the Web browser, with or without grid lines.
AHTML (Active Report). Creates an HTML report that is designed for offline analysis.
Users can interact with the data, using analysis options similar to those found in an
Excel workbook, without any connection to a server.
PDF. Captures the entire report and creates a Portable Document Format (.PDF) file, which can be opened in the Adobe Acrobat Reader (Adobe's PDF viewer). Hint: will page break.
EXL97. Generates a report in Excel97 format.
EXL2K. Generates fully styled reports in the Excel 2000 HTML format. Excel 2000 provides full support for HTML files with embedded XML.
EXL2KFORMULA. Excel with Formula.
PS. Creates the report as a postscript file.
If you prefer you can remove the ‘Show styled formats option and you get file extension choices instead.
Reference R10 Updated 12/08/08 Page 12
Adding Checkboxes to Reports
You can do this by adding a Defined Field (See instructions in Manual if needed) This functionality will only work with HTML output reports.
Name the Defined field
Format as A2
Type the following statement HEXBYT(127, ‘A2’)
Add the field to the output area where you want the box to appear (not sort by)
You can increase the size of the box with the Fonts and Center the box
This is what it will look like:
Reference R10 Updated 12/08/08 Page 13