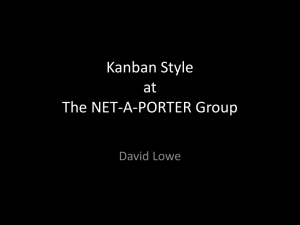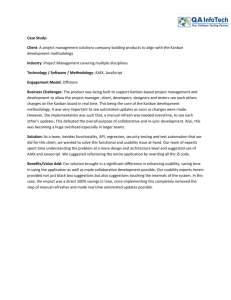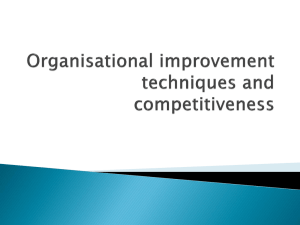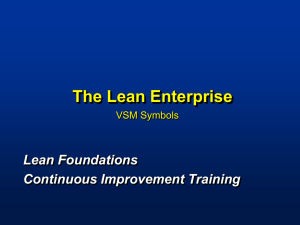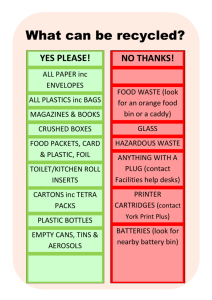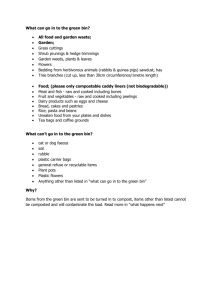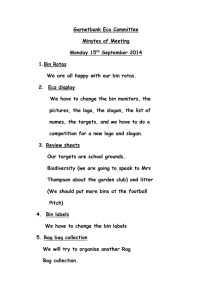Major Revelations Pull and Kanban in SAP Supply Chain 101 2013
advertisement
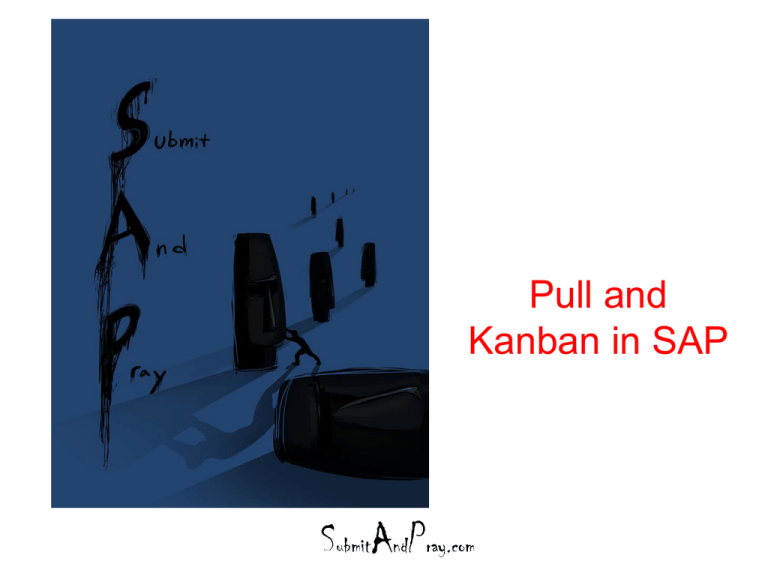
Pull and Kanban in SAP Topics What is Pull and when do I use it Procurement Decision Tree Kanban Calculator SAP reports Fields eKanban/Reorder Point Setup 3 Purchase Pull System • Pull systems establish strategically located “buffers” of parts within a process. • Inventory (or part) replenishment is “triggered” based on consumption versus pushed based on net requirements. Replenishment Signal (Purchase Order) Consumption Supplier Supplier Lead Time 8 Weeks Strategic Buffer Manufacturing Process Lead Time 2 Weeks Customer Expectation 3 Weeks • Part shortages are reduced and/or eliminated (reducing expediting) • Total inventory is reduced through better mix (right sizing) 4 Pull System Design Drivers • Pull is about – Set Up – Maintenance • Demand is dynamic and changes over time – Seasonality, ramp up/down, engineering changes, etc. drive need to resize Kanban quantities – Need to review Kanban sizes at least quarterly Goal 1. Establish inventory control (Kanban sizing) 2. Stabilize process Effectiveness, then efficiency 3. Reduce inventory 5 Kanban 6 Coefficient of Variation? • Coefficient of Variation (CoV) measures the variability of demand – It is defined as the ratio of the standard deviation (σ) to the mean (μ) • Used to determine if an item is a good candidate for pull – Low variability: good candidate for pull – High variability: poor candidate for pull CoV>=1.5 1.0<CoV>1.5 CoV<=1.0 Push Additional Data Required Pull 7 CoV Example Demand Weeks 1 2 3 4 5 6 7 8 9 10 11 12 Mean (Average) Standard Deviation (Variation) CoV A B C 25 25 25 25 25 25 25 25 25 25 25 25 25 30 40 40 30 30 70 0 0 0 0 60 0 25 0 0 0 0 0 150 0 0 0 0 0 150 25 0.0 25.0 58.4 0.0 1.0 2.3 • Parts A and B meet the rule of thumb COV<=1 • Part C has same average demand, but high variability 8 CoV alone does not always indicate a good candidate for pull 9 The Run Ratio Demand Weeks A B C 25 25 25 25 25 25 25 25 25 25 25 25 Mean (Average) 25 30 40 40 30 30 70 0 0 0 0 60 0 25 0 0 0 0 0 150 0 0 0 0 0 150 25 1 2 3 4 5 6 7 8 9 10 11 12 Standard Deviation (Variation) CoV Run Ratio 0.0 – A: 12/12=100% – B: 7/12=58% – C: 2/12=17% 25.0 58.4 0.0 1.0 2.3 100% 58% 17% Frequency of Demand • The Proportion of Time a Part is Used or Sold 10 Kanban Calculator 11 Kanban Calculator Helps determine good candidates for Pull –Performs all of the calculations automatically –Compares current situation vs. expected if part is converted to pull Calculates needed stocking levels (bin sizes) to maintain desired service level – Requires Master Data integrity – Fields can be manually adjusted in the calculator 12 Calculator Transactions ZMMR ZMEV ZPIRN MC.1 and MCBZ PK18 ZMMR is the first transaction that is run. This transaction gives us the Usage data for the materials. ZMEV is the second transaction that is run. This transaction gives us the master data for the materials. ZPIRN is the third transaction that is run. This transaction gives us the Supplier for the materials. MC.1 is the fourth transaction that is run. This transaction is used to get the 3 month average inventory and forecast data for the materials. PK18 is the last transaction that is run. This gives us the current Bin sizes for any materials currently on Kanban 13 Calculator Demo 14 Kanban Kanban Internal External Works with Production Orders for internally procured material between workcenters at a plant. Works with purchased parts, auto-generating PO’s, and vendor replenishment. Regular Inventory Consignment Inventory 15 SAP eKanban Master Data • Supply Area – – • Person Responsible Storage Location Control Cycle – – – Number of Bins Bin Quantity Replenishment Strategy • • • • In house Production External Source Stock Transfer Kanban Specific Vendor (if the vendor has multiple Ordering addresses) – New Info Record 16 SAP eKanban External Procurement • • • • 17 Step 1: Create Supply Area PK05 Step 2: Alter Material Master MM02 Step 3: Enter Materials into PK01 Step 4: Managing the eKanban board Step 1: Create Supply Area PK05 First Transaction PK05 The supply area 18 Step 1: Create Supply Area PK05 Click New Entries to Setup Supply Area Information 19 Step 1: Create Supply Area PK05 Step 1 Enter the Supply Area and description Step 2 Click drop down for Storage Location be sure to choose the proper area (thus must be an IM location) Step 3 Click drop down and select corresponding MRP 20 controller code of the area EP Step 2: Alter Material Master Enter “MM02” to alter the Material Master. Enter the desired Part Number and Plant Number on the following screens 21 EP Step 2: Alter Material Master Select “MRP1” tab Change MRP Type to “ND” You may want to create a special MRP controller for eKanban Items 22 EP Step 2: Alter Material Master Select “MRP 2” tab Enter desired backflush location that items will be received into. Enter Lead Time vendor has committed to. 23 EP Step 2: Alter Material Master In the “MRP 4” tab click “Organizational Levels” Key in the IM storage location you wish the items to drop into once received 24 EP Step 2: Alter Material Master Change this Field to 1 (must be excluded from MRP) and save. This is also accessible through the transaction MMSC 25 EP Step 3: Enter Materials PK01 Enter transaction PK01 to create Kanban control cycle 26 EP Step 3: Enter Materials PK01 Enter Material Number Enter Plant Number Enter Supply Area 27 EP Step 3: Enter Materials PK01 Enter Number of Kanbans Enter Kanban Quantity Enter “001” to issue PO’s and press “Enter” 28 EP Step 3: Enter Materials PK01 Enter Purchasing Org Enter Vendor # 29 Leave Agreement field blank unless using Scheduling Agreement, then fill in Agreement # and Line # EP Step 3: Enter Materials PK01 Kanban Indicator must be marked “X” for Sch. Agreements at the Line Item level 30 EP Step 4: Managing the eKanban board Enter transaction to view kanban Bin status and to process Kanban order. 31 EP Step 4: Managing the eKanban board Enter Plant Number and Supply Area 32 EP Step 4: Managing the eKanban board In this view you can see the status of Bins in the Supply Area. This is where the operators can Empty the Bin in order to create a Purchase order to replenish stocking level of the Bin. The initial status of the Bin is Wait”. There are several statuses that can be set. Check the legend to see. To set the Bin empty, Select 33 bins and click the “To Empty” button. Multiple Bins can be emptied at the both same time. EP Step 4: Managing the eKanban board When a Kanban Bin is emptied the Bin icon will turn red. A Purchase order will automatically be released. 34 EP Step 4: Managing the eKanban board To change a Bin status to anything other than empty or full, Right click on a Bin and select “Kanban correction.” 35 EP Step 6: Managing the eKanban board Double click a line. Select the desired status. If you are keying it to full, enter a qty. Once complete, select the “Status/qty” button. 36 EP Step 6: Managing the eKanban board To set to the “Full” Status manually, select a bin and click “To Full”. This will make a FULL MIGO_GR! So be careful. Also, the bin will automatically be set to 37 Full once any partial/full Migo_GR has been posted against the PO. EP Step 4: Managing the eKanban board To get any information about the bin, double-click on a bin. The PO can be altered by clicking the Replenishment button. The PO is also displayed here. 38 The time the Bin status was changed is displayed in EST. Triggering Kanban in SAP Two Ways to Trigger Kanban: 1. Using the PK13N Transaction in SAP 2. Using the RF gun and Scanning the Kanban Label 39 SAP Kanban - Demand View SAP Transaction: PK13N Green Bin (FULL) = Bin is full or being used currently in production Red Bin (EMPTY) = Bin is empty (on order) Purple (WAIT) = Temporary status 40 Kanban RF Process 1. When a Kanban Bin is Empty, Scan the Barcode Card for the Empty Bin 2. Flip the Status Card to “On Order” BIN 1 BIN 2 BIN EMPTY 41 SAP RF Menu Using the RF Tablet, Select 6 3 1 42 Reorder Point/Min. Max. • The reorder point ("ROP") is the level of inventory when a fresh order should be made with suppliers to bring the inventory up to a fixed level or by a fixed quantity. Reorder point quantity includes safety stock. The PO quantity depends on the lot size (e.g., fixed). 43 Settings Fixed Order Quantity Maximum Stock Level • • MRP Type = “ZR” Lot Size Key = “HB” – Replenish to the maximum stock level Maximum Stock Level: This is a required entry. It denotes the quantity of stock that may not be exceeded It calculates the Lot size using the following two Formulas and creates an order proposal using the greater of the two lot sizes calculated • • • • • • • 44 MRP Type = “ZR” Lot Size Key = “FX” – Fixed Order Quantity Fixed Lot Size: This is a required entry. It denotes the quantity that will be procured in the event of a shortage. If the amount of the shortage is less than the fixed lot size, it is the fixed lot size that is procured (and not the lesser quantity that is actually required). If the amount of the shortage is greater than the fixed lot size, a multiple of the fixed lot size is procured. The system creates several purchase order proposals for this purpose. Kanban vs. Reorder Point Kanban Reorder Point Does not include future demand Forward Looking: includes spikes Operator triggers orders System-driven (MRP) orders Provides good visual control BOMs MUST be accurate Shop Floor Ownership Purchasing Ownership 45 Questions 46