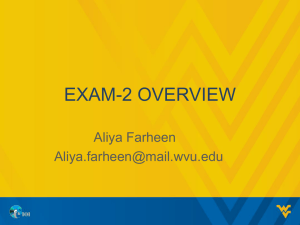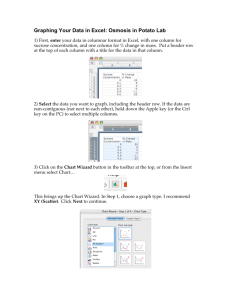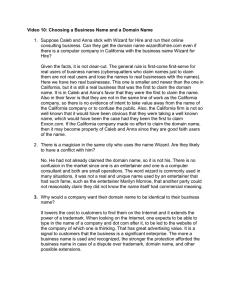Creating Forms and Reports
advertisement

Creating Forms and Reports Create a form using the Form Wizard • You can create a form from scratch or you can create a form using the Form Wizard. • The Form Wizard will lead you through a series of choices to help you develop the form based on a table or a query. • You will need to select the type of layout you want for your form, the style of the form, and a name for the form. • After you have selected the table or query on which the form will be based, you will select which field(s) will be used on the form. Open the Form Wizard dialog box Use Form Wizard to choose a form layout Use Form Wizard to select a style for the form Completed Form Change a form's AutoFormat • You may want to change the appearance of a form after it has been created with the Form Wizard. • Clicking on the AutoFormat button and then make your selection. • Click the button beside each format to view a sample of that particular format. • Once you have decided on a format, click OK. A completed form created with the Form Wizard The AutoFormat dialog box Find data using a form • You can navigate through all the records in a form, but you may want to find a particular record more quickly. • The Find command allows you to specify the record you want to see and then will navigate directly to that record. • To use the Find command: – Place your cursor in the form on the field for which you want to search – Press the Find button and enter the value you are looking for • The form will display the record(s) that match your Find criteria. Setting up a Find operation Using wildcard characters in a Find Preview and print selected form records • Access allows you to print your forms. • Each printout page will contain as many records as can fit on a page. • You can specify how many records you want to print: – You can print just one record – You can print a range of records – You can print all the records The Print Preview window shows how form records would look when printed Maintain table data using a form • Not only can you view your data in a form, you can also make modifications to the data right in the form. • Once you have navigated to the record you want to change, you can make your changes. • When you move off the record, the changes are made directly to the table. • Access will allow you to add, modify, and delete records in forms view. A form in editing mode Add and Delete records in Form view • In addition to making changes to a record in the form, you can also delete an entire record. – The deletion is made immediately and you will not be able to recover that record once it is deleted – Always approach deletions of any kind with caution • Records can be added using a form as well. To add a record: – Click the New Record button on the form view toolbar – A blank form will appear. Enter the new data values for the new record Create a form with a main form and a subform • You can create a form with a subform on two tables that have an established relationship. • When the relationship between the tables is a one-to-many relationship, the main form will consist of data from the primary table and the subform will consist of data from the related table. • By selecting two related tables in the Form Wizard, you can produce a form with a subform. • The form with subform is a great way to display data for tables that have a one-to-many relationship. Form Wizard Form/Subform dialog box Form and subform data • Notice in the following figure that the main form contains information about the employer whose ID is 10122. • The data in the subform are positions that this particular employer has available. • Also notice that you have two sets of navigation buttons. You can navigate the data for either form. – The outer navigation buttons apply to the main form – The inner navigation buttons apply to the subform An example of a Form with subform Create a report using the Report Wizard • You can easily create a formatted printout of data in table(s) in a database by using the Report Wizard. • The Report Wizard will ask you a series of questions to help you format the report. • Once the report has been created, either with the Report Wizard or your own design, you can change the design later. • You will find that the choices you make in the Report Wizard are similar to the choices in the Form Wizard. • Choices include grouping and sorting options, as well as report layout options. You can preview the report to view how it will look when printed. Grouping report data Sorting report data • You can sort the data on a particular field or on several fields. • If you choose to sort on two or more fields, the grouping is in order as selected on the Sort Order portion of the Report Wizard. – If you choose to sort on State and then on City, the report would be sorted on State and then within each State group, the data would be sorted on City The Report Wizard Sort dialog box Choose a report layout Insert a picture in a report • You can insert a picture into a report to improve its appearance. • The picture can be from scanned images, images created in Microsoft Paint, or a picture created in some other graphic program. • Once the picture is inserted into the report, you can move it around and size it to your preference. Insert a picture • The picture you insert must be created before you try to insert the picture. • Be sure you know where the picture is located on your disk before you begin to insert the picture. To insert the picture: – Click Insert on the menu bar – Select Picture from the drop-down menu – Navigate to the location of the picture and select it – Press the OK button to insert it Moving a picture in a report Preview and print a report • Before printing the report, you can view it in Print Preview by pressing the Print Preview button. • If the preview looks OK, you can print the report. To print the report: – Click the File menu, and then click Print – In the Print dialog box you can: • Print the entire report • Print a selected number of pages • Set other printing options such as number of copies Preview your report before printing it