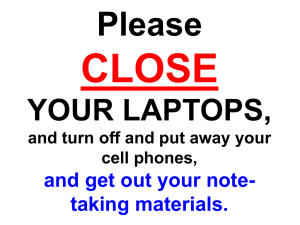Gradebook manual - JCPS-HS-TIP
advertisement
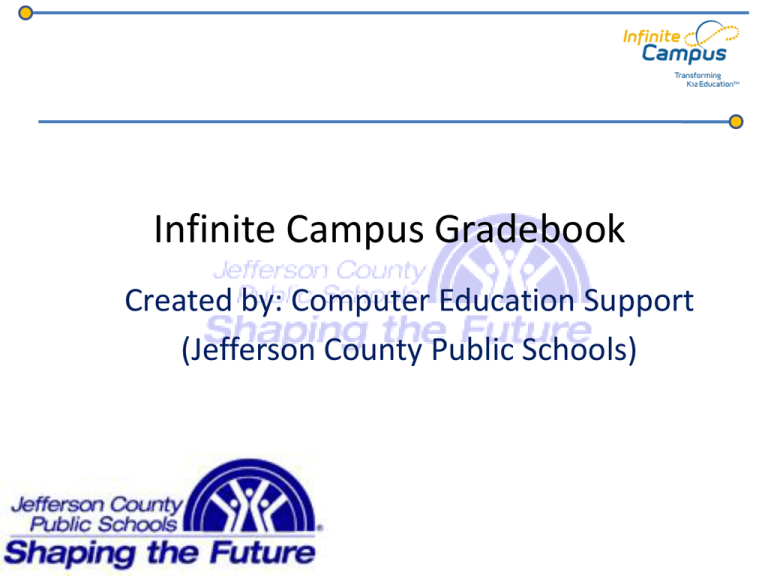
Infinite Campus Gradebook Created by: Computer Education Support (Jefferson County Public Schools) Setting up your Gradebook: Navigate to Instruction > Lesson Planner Setting up your Gradebook: [2] Set up your Preferences YOU MUST SELECT YOUR GRADING SCALE! This is going to be Grading Scale MS or Grading Scale HS unless your school is approved to use a different Grading Scale. (Check with your administrator if there are questions. ) Weighting Example: Tests/Quizzes = 30% Homework = 20% Projects = 20% Classwork = 20% Participation = 10% Total = 100% Scores Percent Value : •Everything is worth 100% •Points are not tracked •You are tracking things based on A,B,C,D rather than 80%,90%,100% etc. (So you wouldn’t be looking at students possibly earning 400/400 points for the term.) If you have this checked and you make an assignment worth 60 points and a student received 56 out of 60, it will look like the student got 56% instead of 56/60 Setting up your Gradebook: [3] Set up your Preferences • Middle Schools: Set everything up under 6 week grading tasks (Not Semester, Final or Conduct) • High Schools: Refer to the “Properly Setting up & Posting Grades in Infinite Campus” document (located in the JCPS IC Info Site – In a Nutshell – Teacher)for details on where to store your assignments and where to post your grades. Set up your task groups • Examples: Classwork, Quizzes/Tests, Projects, etc. Weight: Only enter a number here if you have checked Weighting in Lesson Plan Preferences. Drop lowest score: Must apply at beginning – this is not retroactive and can be removed any time. Term/Task Combination: Choose all applicable terms in which you will need this folder – MS’s – check each Six Weeks task, HS’s see ‘Setting up and Posting Grades’ document. Adding Student Groups Instruction > Student Groups Student Groups Path: Instruction > Student Groups If you wish to create assignment for some but not All students, you can place students in a “Student Group” and then apply that student group to an assignment. Students can belong to one or more Student Groups. Other ways to exempt some students from assignments is by going into the Gradebook and individually exempting students from assignments. Creating Assignments Creating Assignments Path: Instruction > Lesson Planner > New Assignment Name: will show in Lesson Planner * All required fields are in RED. and will also show in Gradebook when you hover your mouse over the assignment. Abbreviation: Assignment abbreviations (up to 4 characters) will display in the gradebook view rather than assignment names. Group: This is the folder (Task Group) in which you are storing your assignment (Here we are storing it in the 6 Six Weeks Homework folder. Student Group: If you have created a student group, you can assign this assignment to a group or leave it blank and assign it to the entire class. Multiplier: Does it count as 1 assignment or more? Grading Scale: Do NOT select anything here. Due Date: When is the assignment due? Assigned Date: When was it assigned? Creating Activities Creating Activities Path: Instruction > Lesson Planner > New Activity Activities are non-graded events that you wish to track which will NOT appear in the Gradebook. It will appear in a subcategory in your Lesson Planner under Class Activities. Lesson Plan Copier Lesson Plan Copier Path: Instruction > Lesson Planner > Lesson Plan Copier Lesson Plan Copier is used to copy an entire lesson plan from one section to another section. The receiving section MUST be EMPTY. Step 1: Select section you are copying from and click on Lesson Plan Copier. Lesson Plan Copier Path: Instruction > Lesson Planner > Lesson Plan Copier Step 2: Select the section(s) you wish to copy to and click Copy Lesson Plan. If the section is grayed out (unselectable), it is because there are already task groups or assignments in the class section you are trying to copy into. Lesson Plan Copier Path: Instruction > Lesson Planner > Lesson Plan Copier Step 3: Task Groups and the assignments within them have been copied into their corresponding Term/Task (Grading Period) . If there are any task groups (folders) you don’t wish to copy, place a check next to them and select Update Groups. Otherwise, you are finished. Copy Assignments Copy Assignments Instruction > Lesson Planner (Select Task Group > Copy Assignments) [Step 1] The Copy assignments tool is used to copy one or more assignment (s) from one section to another task group (folder) within the same section or to another section. (Example: Copy the Square Root assignment from the homework folder in Math 1 Section 5 [32720611-5 Math 1] to the homework folder in Math 1 Section 6 [32720611-6 Math 1]) Copy Assignments [Step 2] On the left: select the assignments you wish to copy. On the right: select the section and folder where you would like to copy your assignments. Scroll to the bottom and select Copy Assignments to Select Groups when you are ready to complete the copy. Copy Assignment The copy assignment tool is DIFFERENT than the copy assignments tool. This tool allows you to make a copy of an assignment and place that copy in the same folder in the same section. 1. Select the Assignment you wish to copy. 2. Click on Copy Assignment. 3. Make all necessary changes to the copy and click Save. Setting Gradebook Options Path: Instruction > Admin > Preferences Setting Gradebook Options This is where you can hide your dropped students in your Gradebook or choose to display canned comments for use in Grading by Task or Grading by Student. After you select the options you wish to apply and click Save, click on Mass Assign to multiple classes (and click Save) to assign the same options to all of your sections. Using the Gradebook Instruction > Gradebook Gradebook: Viewing Student Groups Path: Instruction > Gradebook If you want to view your Gradebook by the Student Groups you set up, select it here. If you didn’t set up Student Groups, you won’t see this option. Gradebook: Viewing Information If you don’t see anything in the left most area (yellow area) when you are entering grades, it is because you haven’t selected a Grading Scale in your Lesson Plan Preferences. The right side of your screen shows your assignments in their respective folders. You can hover your mouse over the assignments to see more details including the full name of the assignment. Gradebook: Entering Grades You can either individual enter grades or you can mass enter by right clicking on the assignment and selecting Fill Empty Scores or Overwrite All Scores. Gradebook: Adding Assignments 1. Right click on the task group or on the assignment and select New Assignment. 2. Enter in your Assignment Details and click OK. Gradebook: Editing Assignments 1. 2. Right click on the assignment you wish to edit. Edit any necessary details and click OK Gradebook: Adding Comments/Flags There are several comments/flags you can add to an assignment for a student. If you want to add a comment that will show on the Student Summary Report, select Edi t Comment here and add your comment 1. Right Click on the place where You would enter the assignment score for the student. 2. Select the Flag you wish to apply or select Edit Comment to add your own. Teacher Newsletters Adding a Newsletter for your Section REPORTS Instruction > Reports Gradebook Reports: “Blank Spreadsheet” Choose all necessary options and click on Generate Report. Here is a Sample: Gradebook Reports: Gradebook Export Gradebook Reports: Portal Usage Roster Gradebook Reports: Section Summary Report Gradebook Reports: Section Summary Report Page 1: Page 2: Gradebook Reports: Instruction > Reports > Student Summary Report Report Printing Options: Student Summary Only : (Multiple Students Per Page or One Student Per Page) Shows summary information only (doesn’t list individual assignments and their details. Show Assignment Detail: Allows you to all or some details of Gradebook Assignments as well as the Summary. NOTE: IF YOU HAVE AN OPTION ON YOUR TOP TOOLBAR TITLED SCHEDULE (AS SHOWN BELOW), YOU MUST SELECT THE SCHEDULE THAT APPLIES TO THIS SECTION OR NO STUDENTS WILL DISPLAY IN YOUR REPORT RESULTS.) Gradebook Reports: Student Summary Report – Student Summary Only Gradebook Reports: Student Summary Report – Show Assignment Detail 1. 2. 3. 4. 5. 6. Choose Show Assignment Detail. Check all assignment details you wish to view. Select any Extra Items you wish to view. Select or deselect any students, as necessary. Select the assignments you wish to view. Click Generate Report. NOTE: IF YOU HAVE AN OPTION ON YOUR TOP TOOLBAR TITLED SCHEDULE (AS SHOWN BELOW), YOU MUST SELECT THE SCHEDULE THAT APPLIES TO THIS SECTION OR NO STUDENTS.) WILL DISPLAY IN YOUR REPORT RESULTS Student Summary Report Sample: This report shows the summary information that we showed on the last few slides as well as the following detailed information: Presentation End Thank You for taking the time to view this presentation! Please note that there are a few other reports and options that are not shown in this presentation that you may want to check out but this presentation explains all the necessary and popular options. If you have additional questions please call Computer Education Support at 485-3010