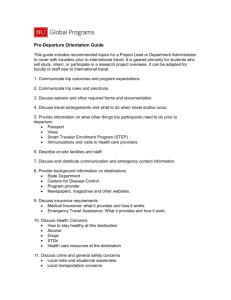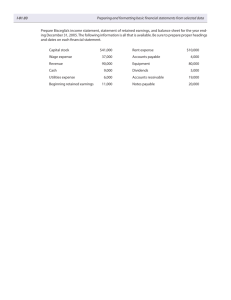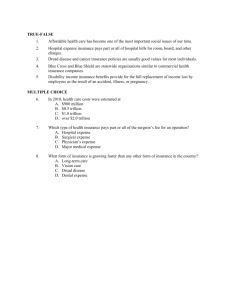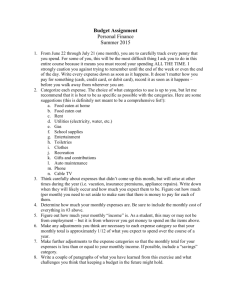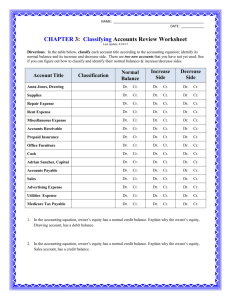Travel Advance Request Form with all
advertisement

Overview of Changes Old (revised 02/17/12) New No option to request an existing TAC be reloaded. Added field to enter the last 6-digits of the existing TAC to be reloaded in the Travel Advance Card subsection, located in Section 4 – Travel Advance Payment Method. No option to request temporary TAC activation prior to a travel departure date. Added fields to enter the begin date, end date and reason for requesting a temporary TAC activation prior to the trip departure date. You may continue to the next slide, or click on a section below for instructions specific to that section. •Section 1 – Traveler •Section 2 – Trip Information •Section 3 – Expenses •Meals (M&IE) •Lodging •Transportation/Other •Student Athletic/Group Travel •Charging Multiple Accounts •Section 4 – Travel Advance Payment Method •Section 5 - Certification TIP: Form fields that require user entry are highlighted. Fields/steps that pre-fill or contain calculations are italicized. Instructions: Enter the traveler’s contact information and traveler type. If requesting a travel advance on behalf of an eligible student, select the Student Advance Responsible Party option and complete steps below. For more information, including eligibility, see Advances on Behalf of Students Traveling on Official UTSA Business, a section of the Travel Advances FMOG. 1. Select Student Advance Responsible Party. The Enter student name(s) row appears. 3. Enter the student’s full name. Separate multiple students with commas. TIP: Click button to delete additional row(s). TIP: Click button to add more rows. Instructions: Enter the RTA number, trip departure and return dates, business purpose for trip and any comments, if applicable. Instructions: Select the applicable expenses. If requesting an advance for mass transit, car rental/fuel, airfare, parking/tolls, registration and/or other expenses, select Transportation/Other. TIP: Deselecting any of these radio buttons will erase all of the information that you entered in that specific section in addition to hiding that section from view. Instructions: Complete the following fields. 1. If your destination is in the U.S, including Alaska, Hawaii and U.S. territories and possessions, click checkbox. 3. Enter the GSA Per Diem Rate for the destination city. 2. Enter destination city, state/country. 4. Enter the total number of business days spent at destination city. If applicable, Partial Per Diem Rate pre-fills. GSA Advance Total pre-fills IMPORTANT: If traveling within the U.S, including Alaska, Hawaii and U.S. territories and possessions, you MUST select the Domestic checkbox to ensure the Partial Per Diem Rate is calculated for each destination of your trip. Instructions: Optional - user may enter additional destinations for each trip. 5. Enter the department authorized lower rate, if applicable. The Destination Advance Total field changes to reflect this amount (not the GSA Advance Total). 7. If applicable, click to delete row(s). 6. If the trip includes multiple destinations, click the Add Destination button to add an additional row(s). Instructions: Enter the funding source(s) for this expense. 6. If this expense will be charged to multiple accounts, click the Add Account button. See Charging to Multiple Accounts for details. 5. Enter the account number that will be charged for this expense. M&IE Total prefills. Instructions: Enter the hotel name, city, state/country and the total estimated room and hotel tax charges and additional hotels, if applicable. 1. Enter the GSA lodging rate for the destination city, state/country. 2. Enter the daily/nightly room rate for the destination hotel. 4. Enter the total room charge (excluding taxes). 5. Enter the total hotel taxes. 3. Enter the hotel name and city, state/country. 6. If trip includes multiple hotels, click the Add Lodging button to add an additional row(s). Instructions: User must enter the funding source(s) for this expense. 6. If applicable, enter additional hotel information in additional row(s). 8. If this expense will be charged to multiple accounts, click the Add Account button. See Charging to Multiple Accounts for details. Total Hotel cost field(s) pre-fills. 7. Enter the account number that will be charged for this expense. LODGING TOTAL pre-fills. IMPORTANT: If the room rate is greater than the GSA rate, the Room Rate Increase row appears. 1. Enter the total number of nights at the higher rate. 4. Select the type of cost to be avoided and the estimated cost not incurred as a result of staying at the higher rate hotel. 2. Select the reason for requesting the higher rate. 3. If additional expense was paid from state funds, select checkbox. The State Funds Cost Itemization section appears. Fields prefill. Instructions: Select the applicable expense type and enter the amount and comment, if applicable. 1. Select the expense type from the drop-down menu. 2. Enter the total amount. 3. Enter comments (optional). 4. Click to add an additional row(s), if applicable. 5. Click to delete row(s). Instructions: Enter the funding source(s) for the expenses. 6. Enter the account number to be charged for these expenses. 7. If these expense will be charged to multiple accounts, click the Add Account button. The account number previously entered in the Charge to Account Number field is erased. 8. Enter the account number. 10.Click to delete row(s). 9. Enter the total amount for each expense that will be charged to each account. IMPORTANT: The TRANS/OTHER TOTAL and account total fields must match. Instructions: Enter the funding source and amount for each applicable expense type. 1. Enter the account number to be charged for each expense type. 4. Click to delete row(s). 2. Enter the total amount for each expense type to be charged to each account. 5. If an amount is entered in the Other expense type, then describe the expense in the Comments field. 3. Click the Add Account button to add another account. New: If the TAC payment method is selected, the user may request to reload an existing TAC and/or a temporary activation prior to the travel departure date. The sum of each expense type pre-fills and the total travel advance request appears in the TOTAL field. 2. If the traveler has an existing TAC, select N/A – Reload existing TAC from the drop-down menu and enter the last 6digits of the card number. 3. 1. Select the travel advance payment method. If the TAC requires temporary activation prior to the trip departure date, enter the begin date, end date and reason for the request. IMPORTANT: TAC’s are issued in whole dollars only and are rounded up to the nearest whole dollar. 1. If check is selected, select a pick up option. 2. If in-person is selected, select the pick up location. 3. If the traveler authorizes proxy to pick up check in-person on traveler’s behalf, then enter the proxy’s full name. 4. If mail is selected, then select check delivery method: mailed to the traveler’s address on file (U.S. mail), or mailed to the traveler’s department (campus mail). REMINDER: If Direct Deposit is selected, then traveler must ensure the Direct Deposit – Non Payroll form is on file with DTS office. New: No changes made to this section. For instructions, see Completing the Travel Advance Request (TAR), a section of the Travel Advances FMOG. New: Users may enter split an expense between multiple accounts by clicking on the Add Account button, located in the Meals and Incidental Expenses (M&IE), Lodging, Transportation/Other and Student Athletic/Group Travel sections. 5. Click Add Account to split an expense between multiple accounts. A new account number row appears. IMPORTANT: The Accounts Total field MUST equal the following fields: •M&IE TOTAL •LODGING TOTAL •TRANS/OTHER TOTAL 6. Enter the amount to be charged to the first account. 7. Enter the additional account number. 8. Enter the amount to be charged to the additional account.