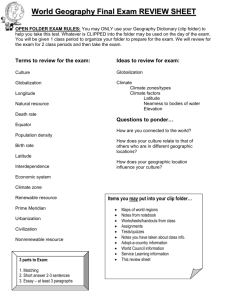HQ_WorkShop_2014
advertisement

HQ Workshop 2014 OTN SandBox Presented by Marta Mihoff OTN Database/Data Process Manager Start Oracle Virtual Box and OTN SandBox • Open Start Window • Click on Oracle VM VirtualBox • Start OTN Sandbox Outline • • • • Background Platform Overview Data and Program Management Exercises • Update the ‘sandbox’ folder • Create working folder • Data folder management • File Conversion • White-Mihoff False Filtering Tool • Distance Matrix Merge • Mihoff Interval Data Tool • Cleanup Tool • Wrap Up OTN Sandbox Backround • Symposium 2013 researcher requests • Fall 2013 request from Steve Kessel and Eddie Halfyard • Reverse engineered Easton White’s code • Presentation Platform • Winter development and testing OTN SandBox Platform • Free open software Black Box • Oracle Virtual Box • Vagrant VMware Integration •OTN Sandbox Appliance • Postgresql 9.1 database • PGAdmin • Python 2.7 • Rstudio (only part visible) • TMB – Statistical Modelling Package (R) OTN SandBox Tools • White-Mihoff False Filtering Tool • Builds a file of suspect detections • Creates a file of filtered detections • Creates a distance matrix • Distance Matrix Merge • Outputs a matrix overriding distances with researcher input • Mihoff Interval Data Tool • Creates a file of Compressed detections and a file of interval data • Miscellaneous • File Conversion (UTF8) • Cleanup Start Sandbox • Click Start button • Type cmd in search box • Click cmd.exe to open command box • Navigate to your OTNsandbox folder (see install document) • Then execute command ‘vagrant up’ Update OTN sandbox folder • Click the • Click the Icon on your task bar Icon on L.H.S. Update OTN sandbox folder • Type ‘cd RStudio/sandbox’ on the command line • Enter • Type ‘git pull’ on the command line • Enter Sign In • Open Chrome or Firefox • Paste sandbox URL • Sign in • Username: sandbox • Password: otn123 • Will not work with VPN turned on Data Folder Management • Manage your own data • Current working data folder is always “data” • The “data” folder in Rstudio is a direct link to folder “data” in your Desktop/OTNsandbox folder 1. Never Delete or Rename folder “data” 2. You can copy folder “data” 3. And you can copy into folder “data” Program Folder Management • All programs are in folder `sandbox` • Warning: • This folder contains all the software developed by the OTN team. • This folder gets replaced when there are upgrades. • Do not keep any of your programs in this folder. Exercise: Create a work shop folder • Click New Folder button on Files Menu • Type in folder name • Click OK Exercise: Export a file • Check the box beside the folder you want to export • Click the More drop down list • Choose Export • Click download • Navigate to where you want to save the folder • No need to export folder “data” Exercise: Manage Data Folder with Copy • • • • • • In Desktop/OTNSandbox Right click folder ‘data’ Choose copy Paste into same folder OTNsandbox Rename copy to ‘data_cod_2008’ Delete everything from folder ‘data’ • If you open folder ‘data’ from Rstudio at this point it will be empty Exercise: Sample Data • • • • Open folder Desktop/OTNsandbox Check that folder “data” is empty If not, copy contents to another folder Right click file: SampleWorkShopData.zip • Choose Extract All Exercise: Sample Data • Accept the file path • Check the box • Click Extract Exercise: Manage Data Folder • In the Extract foldr open “data” folder • CNTL A – to highlight all • Right click • Choose Copy • Navigate to folder OTNsandbox/data • Paste • Now if you open “data” folder in Rstudio all the workshop files should be there Documentation and Software Location • Introduction page with links http://members.oceantrack.org/data/otn-tool-box • Direct Location for most up to date Documentation http://members.oceantrack.org/toolbox/ Folder Structure: Documentation • There is extra stuff for geeks in the Appendix of the Install guide • Update Sandbox Tools Instructions would be used after initial install to add new functions or fixes • Troubleshooting will be expanded as users report problems and we find solutions Exercise: File Conversion • Open sandbox folder • Click on file_conversion_driver.r • File will open in upper left window of GUI • Save file to WorkShop Scripts folder Exercise: File conversion • Open data folder • Cut and paste the file name into the script • Save the script Running R-scripts • Highlight the lines you want to execute • Click the run button File Conversion: NotePad++ Encoding • • • • • Open file in NotePad++ Click Encoding on Menu Bar Button indicates encoding Click Convert to UTF-8 wo BOM Save file False Filtering: Minimum Requirements • Column: unqdetecid must be present. • Must contain unique values. • Column: catalognumber must be present. • This can be an animal id or a transmitter id. • Column: datecollected must be present. • Must be format YYYY-MM-DD HH:MI:SS • or YYYY-MM-DDTHH:MI:SS • All digits must be present • Column: station must be present. Exercise: filtering suspect detections • • • • Open sandbox folder Click on filter_driver.r Will open in upper left window Save to WorkShop Scripts folder Exercise: Filtering Control Parameters • Highlight this entire section and click the run button False Filtering: Set input values • Open data folder • Highlight input detection file and copy • Paste into script window over detections.csv Exercise: Filtering Functions loadDetections() • Input a detection file • Outputs a file of suspected detections • And an optional distance matrix filterDetections() • Input a detection file and a file of suspect detections • Outputs a file of filtered detections • And an optional distance matrix Run the load step • Paste the file name between the quotes • Highlight this section of code • Click the run button Output Messages: Load Step Data: Suspect Detections (transposed) • Each row represents info about three consecutive detections of one animal • The column value for suspect_detection represents the unique id from the input file Run the Filter Step • If you have your own file of suspect detections or have edited the one the tool created • This is where you override the input file • Otherwise the program will use the one created in the previous step Output Messages: Filter Step • Messages will tell you: • What file of suspect detections was used • What the input detection file was • Record counts • Output file names Data: Distance Matrix Exercise: Distance Matrix Merge • • • • Open sandbox folder Click on distance_matrix_merge_driver.r Will open in upper left window Save to WorkShop Scripts folder Exercise: Distance Matrix Merge • File for distance_matrix_input was created in false filtering step • Highlight file sample_distance_matrix_override_values.csv in the data folder and paste into distance_real_input expected value Exercise: Distance Matrix Merge • Highlight entire script • Click Run Data: Distance Matrix Exercise: Interval Data • • • • Open sandbox folder Click file interval_data_driver.r Will open in upper left window Save to WorkShop Scripts folder Exercise: Interval Data • Grabbing filenames for subsequent steps • Find them in the output in the output Console. Bottom L.H.S. Exercise: Interval Data • • • • Grab the output file of detections from the last step of the filter step Grab the output file from the distance matrix merge step Paste values into the script Save the script Exercise: Interval Data • Execute the script Data: Compressed Detections Data: Interval Data Exercise: Cleanup • • • • • Open sandbox folder Click on file cleanup_driver.r Will open in upper left window Highlight entire script Click Run Teach yourself to program • Free open software • Extremely powerful • Standardized • Python • Python(x,y): rival to MATLAB and Rstudio • PostgreSQL How? Coursera and Code Academy • Code Academy Python course: http://www.codecademy.com/en/tracks/python • Rice University: An Introduction to Interactive Programming in Python Next session Sep 15 https://www.coursera.org/course/interactivepython • University of Michigan: Programming for Everybody Next Session Oct 6 https://www.coursera.org/course/pythonlearn • Johns Hopkins: R Programming Part of the "Data Science" Specialization Next session Oct 6 https://www.coursera.org/course/rprog PostgreSQL: Online Tutorials http://www.postgresqltutorial.com/ RStudio vs R • Prefer Rstudio https://www.rstudio.com/ide/download/ • User friendly Interface • Not standardized so use with caution • Null always TRUE • Unpredictable results • Unpredictable upgrades • Help • Rseek: http://www.rseek.org/ Questions? Wish list? • • • • Cohort data Separate files for animal detections on other lines Station Group mapping function If you can think it and describe it in English, we can program it.