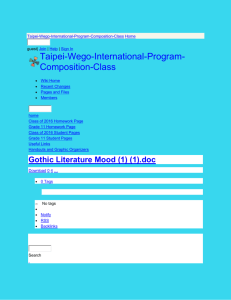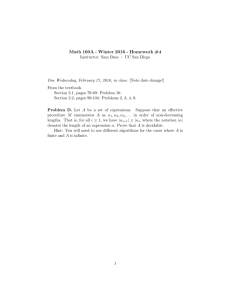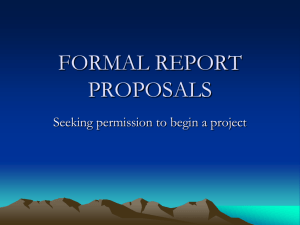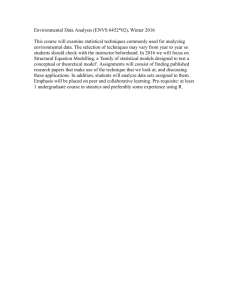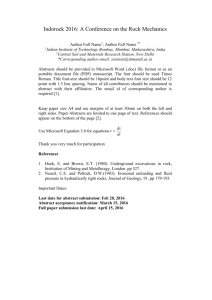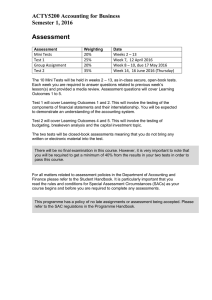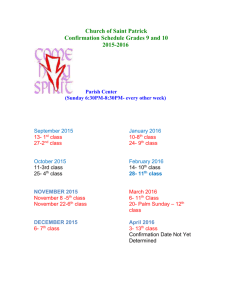lecture7
advertisement

Embedded Systems, COSC-5340-01, Lecture 7 Stefan Andrei 3/24/2016 COSC-5340-01, Lecture 7 1 Reminder of the last lecture An Efficient Power-Aware Scheduling Algorithm for the Multiprocessor Platform 3/24/2016 COSC-5340-01, Lecture 7 2 Overview of This Lecture Wind River Tornado Environment 3/24/2016 COSC-5340-01, Lecture 7 3 Wind River It is the global leader in device software optimization (DSO). Wind River enables companies to develop, run, and manage device software better, faster, at lower cost, and more reliably. Wind River technology is currently deployed in more than 300 million devices worldwide by industry leaders like Apple, Hewlett-Packard, Boeing, Motorola, NASA, and Mitsubishi. Wind River Professional Services enable leading electronics vendors like Philips, Siemens, Nortel, and Samsung to design, develop, and deploy innovative products on or ahead of schedule, at or below budget. Founded in 1981, Wind River is a publicly held company headquartered in Alameda, California, with operations worldwide. Wind River stock is traded on NASDAQ (WIND). http://www.windriver.com/ 3/24/2016 COSC-5340-01, Lecture 7 4 Wind River VxWorks The Wind River VxWorks platforms are complete, flexible, optimized COTS development and run-time platforms that work out of the box and across the enterprise. The platforms provide: a powerful, scalable development and on-chip debugging environment built on open standards and industry-leading tools; the industry most trusted commercial grade real-time operating system (RTOS); tightly integrated run-time technologies. This proven technology package is backed by a 25year track record, an exceptional ecosystem of hardware and software partners, and the industry¹s most comprehensive support organization. 3/24/2016 COSC-5340-01, Lecture 7 5 VxWorks platforms are based on the world's most widely adopted RTOS Built on a highly scalable, deterministic, hard real-time kernel, VxWorks enables companies to scale and optimize their run-time environment using only the specific technologies required by their device. From the smallest footprint requirement to the highest performance level, VxWorks gives developers the flexibility to build their optimal solution quickly and easily while meeting cost, quality, and functionality requirements. VxWorks supports POSIX and industry-standard protocols such as IPv6 and TIPC, ensuring maximum code portability and interoperability. 3/24/2016 COSC-5340-01, Lecture 7 6 VxWorks 6.x VxWorks 6.x is backward-compatible with previous releases, so developers can leverage and reuse existing projects, applications, board support packages (BSPs), and drivers, as well as open source applications. VxWorks 6 includes: 3/24/2016 frameworks for file systems, power management, and interconnectivity; comprehensive security capacities that begin at the core operating system level for absolute application and device security. COSC-5340-01, Lecture 7 7 Tornado 2.2.1 Is an enhanced re-release of the Tornado II platform. Tornado II platform includes the following features: An updated version of VxWorks operating system (VxWorks 5.5) Updated GNU compiler support Integrated Diab compiler support An updated run-time and BSP packaging model Over 2000 enhancements and bug fixes throughout the product line Support for the latest versions of Windows and Solaris. http://www.ece.cmu.edu/~raj/mars.html 3/24/2016 COSC-5340-01, Lecture 7 8 Getting the license for Tornado www.windriver.com/licensing Click “Login” and create a user name and password. Click “Activate your products”. Add computer name (Control Panel, then System) and host id (cmd, write the physical address provided by ipconfig /all). Choose the created ‘Host label’ and click ‘Next’, then ‘Next’, then ‘Send’. 3/24/2016 COSC-5340-01, Lecture 7 9 Installing Tornado 2.2.1 Insert the corresponding disc for the given platform (such as, Pentium). Follow the instructions, fill up registration key from the grant order. Choose the ‘Recommended’ options. After receiving the license by email, save in a Tornado folder, such as C:\Tornado2.2 Go to C:\Tornado2.2\SETUP\x86\win32, and run lmtools.exe (application) 3/24/2016 COSC-5340-01, Lecture 7 10 Tornado’s Installation: Server 1. 2. 3. Download and install License Administrator Tools 1.1.3 https://portal.windriver.com/cgibin/windsurf/downloads/view_binary.cgi?binaryid=10 8760 Open LMTOOLS.exe (usually located in C:\WindRiver\licadmintools-1.1\license\x86win32\bin) Go to the Config Services Tab. 1. 2. 3/24/2016 Set the following: Service name (should NOT be 'Borrowing'. Can be named anything else, i.e., Windriver); Path the Lmgrd executable (default is C:\WindRiver\licadmintools-1.1\license\x86win32\bin\lmgrd.exe) Windriver license file (recommended directory is C:\WindRiver\license) Debug.log file. COSC-5340-01, Lecture 7 11 Tornado’s Installation: Server - cont 4. 5. 6. 7. 8. 9. Save the Service Go to the Start/Stop/Reread tab Start the License Server Go back to the Config Services tab Open the View Log tab Check the Log file for errors once the server is up and running with no errors in the log file. 3/24/2016 COSC-5340-01, Lecture 7 12 Tornado’s Installation: Client 1. 2. Go to Start>Control Panel> System> Advanced> Environmental Variable Create a new System Variable Name: LM_LICENCE_FILE Value: port@hostname or full path that points to the license file on the license server (Default port # is 27000) EXAMPLE: LM_LICENSE_FILE=27000@your-servername 3/24/2016 COSC-5340-01, Lecture 7 13 The key features of Tornado using the integrated VxWorks target simulator Use the project facility to create a workspace and project for a sample program. Build the program from the project facility GUI. Download the program to the VxWorks target simulator on your host system. Use the Tornado shell to run the sample program. Use the browser to observe memory usage on the target simulator. Use the WindView software logic analyzer to graphically display the execution flow of the sample program and to identify a problem with task prioritization. Use the debugger to identify a runtime application error. 3/24/2016 COSC-5340-01, Lecture 7 14 Tornado pre-requisites Minimal knowledge of multi-threaded programming in C; Basic Windows usage. 3/24/2016 COSC-5340-01, Lecture 7 15 Starting Tornado Select Start>Programs>Tornado2.2>Tornado (with a default installation), or Select the Tornado desktop shortcut (if you have created one). If Tornado is unable to connect to a Tornado registry, you will be prompted to start one. See Step 10: Set Up the Tornado Registry, p.11 for information about registry configuration options at installation. You can start a registry manually by selecting the Tornado Registry option from the Tornado program group menu. 3/24/2016 COSC-5340-01, Lecture 7 16 The main Tornado window 3/24/2016 COSC-5340-01, Lecture 7 17 Creating a Tornado Project If the Create Project in New/Existing Workspace dialog box is not displayed, click File>New Project. Then select the option for a downloadable application: Click OK to continue. 3/24/2016 COSC-5340-01, Lecture 7 18 The Tornado application wizard This wizard guides you through the steps of creating a new project. In the first step, the wizard prompts you for: 3/24/2016 A name for the project. The full path and name of the directory you want to use for the project files. An optional description of the project. The name and location of the workspace file, which contains information about the workspace, including which projects belong to it. COSC-5340-01, Lecture 7 19 The Tornado application wizard - cont A project consists of the source code files, build settings, and binaries that are used to create an application. A workspace is simply a grouping of one or more projects, which provides a useful means of working with related material, sharing code between projects, and associating related applications. Once a project and workspace have been created, a workspace window displays information about the projects that it contains. 3/24/2016 COSC-5340-01, Lecture 7 20 The Tornado application - example In the wizard dialog (displayed below): The project name is gizmo. The project directory is c:\projects\gizmo. The project description is lightning gizmo. The path and file name for the workspace are c:\projects\lightning.wsp: Click Next. The directory path for the workspace must exist—or at least match the path (or an initial segment thereof) defined in the project Location field—for the wizard to complete project creation. 3/24/2016 COSC-5340-01, Lecture 7 21 The Tornado application - example Click Next to continue. 3/24/2016 COSC-5340-01, Lecture 7 22 The second wizard dialog In the second wizard dialog, you identify the tool chain with which the downloadable application will be built. A tool chain is a set of cross-development tools used to build applications for a specific target processor (preprocessor, compiler, assembler, and linker). The default tool chain names for target simulators take the form SIMhostOsgnu (for example, SIMNTgnu). 3/24/2016 COSC-5340-01, Lecture 7 23 Selecting a tool chain Click Next to continue. 3/24/2016 COSC-5340-01, Lecture 7 24 Final wizard dialog confirms selections Click Finish to continue. 3/24/2016 COSC-5340-01, Lecture 7 25 The workspace window 3/24/2016 COSC-5340-01, Lecture 7 26 Add the Sample Source File to the Project The sample program for this tutorial is cobble.c. It is a simple multi-tasking application that simulates a data collection system in which data is retrieved from an external source (for example, a device that generates interrupts as data comes in). The four cobble tasks are: 3/24/2016 tCosmos, which simulates an interrupt service routine (ISR) and generates new data. tSchlep, which collects the data. tCrunch, which performs calculations on the data to obtain a result value. tMonitor, which monitors the results and prints a warning message if they are outside of the safety range. COSC-5340-01, Lecture 7 27 About the cobble program It includes the progStart( ) and progStop( ) routines, to start and stop the program, respectively. Before you add the sample program to the project, copy it from the Tornado installation tree to another location, such as the project directory you have set up with the Tornado project wizard. The sample file cobble.c is located in installDir\target\src\demo\start. In the examples provided thus far in the tutorial, c:\projects has been used as the base directory for our project work, and subsequent examples are based on cobble.c being copied to that directory. 3/24/2016 COSC-5340-01, Lecture 7 28 About the cobble program - cont After you have copied cobble.c to another location, add it to the project. Select Add Files from the context menu in the File view of the workspace. Then use the file browser that appears to select cobble.c. 3/24/2016 COSC-5340-01, Lecture 7 29 About the cobble program - cont Open the Object Modules folder in the Files view so you can see the names of the object files that are built from the project. The Tornado project facility automatically creates the file projectName.out as a single, partially linked module when a project is built. It comprises all of the individual object modules in a downloadable application project, and provides for downloading them all to the target simultaneously. 3/24/2016 COSC-5340-01, Lecture 7 30 Build the Project To review the default build settings defined when you created the project, select the Builds tab on the Workspace window, open the gizmo Builds folder, and double-click on the default build name (for example, SIMNTgnu). The properties sheet for the build appears, which you can use to review makefile rules and macros, as well as the compiler, assembler, and linker options used for the build. When you display the C/C++ compiler page, you will note that the Include debug info checkbox is selected by default. This selection ensures that optimization is turned off when the project is compiled with debug information. 3/24/2016 COSC-5340-01, Lecture 7 31 Build the Project - cont 3/24/2016 COSC-5340-01, Lecture 7 32 Build the Project - cont Close the property sheet by clicking on the Cancel button. Build the project by selecting Build 'gizmo.out' from the context menu: 3/24/2016 COSC-5340-01, Lecture 7 33 Build the Project - cont The option Build 'projectName.out' builds all project modules as a single, partially linked module that is optimal for downloading to a target. Before Tornado builds the project, the Dependencies dialog box warns you that makefile dependencies have not been calculated for cobble.c. Click OK to continue. 3/24/2016 COSC-5340-01, Lecture 7 34 Build the Project - cont Tornado calculates makefile dependencies and proceeds with building the project. If any external dependencies are found, they are automatically included in the project and listed in the External Dependencies folder in the Files view of the workspace. The build output window displays any errors and warnings. Close the Build Output window with the window control. 3/24/2016 COSC-5340-01, Lecture 7 35 Download the Project to the VxWorks Target Simulator You can download your project from the Files view of the workspace, and start the integrated simulator, all as part of the same process. First display the Files view of the workspace window. Then select the project folder name with the right mouse button and select the Download 'gizmo.out' option from the context menu: 3/24/2016 COSC-5340-01, Lecture 7 36 Standard Simulator The VxSim dialog box appears. Leave Standard Simulator selected, and click OK to continue. 3/24/2016 COSC-5340-01, Lecture 7 37 Target Simulator The target simulator window opens, and Tornado prompts you to start a target server. Click OK in the VxSim-Lite Launch dialog to continue. 3/24/2016 COSC-5340-01, Lecture 7 38 Managing Communication A target server manages all communication between Tornado host tools, such as the debugger, and the target. The convention for target server names is targetName@hostName. In this example, the name of the target is vxsim (the default for the integrated simulator), and the name of the PC host is alatau. The name of the target server is displayed in the Tornado launch toolbar. The toolbar includes buttons for starting Tornado tools such as the browser, shell, and debugger. The buttons are activated when the target server is started. 3/24/2016 COSC-5340-01, Lecture 7 39 Run the Application from the Tornado Shell Before you run an application, it is often useful to configure and start the Tornado debugger, so that the debugger can respond automatically to any program exception. The Tornado debugger (CrossWind) combines the best features of graphical and command-line debugging interfaces. The most common debugging activities, such as setting breakpoints and controlling program execution, are available through convenient point-and-click interfaces. Similarly, program listings and data-inspection windows provide an immediate visual context for the crucial portions of your application. 3/24/2016 COSC-5340-01, Lecture 7 40 Configuring the Debugger Tools>Options>Deb ugger from the main Tornado window. When the Options dialog appears, select Always under Auto attach to tasks, so that the debugger will automatically attach to a task when an exception occurs. Click OK to continue. 3/24/2016 COSC-5340-01, Lecture 7 41 Starting the Debugger To start the debugger, use the debugger button in the Tornado launch toolbar. The back trace and variables windows open (you may close them), and the status line at the bottom of the main Tornado window announces that the debugger is running: The Tornado shell (also known as WindSh) is a Clanguage command interpreter that allows you to invoke any routine from the shell command line that has been downloaded to the target. The shell also includes its own set of commands for managing tasks, accessing system information, debugging, and so on. 3/24/2016 COSC-5340-01, Lecture 7 42 Starting a Shell You can run the program from the shell command line: click the shell button. When the shell window opens, run the program by entering the name of the main routine, progStart, at the command line. 3/24/2016 COSC-5340-01, Lecture 7 43 Examine Target Memory Consumption The Tornado browser is a system-object viewer that is a graphical companion to the Tornado shell. The browser provides display facilities to monitor the state of the target system, including summaries of active tasks, memory allocation, and so on. To start the browser, click the browser button in the Tornado launch toolbar. When the browser appears, Select Memory Usage from the drop down list and click the periodic refresh button . This will update the display every few seconds, and you will note that cobble.c has a voracious appetite for memory. 3/24/2016 COSC-5340-01, Lecture 7 44 Examine Target Memory Consumption Stop the browser with the window control in the title bar. 3/24/2016 COSC-5340-01, Lecture 7 45 Examine Task Activity WindView is the Tornado logic analyzer for real-time applications. It is a dynamic visualization tool that provides information about context switches, and the events that lead to them, as well as information about instrumented objects such as semaphores, message queues, and watchdog timers. 3/24/2016 COSC-5340-01, Lecture 7 46 Displaying the WindView Control window Click the WindView button in the Tornado launch toolbar. The WindView Collection Configuration dialog box also appears. Select Additional Instrumentation from the drop-down list and click OK: 3/24/2016 COSC-5340-01, Lecture 7 47 Updating the status of data collection Wait a few seconds, and then click the update button in the WindView Control window to update the status of data collection: 3/24/2016 COSC-5340-01, Lecture 7 48 The View Graph When the Buffers value listed under Current Content reaches at least two, click the Stop button to end data collection. You may notice a certain sluggishness in your machine’s performance, which is due to the sample program’s runtime misbehavior on the integrated simulator. Before you upload the WindView data from the simulator target to the host, stop the sample program by entering progStop at the shell command line. Then use the upload button to upload the data. A view graph is displayed while the data is uploaded. 3/24/2016 COSC-5340-01, Lecture 7 49 Maximizing the View Graph Window 3/24/2016 COSC-5340-01, Lecture 7 50 Working with WindView You can use the zoom buttons on the WindView toolbar to enlarge or decrease the size of the scope of the display, and scroll bar at the bottom of the view graph to display the rest of the data. The flag-shaped icons indicate semaphore gives and takes. The horizontal lines indicate task states (executing, pending, ready, and so on). For information about the meaning of the WindView icons, select Help>WindView Help>Legend. Note that tCrunch, the task that processes data and removes nodes from a linked list, never runs. 3/24/2016 COSC-5340-01, Lecture 7 51 Fix Task Priorities, Find the Next Bug Open the source code in the editor by double-clicking on cobble.c in the workspace Files view. Then find the progStart( ) routine, where you’ll discover that tCrunch is assigned a lower priority (240) than tMonitor (230), which never allows it to run. As a consequence, data is never processed, and nodes are never deleted from the linked list. Edit the source file to reverse the priorities between the two tasks: Change the 240 argument in the taskSpawn( ) call for tCrunch to 230. Change the 230 argument in the taskSpawn( ) call for tMonitor to 240. Then save the file. 3/24/2016 COSC-5340-01, Lecture 7 52 Fix Task Priorities, Find the Next Bug Use the context menu in the Files view of the workspace, select the ReBuild All (gizmo.out) option to rebuild the project. When it is done, close the Build Output window. Then download the project to the target with the Download 'gizmo.out' option from the context menu. Start the program again from the Tornado shell with the command progStart. Both the simulator and shell windows soon announce an exception and the number of the task in which it occurred. 3/24/2016 COSC-5340-01, Lecture 7 53 Fix Task Priorities, Find the Next Bug 3/24/2016 COSC-5340-01, Lecture 7 54 Working with the Debugger In addition, the debugger opens the editor window automatically with a context pointer marking the position in the crunch( ) routine where the error was generated. Before you proceed, reboot the target simulator: in the shell window, press RETURN to display the prompt, and enter reboot. A message box announces that the target connection has been lost, and that the debugger is being stopped. Click OK. 3/24/2016 COSC-5340-01, Lecture 7 55 Working with the Debugger 3/24/2016 COSC-5340-01, Lecture 7 56 Using the i command If you use the i command in the shell window after you have rebooted the simulator, you see that only VxWorks system tasks are now running: 3/24/2016 COSC-5340-01, Lecture 7 57 Fix the Last Bug and Take it for a Spin Open the cobble.c file in your editor by double-clicking on the file name in the Files view of the workspace window. Fix the source of the exception error in the crunch( ) routine by using the commented code immediately below the division operation—or something more interesting. Save the file and close the Source view window. Then use the context menu in the Files view of the workspace to select the ReBuild All (gizmo.out) option. When the build is done, close the Build Output window. Download the application to the target with the Download 'gizmo.out' option from the context menu. To be sure that everything is working, start the debugger with the debugger button. 3/24/2016 COSC-5340-01, Lecture 7 58 Fix the Last Bug and Take it for a Spin Start the program again from the Tornado shell with the command progStart. Click on the Windview button to display the WindView Control window. Then click the GO button in the WindView Control window to begin data collection. Wait a few seconds, and click the update button in the WindView Control window to update the status of data collection. When the Buffers value listed under Current Content reaches at least two, click the Stop button to end data collection. Then use the upload button to upload the data. A view graph is displayed while the data is uploaded. 3/24/2016 COSC-5340-01, Lecture 7 59 Maximizing the View Graph Window You should find that all tasks, including tCrunch, are running in an orderly manner, and the view graph data should look like the following: 3/24/2016 COSC-5340-01, Lecture 7 60 Checking Memory Consumption You can check memory consumption once again with the browser by clicking the browser button in the Tornado launch toolbar. When the browser appears, select Memory Usage from the drop-down list and click the browser’s periodic refresh button. Every few seconds the display will be updated. 3/24/2016 COSC-5340-01, Lecture 7 61 Checking Memory Consumption Notice that memory consumption fluctuates modestly within a constant range: 3/24/2016 COSC-5340-01, Lecture 7 62 The Output in the Simulator Window It indicates that the program is humming along nicely, providing you with information about when it’s hot and when it’s not. Stop the program by entering progStop at the shell command line. Bye! Tschuess! Adieu! 3/24/2016 COSC-5340-01, Lecture 7 63 What Next? For detailed information about using features of the Tornado IDE such as the project facility, shell, browser, and debugger, see the Tornado User’s Guide. The guide also provides information about setting up your Tornado development environment with target hardware. For information about VxWorks itself, see the VxWorks Programmer’s Guide, the Network Programmer’s Guide, and the VxWorks API Reference. The Tornado documentation set is available online in HTML format from the main Tornado menu Help>Manuals Contents, or directly from the top level HTML file installDir\tornado\docs\books.html. 3/24/2016 COSC-5340-01, Lecture 7 64 Summary Tornado Environment 3/24/2016 COSC-5340-01, Lecture 7 65 Reading suggestions Research papers 3/24/2016 Ştefan Andrei: Schedulability Analysis installDir\tornado\docs\books.html. COSC-5340-01, Lecture 7 66 Coming up next Validation of Real-Time Systems Specification: 3/24/2016 Real-time logic Graph-theoretic analysis COSC-5340-01, Lecture 7 67 Thank you for your attention! Questions? 3/24/2016 COSC-5340-01, Lecture 7 68