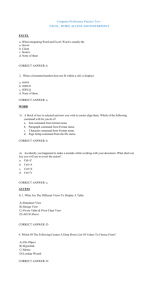1.1 ICT Skills – Basic Level
advertisement

1.1 IT Skills – Basic ICT Skills, Basic Level Module 1: IT Skills 1.1 ICT Skills (Basic Level) The following curriculum unit training material is taken from the ViPi project (www.vipi-project.eu ), by kind permission of its partners. The training hand-outs, units 2 and 3, referred to below can be found on the RISE website, www.rise-project.eu , on the resources page. The Keyboard and Special Keys The keyboard is a device designed to allow a user to input data and information into a computer. It consists of a device with multiple buttons (or keys) connected to the computer by a cable – or sometimes wirelessly. The keys are often grouped to improve the functionality of the keyboard. On the keyboard there are also a number of special keys. (See page 30 of the ViPI unit 2Training Hand-out for full training content relating to the keyboard and its special keys. - http://www.vipi-project.eu/ ) Keyboard Shortcuts In Windows there are a many shortcuts that can be used. Some are operational and used for manipulating windows or accessing programs and tools. Some are general and perform a similar task in windows and inside applications (like Microsoft Word or LibreOffice’s Writer). (See page 34 of the ViPI unit 2 Training Hand-out for full training content relating to keyboard shortcuts.) Output Devices Screen resolution The screen resolution represents the number of separate pixels that can be displayed in each dimension. It is generally represented as two numbers, width x height (e.g. 640 x 480). If items on your screen appear too small, one simple way of increasing the size is to decrease the screen resolution. 1 1.1 IT Skills – Basic ICT Skills, Basic Level Display Optimisation The software controlling the graphics on your computer should also allow adjustment of brightness and colour. Depending on what graphics hardware your machine uses, the ways to access the settings will vary. (See page 37 and 38 of the ViPi unit 2 training hand-out for more information on adjusting your screen and display optimisation.) Software Display Settings Windows settings: In windows you can alter the appearance of the pages you view. It is possible to increase the size of text in title bars, dropdowns and menus across your Windows programs. This is done in Windows XP from the ‘Display Properties’ ‘Appearance’ tab. To access this, right click on the desktop background and then select the appearance tab. There is a dropdown here which has the options ‘normal’, ‘Large Fonts’ and ‘Extra Large Fonts’ as shown in the left hand capture in the example below. In Windows 7 this setting can be accessed by selecting ‘Control Panel’ from the Start Menu and then selecting ‘Display’. Window Zoom Within the View menu of many applications you will find the zoom level. Increasing the zoom percentage will make the text and images larger; decreasing the zoom percentage will make the text and images smaller. Within a web browser window, you can use the view or settings menu or by using CTRL + + will zoom in, and CTRL + - will zoom out. Internet Explorer provides these settings under the Page/Zoom menu Google Chrome provides these settings under the spanner (customise and control) menu Mozilla Firefox provides these controls under the View/Zoom menu. 2 1.1 IT Skills – Basic ICT Skills, Basic Level Font Size It is also possible in some browsers to zoom the text without zooming other content. Internet explorer provides these setting under the Page/Text Size menu. Google Chrome Provides these settings under the spanner (customise and control)/Options/Under The Bonnet/Web Content/Font Size option. Mozilla Firefox provides these controls under View/Zoom/Zoom Text Only. This is a toggle which switches the normal zoom control to zoom text only when checked. Sound Settings Adjustment of volume/mute from software To adjust the volume using the software, you can access the control from the task bar. The volume is controlled by selecting the speaker icon. Clicking on the icon opens a volume scroll bar which can be slid up and down with the mouse or up/down keyboard arrows. There is also a mute button on this control which when clicked will mute all sounds from the computer and show the volume muted icon. Clicking the button again will unmute the sound. When the sound is muted, the speakers’ icon on the task bar itself will also show as the volume muted icon. Adjustment of the volume using hardware Hardware adjustments of the volume are usually made by means of dials and buttons on the speakers themselves. The speakers will often have a volume dial and a power switch allowing control of the volume directly from the sound source. If the volume is up on the speakers and you are experiencing a loss of sound, it is worth checking that the sound is not muted or turned very low in the software. (See pages 40 and 41 of the ViPI Training hand-out unit 2 for more information on adjusting display and volume settings.) 3 1.1 IT Skills – Basic ICT Skills, Basic Level Using the Computer Desktop Icons The desktop will usually contain a number of shortcuts. Double clicking these icons with the mouse is the quickest way to open a program or file on your computer. The programs you use most regularly should have a shortcut on your desktop, and if they don’t you can make one by either dragging an item from your start menu onto the desktop, or by dragging a folder or file onto the desktop whilst holding the ‘Alt’ key. The Task Bar The task bar is another fast way of opening a program, or switching between programs, and should also present you with a more comprehensive list of the programs available on your PC. The task bar is most often found at the bottom of the screen, although it can be repositioned at the sides or top. Some computers are set so that the task bar is visible all the time, but on others you must reveal it by either: Pressing the Windows key on the keyboard Dragging the mouse to the bottom of the screen (or the edge of the screen where it has been repositioned. (See page 45 of the ViPI Training hand-out unit 2 for more information on desktop icons and the task bar.) The Start Menu The Start Menu provides the main means for starting programs. First bring up the task bar and then press start, or simply hit the Windows Key on the keyboard which will automatically open the task bar and Start menu. 4 1.1 IT Skills – Basic ICT Skills, Basic Level Many of the items in the Start menu are simply shortcuts, but some of the items are lists. The prime example of a list is the ‘All Programs’ option. Click on ‘All programs’ to open a list of all the programs and program groups available. Help Computers contain a lot of information to help you use them built into their operating systems. An important and useful feature in Windows is the Help system. The operating system itself and most programs will have built in help files that allow users to find answers to questions they may have. In order to access the help system, you can press F1 on the keyboard or click ‘help’ from the program’s menu system, or there is also the ‘Help and Support’ link in the Start menu. If you press F1 whilst using a program it will bring up help files for that specific program. If you click first on the desktop background it will bring up general Windows help. One of the first links it brings up is that of ‘Learn about Windows Basics’ (in Windows 7) and ‘Windows Basics’ in Windows XP. This help section provides a lot of help relating to the sorts of topics about which we are learning here, and provides hands on practice and experience in using the features of Windows. It may be advisable to have a read through some of the material there in order to familiarise yourself further with using a PC. (See pages 47 and 48 of the ViPi unit 2 training hand-out for more content on task bars and help options.) Files and Folders It is important to have some understanding of files and folder structures. Mostly documents will be saved in the Libraries folders available from the Windows Start menu (in Windows 7 they are called Documents, Music, Pictures and Videos). Within these folders, we can create sub folders. This can be done by right clicking in any open folder and selecting new and then folder. Clicking twice (slowly – not a double click!) on the folder you have created will allow you to rename it. You can then move files into the folder by dragging them onto it. 5 1.1 IT Skills – Basic ICT Skills, Basic Level Moving and Copying Files It is important to be able to easily find your files on your computer, and to enable this it is important to be able to store your files in a neat and tidy structure. To achieve this it helps us to be able to move files around and group them together in folders. There are several ways to achieve moving files. Moving and Copying with the Mouse Moving files and folders with the mouse can be achieved using a process of ‘drag and drop’. Firstly the user needs to open the location of the file they want to copy or move. Secondly the user needs to open the location they want the file to end up. To move the file to the new location (on the same drive) simply select the file by clicking on it, and then drag the file to the new location, and drop it there. To move multiple files, select them one at a time whilst holding CTRL (this will allow the user to select multiple files). Or to select many files in a list select the top one, hold Shift and then select the bottom one (this will select the top and bottom files and all files in between). Once all the files are selected, perform a drag and drop on the group. To create a copy of the file in the new folder and to leave the original in the original folder, hold CRTL when you drop the files. It should be noted that if the desired location is on a separate drive this process will copy the file rather than move it by default. To move the file between drives (while removing the original) hold Shift when dropping the files. Moving and Copying with ‘Cut’, ‘Copy’ and ‘Paste’ If preferred, moving and copying files can be performed using cut, copy and paste commands (or their shortcuts CTRL + X, CTRL + C and CTRL + V respectively). First the files that are required to be moved must be selected using the mouse or the keyboard. Next the user presses CTRL + C to copy the files or CTRL + X to move the files. The user then selects the location to which the files need to be moved. CTRL + V will complete the copy or paste. 6 1.1 IT Skills – Basic ICT Skills, Basic Level Deleting (and undeleting) Files and the Recycle Bin Files can be deleted from a directory by first selecting, and then pressing either: 1. Delete key 2. Right click the mouse on the file and select ‘Delete’ from the menu. 3. CTRL + D All of the above will prompt the user ‘Do you really want to delete the file?’ A ‘Yes’ reply will move the file to the ‘Recycle Bin’. A ‘No’ reply will cancel the action. To avoid using the recycle bin, a combination of SHIFT with 1 or 2 above can be used. This will prompt the user as to whether they want to permanently delete the file. A file that has been moved to the recycle bin can be retrieved by double clicking the ‘Recycle Bin’ icon from the desktop, right clicking on the file that was deleted and selecting ‘Restore’. The item should reappear where it was deleted from. The recycle bin can be emptied to permanently remove files from the machine and to free up disk space. This is done by Right clicking on the Recycle Bin and selecting ‘Empty Recycle Bin’ from the menu. This action will permanently delete all of the items currently in the recycle bin. Backing-up Data It is wise to back up your important data. Computer disks can become damaged over time, or by impact or fire, and sometimes data gets corrupted and becomes unreadable. It is sensible therefore to make copies of important files (known as backing up files) onto a separate disk, external drive (USB hard drive or pen drive) or a network drive (e.g. Dropbox, SkyDrive, etc.) on a regular basis. (See pages 50 -55 of the ViPi unit 2 training handout for further training content on files and folders.) Making, Saving and Printing a Document A word processor is one of the most useful programs on your computer. It enables you to create, modify and read all kinds of documents, such as letters, reports, and even courses like this. 7 1.1 IT Skills – Basic ICT Skills, Basic Level Some of the advantages of using a word processor: - You can correct what you have written or insert extra text; - You can move text from one part of the document to another; - You can print your document easily using a printer connected to your PC; - You can save your document on the computer and re-edit it later; - You can read documents written by other people. Making, Saving and Printing a Document in MSWord MSWord can be downloaded at http://office.microsoft.com Please note: it is NOT free. To launch MSWord Using a Mouse - Click the Windows logo start button on the task bar to display the Start menu (normally located at the bottom left on the PC screen). - Click the All Programs submenu. - Find Microsoft Office in the list of software programs that will appear and click on it. - Then you click on Microsoft Word in the list of software programs that will appear and MSWord will start. - MSWord will open with a blank document. You will see the flashing cursor at the top left corner of the page, ready for you to start typing. To launch MSWord Using the Keyboard - Hit the Windows Key to bring up the program menu - Use the up arrow key to scroll to all programs - Hit return to select - Use the up and down arrow keys to locate Microsoft Office in the list - Hit return to select - Use the up and down arrow keys to locate Microsoft Word - Hit return to run the program 8 1.1 IT Skills – Basic ICT Skills, Basic Level At the top of every program that runs on Windows you'll find the title bar. The title bar tells you the name of the program and the name of the current open file, for example Document 1 - Microsoft Word. (See page 56 of the unit 2 ViPI training handout for further detail on launching Word) The next important set of tools is located in the menu ribbon and its different tabs. This can be found under the ‘File’ tab. Each tab has a list of options that allows you to perform different tasks within the program. To activate the different menus, you can either select them by clicking on them using the mouse, or via keyboard by pressing the Alt key once. Numbers and letters will appear on each menu tab, and once selected, characters will appear to activate different menu element. To scroll from menu to menu and down through each menu, you can also use, after pressing the ALT key once, the arrow keys (left/right to swap menus, and within the menu up/down to highlight menu elements. To leave the menu bar, press Esc. Under the menu bar you'll find the toolbar consisting of the different tabs, each one containing small images, known as "icons", symbolising different functions. The toolbar has seven different tabs. They are: Home, Insert, Page Layout, References, Mailings, Review and View. We will focus in this course on the first 2, Home and Insert. Home This tab holds the basic word processing tools, like for example, size, font, colour, style, etc. You will find that that you use this tab for most tasks; hence it is also the default tab. (See pages 58 and 59 of the unit 2 ViPI training hand-out for examples on the tools used in creating a document.) 9 1.1 IT Skills – Basic ICT Skills, Basic Level Writing and Deleting Text - Launch Word. - Write your name in the text area field. - Use the Backspace key to delete your name one letter at a time. Selecting Text - Highlight it by holding the left mouse button and dragging your mouse over the words. - Alternatively, if you double-click a word, that word is selected, and if you triple-click anywhere on a line, the whole line will be selected. Moving the Text Cursor - Write your name again. - Press the left arrow key repeatedly until the cursor is at the start of your name, or use your mouse. - Move the cursor to the end of your name with the right arrow key, or use your mouse. - Move the cursor to the next line by pressing the ‘return’ key. Write your address in the next line. Typing and Correcting Text - Type a short piece of text. - Place the cursor to the right of one of the words and delete it using Backspace. - Write another word instead. - You can use also the options for Undo (CTRL and Z) and Redo (CTRL and Y) (see further) in order to undo or redo changes you have made. Choose your Font - Before you start typing, choose a font that you like. If you decide to change the font after you already typed text, then simply press CTRL and A at the same time (all text will be selected), and then proceed to the font bar and select the font you want. Once that is done, click once with your mouse in the text to deactivate the selection, or press once on one of the arrow keys. 10 1.1 IT Skills – Basic ICT Skills, Basic Level Using “Undo” – “Redo” Buttons - Next to the Microsoft Office button is the Quick Access toolbar. The Quick Access toolbar provides you with access to commands you frequently use. By default Save, Undo, and Redo appear on the Quick Access toolbar. You can use Save to save your file, Undo to rollback an action you have taken, and Redo to reapply an action you have rolled back. Saving the Document Saving a Word 2010 document creates a permanent copy of what you see onscreen, stored as a file on the PC’s storage system. That way, you can use the document again. The following steps should be followed: - Click the File tab and select the Save As command. The Save As dialogue box appears. You need to use the Save As dialogue box when you first create a document and if you want to save a document with a new name or to a different location on the disk. Type a name for your document in the File Name text box. - Word automatically selects the first line or first several words of your document as a filename and puts it in the Save dialogue box. If that’s okay, you can go to the next step. Otherwise, type a name in the File Name box. - Choose a location for your file. - Use the tools in the Save As dialogue box to choose a specific folder for your document. - Click the Save button. - The file is now safely stored in the PC’s storage system. If your file has been successfully saved, the name you have given it (the filename) will now appear on the document’s title bar, near the top of the screen. - After you initially save your document by using the Save As dialogue box, you can use the Save command to update your document, overwriting the old one with the latest version. 11 1.1 IT Skills – Basic ICT Skills, Basic Level Closing the Document If you want to close the document after it is saved, click on the icon “X” at the top right corner of the screen. (Re-)Opening a Recent Document Click the File tab. The dialogue box contains a list of documents previously saved to disk under the heading Recent Documents. You can select the one you want to open. In case you want to look for the file yourself on the PC’s hard disk, click the Open button in the File tab and you are provided with a screen where you can browse to your file to open it. Printing the Document Open a document and ensure that it contains some text. - Verify that your printer is ready for the job. Make sure that the printer is connected, turned on, and ready to print. - Click the Save button on the Quick Access toolbar (blue and white icon right next to the MSWord sign on the top left of the screen). Saving before you print is always a good idea. - Click the File tab and select the Print command. Alternatively, you can use the keyboard shortcut Ctrl+P. 12 1.1 IT Skills – Basic ICT Skills, Basic Level Activity 1 Using the above instructions, write a letter to apply for a job. Adding bullets: - You can easily create bulleted lists of items. 1. Select a list of text to which you want to assign bullets or numbers. You can use any of the text selection methods already discussed to select the text. 2. Click the Bullet Button triangle pointing down to display a list of bullets you want to assign to the list. You can select any of the bullet styles available by simply clicking on it. 3. If you want to create a list with numbers then click the Numbering Button triangle instead of bullet button to display a list of numbers you want to assign to the list. You can select any of the numbering style available by simply clicking on it. Create a List as You Type 1. Type *, and then either press the SPACEBAR or press TAB key, and then type the rest of what you want in the first item of the bulleted list. 2. When you are done with typing, press Enter to add the next item in the list automatically and go to add next item’s text. 3. Repeat the previous step for each list item. 4. You can create sub-lists which are called multi-lists. It is simple to create sub-lists, just press Tab key or use the increase indent button on the toolbar to put items in sub-list. Insert To insert an image: - Click where you want to insert the picture. - On the Insert tab, in the Illustrations group, click Picture. - Locate the picture that you want to insert. - Double-click the picture that you want to insert. - Resize the picture by dragging its borders. 13 1.1 IT Skills – Basic ICT Skills, Basic Level Creating Tables To create a table: Click where you want to insert a table. - On the Insert tab, in the Tables group, click Table, and then click Insert Table - Under Table size, enter the number of columns and rows. - You can also use the Table menu to insert a table and select the number of rows and columns that you want. - Click where you want to insert a table. - On the Insert tab, in the Tables group, click Table, and then, under Insert Table, drag to select the number of rows and columns that you want. (See pages 59-65 of the ViPi unit 2 training hand-out for further instruction on creating documents using bullets, lists and tables.) Activity 2 Draw a table to present your educational qualifications or your work experience to date, that you would wish to include in your CV. (See page 73 of the unit 2 ViPi training hand-out for details on creating documents in LibreOffice.) Activity 3 Create your CV, using both text and tables. 14