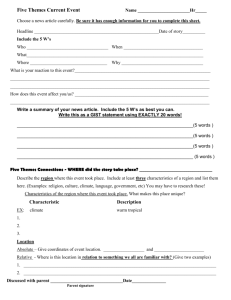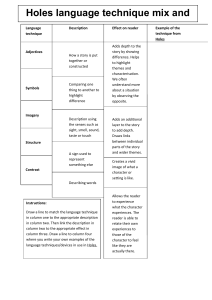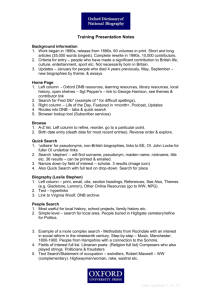Scorebook Navigator - Rocky Mountain Performance Excellence
advertisement

Scorebook Navigator™ Stage 1 Independent Review User Manual Version 11.2013 “Copyright © 2013 Rocky Mountain Performance Excellence TABLE OF CONTENTS Getting Started ......................................................................... 1 Browser Requirements.................................................................... 1 Scorebook Navigator has been approved for use with the following browsers: ......................................................................................... 1 Logging in ....................................................................................... 3 Setting Up Your Account ................................................................. 4 Find Your Scorebook ...................................................................... 5 Stage 1- Independent Review .................................................. 6 Scorebooks Screen & Menu Bar ..................................................... 6 Access your scorebook ................................................................... 7 Scorebook Navigator™ Tools ......................................................... 7 Glossary of Tools ...................................................................................... 8 Copy and Paste Warning ................................................................ 9 Key Factors Screen......................................................................... 9 Key Factors Fields .................................................................................. 10 Key Factors Areas to Address ................................................................ 10 Key Factors Screen Tips ........................................................................ 10 Item Evaluation Screen ................................................................. 10 Key Factors References Panel ............................................................... 11 Strengths/Gaps & OFIs Sections ............................................................ 12 Feedback Ready Comments .................................................................. 13 Item Scoring Panel.................................................................................. 14 Item Evaluation Screen Tips ................................................................... 15 Key Themes Screen...................................................................... 16 “Observations” Column Screen Tabs ..................................................... 16 Key Themes Screen Manipulation Buttons ............................................ 17 Capturing Key Themes ........................................................................... 17 Reports Screen ............................................................................. 19 Action Items ............................................................................................ 19 Key Factor References ........................................................................... 19 Key Factors ............................................................................................. 19 Key Themes ............................................................................................ 19 Score Summary ...................................................................................... 19 Scorebook ............................................................................................... 19 Scoring Factors ....................................................................................... 19 “Copyright © 2013 Rocky Mountain Performance Excellence System Usage......................................................................................... 19 System Use by Month ............................................................................. 19 Criteria Item Reports ............................................................................... 20 Report Output ......................................................................................... 20 Finishing Stage 1 – Independent Review ...................................... 21 “Copyright © 2013 Rocky Mountain Performance Excellence 1 Chapter Getting Started T he Scorebook Navigator™ will facilitate the evaluation process for Baldrige-based performance excellence system descriptions, created to identify strengths and opportunities for improvement. Browser Requirements Scorebook Navigator has been approved for use with the following browsers: o Internet Explorer 6.0 or later o For IE10, the report function requires operation in the compatibility mode. o Firefox 5.0 or later o Safari 4.0 or later o Chrome When a user logs into Scorebook Navigator with a different browser they will receive a warning that the application may not work property unless using one of the approved browser versions. Several settings on internet browsers need to be set appropriately for the Scorebook Navigator software to run properly. 1. Java needs to be enabled 2. Popup windows should not be blocked 3. Temporary files should be deleted 4. Browser cache should be set to maximum (usually 1024mb) Internet Explorer 1. Enable Java a. In Explorer in the menu bar click on ‘Tools’ and then ‘Internet Options’ b. Open the advanced tab and scroll down to the Java setting to make sure the ‘Java (Sun) setting is checked. 2. Unblock popup windows 1 “Copyright © 2013Rocky Mountain Performance Excellence a. In the same internet options window, open the ‘Privacy’ tab and uncheck the ‘Turn on Pop-up Blocker’ item. 3. Delete temp files a. In the same internet options window, open the ‘General’ tab and click on the ‘Delete…’ button in the Browsing history section. b. Select all the options. ‘Preserve Favorites website data’ can remain unchecked, i.e. make sure these items are check marked for deletion: Temporary Internet files, Cookies, History, Form data, Passwords, InPrivate Filtering data. c. Then click the ‘Delete’ button. 4. Increase browser cache a. In the same internet options window, in the general tab, in the browsing history section, click the ‘Settings’ button to open the Temporary Internet Files window b. Increase the ‘Disk space to use’ to the maximum, i.e. 1024 MB Safari : 1. Enable Java and Javascript and unblock popup windows c. In Safari 5.1 click on the tools wheel on the right side of the location bar and select preferences d. Open the security tab and make sure ‘Enable Java’ and ‘Enable Java Script’ setting are checked and uncheck ‘Block pop-up windows.’ 2. Delete temp files a. In the same preferences window, open the ‘Privacy’ tab and click the button at the top that says ‘Remove All Website Data…” 3. Increase browser cache a. In the same preferences window, open the ‘Advanced’ tab and increase the default space for database storage to the maximum setting, i.e. 500 MB Firefox 1. Enable Java and Javascript and unblock popup windows e. In Firefox 5.0 in the menu bar click on ‘Tools’ and then ‘Options’ f. Open the content tab and make sure ‘Enable Java Script’ setting is checked and uncheck ‘Block pop-up windows.’ 2. Delete temp files b. In the same options window, open the ‘Privacy’ tab and click the link that says ‘clear your recent history.” c. In the next window, in the ‘Time range to clear’ drop down menu select ‘Everything’. In the details area check all items to clear, i.e. Browsing and download history, form & search history, cookies, cache, active logins, and site preferences.) d. Then click ‘clear now’ 2 3. Increase browser cache a. In the same options window, open the ‘Advanced’ tab and check the box that says ‘Override automatic cache management’ and set the cache limit to the maximum, i.e. 1024 MB b. Then click ‘ok’ Chrome: 1. Click on the “Customize and control Google Chrome” icon (three horizontal bars) to the right of the Browser window 2. Click on Settings, then scroll down and click on “Show advanced settings” Click on the “Content settings” box in the Privacy section. Scroll down to the JavaScript section and ensure that the button beside “Allow all sites to run JavaScript (recommended)” is checked. 3. Scroll down on the same page to find the Popups section. Click on the “Manage Exceptions” box and enter scorebooknav.org in the “Add a new hostname” box. Set the behavior to Allow and click Done. Scroll to the bottom of the page and click Done. 4. Click on the “Clear Browsing Data” box in the Privacy section. With a check mark in box next to Empty the Cache, select “from the beginning of time” in the drop down and click on “Clear browsing data” 5. To increase the size of the cache: a. Right-click the Google Chrome shortcut on the Start menu or desktop and select "Properties." b. Click the "Shortcut" tab at the top of the "Google Chrome Properties" window. c. Click the "Target" field, and push the "End" key to move the cursor to the end of the text. d. Push the space bar once. e. Type "--disk-cache-size=1048000000" in the field. f. Click "OK." Close any running instances of Google Chrome, and re-open the browser to begin using the new cache size. Logging in When you log in for the first time, follow the steps below. 1. Go to https://scorebooknav.org 2. Input your username and password (assigned by your Program Staff) 3. On the Terms of Use Screen click on the accept button for access authorization. This limits your use of the Scorebook Navigator ™ to program purposes – not for your personal or business use. 3 Setting Up Your Account After your initial login, you will to taken to the My Account screen and required to change your password. Your new password must contain at least 8 characters, with upper and lower case letters, plus at least on number or character. While you are on this page, take a moment to customize your Scorebook Navigator ™ account. FIGURE 1 - My Account Screen. 1. Click Browser Capabilities (bottom right) to determine if any of your browser settings need to be changed. (Click the back arrow on your browser to return to the My Account Screen.) 2. Add or correct your contact information. 3. There is a save reminder feature that will remind you to save your work after a set time without a save. The default is 5 minutes, but this can be modified to 10, 15 or 20 minutes, using the drop down box in the lower left of the My Account page. The drop down also allows you to turn the save-alert feature off. 4. There is an additional selection on this page that allows you to turn off Key Factor alerts. These alerts remind you that deletion of a key factor from the key factor list will also delete it from the Item Evaluation pages. Turning this alert off is particularly useful for the team member who is consolidating key factors. 5. Click the Save button at the bottom of the screen to record your changes 4 Find Your Scorebook To access your assignment, please click on the Scorebooks Tab (found on the menu bar, see page 6). Once open, you will see a link to your assignment under the “Scorebooks” column heading. Under the “Assignment” column next to your pre-work assignment, you are instructed to check the Done box when you finish. After you click the done box, you will be asked to confirm. While this box is checked, no further changes can be made to your scorebook. If the team has not been moved into the next step of the process, you can reclick the Done box and restore your ability to make changes. All team members must click Done before the software allows the team to move forward. If your scorebook does not appear on the Scorebooks Screen, or fails to open when you click the link, please contact your Program Staff. 5 2 Chapter Stage 1- Independent Review N ow that you’re set up in the system, you can familiarize yourself with the Scorebook Navigator ™. These instructions will take you through some of the features and get you ready to begin your independent review. Scorebooks Screen & Menu Bar At the top of each page in the Scorebook Navigator, you’ll see a menu bar that includes these tabs: Sign Out Scorebooks Key Factors Item Evaluation Key Themes Reports My Account FIGURE 2 - Scorebooks Screen and detail of menu bar. 6 “Copyright © 2013Rocky Mountain Performance Excellence Access your scorebook From the Scorebooks Screen, you’ll be able to access the scorebook that you will fill in as you complete your assignment. A nice feature of the software is that this scorebook automatically corresponds with the Criteria you need for your evaluation (Business, Education or Healthcare). Click the blue highlighted text to open your scorebook. Case Study FIGURE 3 – Accessing your scorebook is easy. Just click the appropriate link in the “Scorebook” column. Scorebook Navigator™ Tools At the top of the Key Factors, Item Evaluation and Key Themes Screens, you’ll see a series of symbols. These are tools that will help you write your evaluation. You will probably be familiar with some of these tools, as they’re similar to features included in word processing software. “Copyright © Rocky Mountain Performance Excellence 7 FIGURE 4 - A toolbox of helpful icons will help you write your evaluation. Glossary of Tools Spell Check. The spell check will only review what is included on the open screen – it will not check spelling for the entire evaluation. Save. This icon is your best friend. Click it frequently to save your work. The icon will turn red if the Save-Reminder time has expired. Find & Replace Text. This works like the MS Word tool. Pop-out data entry area Field. Opens the data entry field in a new window for improved viewing. Print Preview. Creates a printer-friendly version of what you see on the screen you’re working on. Delete Row. Deletes row of text in a data entry field. Display the Criteria. This tool displays the Criteria assigned to your scorebook. If needed, wording from the Criteria can be copied and pasted into the data entry fields you will fill out. Move Row Up. Moves up a row of text in a data entry field. Display the Application. If implemented by your Program, this tool will display a copy of your application. Not all programs implement this feature. Move Row Down. Moves down a row of text in a data entry field. Record notes and action items. This screen may be used as a log of action items that need resolution or discussion. It includes some handy tools that can help you fill out the fields, like a calendar for determining due dates and a drop-down menu you can use to tag action items as “close,” “open” or “parking lot.” “Copyright © Rocky Mountain Performance Excellence 8 Copy and Paste Warning Examiners often work on key factors and other items in MS Word, Adobe Acrobat or other applications outside of the Scorebook Navigator software. It is then possible to copy and paste that data into Scorebook Navigator. However, in order to prevent errors in Scorebook Navigator, examiners must use the 'paste' icons in the application to remove unintended coding. MS Word, PDF's and other applications have coding embedded within the text that needs to be stripped before pasting into Scorebook Navigator. The copy/paste icons in Scorebook navigator strip any pasted text of embedded coding. Key Factors Screen Your first step of independent review is to draft a list of key factors. The Key Factors Screen allows you to document key factors, which will later be linked to your Item evaluation as you complete that portion of the scorebook. The first time you open your scorebook, the Key Factors Screen will appear. You can also access the Key Factors Screen by clicking Key Factors on the menu bar. Use these Key Factors Fields to type in each Key Factor. FIGURE 5 - Use the Key Factors Screen to document the applicant's key factors. Note the drop-down menu that allows you to record key factors according to the Organizational Profile’s Areas to Address categories. “Copyright © Rocky Mountain Performance Excellence 9 Key Factors Fields The lines you see on the screen are data entry fields. Use them to record key factors. After you enter your first key factor, click on the field below to add the next one. Save Frequently! It’s important to click the Save icon before leaving the Key Factors Screen. You must save before you move to another area on the Key Factors Screen, and before clicking any other tab. Otherwise, your work will NOT be saved. In addition, since the data is saved using the internet, there are many ways to lose your connection to the database. When this occurs, any information you have entered into your scorebook since the last time you saved will be lost. The Scorebook Navigator has a Save-Reminder feature. After working on a page for a fixed time (5 minutes is the default), the white lines between rows and columns will briefly flash blue and the Save Icon will turn red. You can continue to work while the icon is red, but should save as soon as practical. (On the My Account page, in the lower left corner, you can adjust the reminder time to 5, 10, 15, or 20 minutes; you can also turn the reminder off) Save Frequently! Key Factors Areas to Address A drop-down menu on the screen (highlighted in Figure 5) allows you to record key factors according to the Organizational Profile’s Areas to Address. The menu options are: P.1a. P.1b. P.2a. P.2b. P.2c. Organizational Environment Organizational Relationships Competitive Environment Strategic Context Performance Improvement System. Key Factors Screen Tips As long as you save your work, you can return to any of your key factors to edit or add information prior to clicking the “Done” box on the Scorebook Page. Item Evaluation Screen The Item Evaluation Screen records your analysis of the applicant’s response for each Item. It’s made up of two important components: the Item Field and the evaluation sections. You can access the Item Evaluation Screen by clicking the Item Evaluation Tab on the menu bar after you open your scorebook. “Copyright © Rocky Mountain Performance Excellence 10 This is the top portion of the evaluation section on the Item Evaluation Screen. It continues as you scroll down the page. FIGURE 9 - This is the 2010 Item Evaluation Screen. Note the location of the Item Field (detail) and the evaluation sections (left). The Item Field is a drop-down menu that allows the examiner to select the Item being evaluated. The evaluation section is composed of five panels that you will use to complete each Item in your evaluation: Key Factor References Strengths Feedback Ready Comments Scoring Let’s take a closer look at each of these panels: Key Factors References Panel The Key Factors References Panel helps you identify and record the four to six key factors that you will use to evaluate your applicant for each Item. To use it, click on an empty field under the “four to six key factors (KF) for this Item” column. A drop-down menu will appear with the list of inputted key factors. Select the key factor that applies. (Only the first line of the key factor will appear in this dropdown; the full key factor will appear after selection). You can select any key factor that you believe is relevant to the Criteria Item requirements. “Copyright © Rocky Mountain Performance Excellence 11 After you click the Save icon, the key factor Organizational Profile Area to Address number that corresponds with your Key Factor selection appears here. Pick the appropriate key factor from the drop-down menu that appears when you click on a field in this column. FIGURE 10 - The Key Factors Field will automatically populate with the key factor you picked from the drop-down menu. Also note, the key factor Organizational Profile Area to Address number that applies to your selection will appear in the "KF Cat." column after you click the Save icon. The number that follows the Area to Address number is the row number of the key factor; thus each key factor has a unique identifier number. Save your work! Be sure to click the Save icon after each key factor reference entry. Strengths/Gaps & OFIs Sections List approximately 6 of the most important OFIs/Gaps and Strengths for this Item in order of their importance to the applicant. Base these findings on the applicant’s response to the Criteria requirements and its key business/organization factors. Refer to figures when appropriate. Use the arrows to arrange the order of the strengths, starting with the most important feedback to give the applicant. The total number of Strengths plus Gaps/OFIs should be about 6. “KF Ref.” column. Use this column to identify the applicable key factors by putting a check-mark in the box next to the relevant key factors. Hover your mouse over the Item number to see the key factor text. ++/-- Columns: Click on this box if the finding is very significant to the applicant. Strength/Gaps & OFI columns: Enter your findings as a brief statement of an approach. Findings should represent the response of the applicant to the criteria, given its Key Factors. “Copyright © Rocky Mountain Performance Excellence 12 As Evidenced by: Give the evidence from the application that supports the finding, A/D/L/I columns: Click on the box for each evaluation factor that applies to the finding “Item Ref.” column. The appropriate Item reference from the Criteria is checked on the Evaluation Factors Panel. Hover your mouse over the Item to reference the Criteria requirements. “Key Themes” column. If you believe an observation may be related to a key theme, check the box in this column. Save Your Work! Save, save, save. We know we say it a lot. Any time you add or alter text in the Item Evaluation Panel, hit that Save icon. Feedback Ready Comments Choose one strength finding and one OFI finding and write a feedback-ready comment for each. Each strength or OFI should include: specific Criteria language— language that refers to the Criteria requirement being addressed; the applicant`s terminology, examples, and figure numbers—language that refers to the approach or results given in the applicant`s response to Criteria questions, evaluation factors— language from the findings of your analysis. Type Column: prefilled for one strength and one OFI. Double Column: click the box if the comment is very significant to the applicant. Comment Column: Enter your feedback-ready comment. “Item Ref.” column. The appropriate Item reference from the Criteria is checked on the Evaluation Factors Panel. Hover your mouse over the Item to reference the Criteria requirements. “Key Themes” column. If you believe an observation may be related to a key theme, check the box in this column. Save Your Work! Always save your work by clicking the Save icon on the menu bar. “Copyright © Rocky Mountain Performance Excellence 13 Item Scoring Panel The primary purpose of this panel is to provide a scoring grid that you will use to: Determine a holistic scoring range (click the lower box containing the selected range) Determine a percent score that is a multiple of five (click the box with the score) Using the data you entered, the Scorebook Navigator ™ software will automatically calculate the score and enter it on the score summary page. It also will provide the number of key factors that were used, and determine the number of evaluation factors that are significant and/or related to key themes. “Copyright © Rocky Mountain Performance Excellence 14 Item Evaluation Screen Tips On the Item Evaluation Screen, you’ll notice two new icons on the top left portion of the menu bar: Collapse Panel Open Panel You’ll find that the Collapse Panel and Open Panel icons are handy as you work through the Item evaluation steps, especially when the fields start filling up with content. Collapsing panels will create a more user-friendly interface, allowing you to focus on one evaluation section at a time. And no matter where you’re working in the scorebook, make a habit of clicking the Save icon whenever you input data. “Copyright © Rocky Mountain Performance Excellence 15 Key Themes Screen The Key Themes Screen allows the examiner to document the most important strengths or outstanding practices of potential value to the applicant organization. A Note on Key Themes Your Program will define expectations for the creation of Key Themes at each stage of the examination. The Key Themes Screen is divided into two columns: The “Observations” column on the left and the “Themes (Strengths)” column on the right. FIGURE 11 - The Key Themes Screen. Note how your list of Item observations in the left-hand column is organized into tabs. The key symbol designates an observation you tagged as a potential key theme. “Observations” Column Screen Tabs The “Observations” column is a list of all your Item observations. It is organized into four tabs: Process Strengths, Process OFIs, Results Strengths and Results OFIs. The numbers next to the tabs represent the number of rows of observations included on the tab. “Copyright © Rocky Mountain Performance Excellence 16 The Process Strengths Tab contains all of the observations in the ADLI matrix, including both “+” and “-” comments. The Process OFIs Tab contains the same observations as the Strengths Tab, plus your Gaps Panel entries. The Results Strengths Tab contains all of your LeTCI observations. The Results OFIs Tab contains all of your LeTCI observations, plus results gap observations. The observations you identified as potential key themes during your Item evaluation are designated with a key symbol. Any observations that you bolded will be bolded here also. Key Themes Screen Manipulation Buttons There are three screen manipulation buttons to the right of the Strengths, Results and OFIs Tabs that look like “less than,” “parallel” and “greater than” symbols. These buttons allow the examiner to hide either the right or left panel, and then restore the view to side-by-side format. FIGURE 12 - The buttons at the bottom of the Key Factors Screen will help you transfer your Item observations into the “Key Themes” column. The three screen manipulation buttons detailed here allow you to view the columns by themselves or in side-by-side format. Capturing Key Themes To create or edit key themes, click on any row in the right-hand column to open a text field. Use your Item observations listed in the left-hand “Observations” column as your primary resource as you write key themes. “Copyright © Rocky Mountain Performance Excellence 17 There are two ways to transfer “Observation” column content to the “Key Themes” column: Copy and paste text from your list of observations in the left-hand column to the right OR Highlight the text and transfer your selected content with the buttons at the bottom of the screen: - ! To Themes only transfers processes that include significant (bold) observations - ~Key To Themes only copies processes that were tagged as key themes. - The Append button is used to add your selected content to a Key Theme you have already transferred. There’s an added benefit to using the Scorebook Navigator ™ buttons to transfer your observations – the software will not duplicate content that has already been copied over. “Copyright © Rocky Mountain Performance Excellence 18 Reports Screen The Scorebook Navigator ™ can output a set of reports that will help you manage and evaluate your work. Click the Reports Tab to open the Reports Screen. Use the “Select a Report” drop-down menu to choose the report that you would like to view. You have several options: Action Items This is the complete task list of action items that you have developed during the evaluation process. Key Factor References This report is a listing of all of the key factors, the number of times each key factor is mentioned, and a summary matrix listing the totals of factors by Criteria Item and their associated scored points. Key Factors This is a listing of the key factors organized by Organizational Profile categories. Key Themes This report lists your key themes: the applicant’s most important strengths, OFIs, and results. Score Summary This report details the scoring description table, along with a table of the possible score, the score percentage, and the calculated score by Criteria Item. Scorebook This is a printer-friendly version of the completed scorebook. Print in parts or in its entirety. Scoring Factors This report gives the total strengths and OFIs by scoring factor, along with a table showing the distribution of strengths and OFIs by category Criteria Item. System Usage This report tracks how much time you’ve spent on an application. It also illustrates which sections of the application you’ve worked on. It’s broken down into two different time periods: the last 24 hours and seven days. System Use by Month Similar to the System Usage Report, this report tracks how much time you’ve spent on an application by month. “Copyright © Rocky Mountain Performance Excellence 19 Criteria Item Reports The examiner has the ability to select a specific Item and obtain its completed evaluation description. Report Output After opening a report, use the report Excel or the icon to export to Word, PDF, or icon to print. FIGURE 13 - The Reports Screen features a drop-down menu of reports. When you open a report, you will have access to a menu that allows you to choose how you want to output your report “Copyright © Rocky Mountain Performance Excellence 20 Finishing Stage 1 – Independent Review The final steps of Stage 1 – Independent Review are simple. If you are completing pre-work: 1. Export your scorebook to Word 2. Print a copy of the Word version of your pre-work scorebook to take to examiner training to be used during class exercises. If you are completing independent review for an actual award applicant: 1. Return to the Scorebooks Screen 2. Check the “Done” box to notify your team leader that you finished your independent review. “Copyright © Rocky Mountain Performance Excellence 21