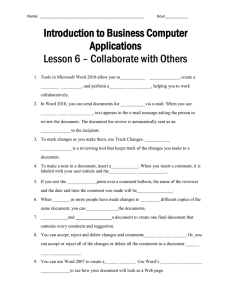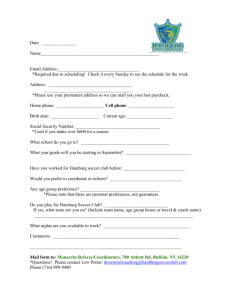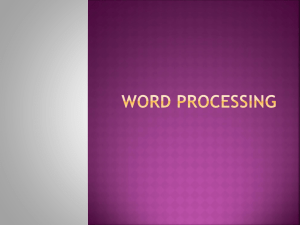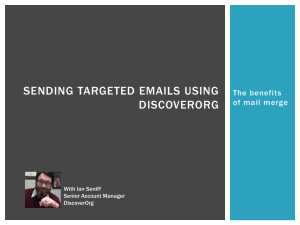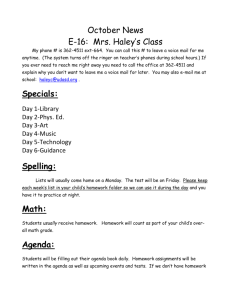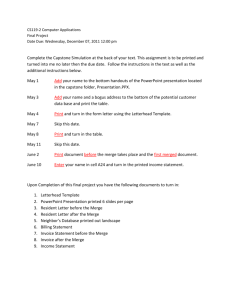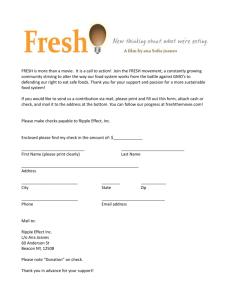WinW3S - Translation of Forms and Labels (MailMerge)
advertisement

WinW3S - Translation of Forms and Labels (Mail Merge) 1 Data Management Seminar, 8-11th July 2008, Hamburg Table of Content 1. Introduction 2. Requirements 3. Mail Merge Process with WinW3S a) Adaptation of the Mail Merge Templates b) Creation of the Mail Merge Data Source c) Creation of the final Mail Merge Document 2 Data Management Seminar, 8-11th July 2008, Hamburg Mail Merge - Overview 1. Introduction 2. Requirements 3. Mail Merge Process with WinW3S a) Adaptation of the Mail Merge Templates b) Creation of the Mail Merge Data Source c) Creation of the final Mail Merge Document 3 Data Management Seminar, 8-11th July 2008, Hamburg Introduction The Mail Merge procedure… – Provides another option to create and print forms and labels – May be more suitable to your needs than the PDF procedure, if layout adaptations of the forms and labels are necessary 4 Data Management Seminar, 8-11th July 2008, Hamburg Definition Mail Merge allows the creation of tracking forms and labels from an MS WordTM template merged with data from an MS ExcelTM or text file Mail Merge process consists of three elements: – Mail Merge Document Templates – Mail Merge Data Source – Mail Merge Document 5 Data Management Seminar, 8-11th July 2008, Hamburg Available Templates The following templates are available in WinW3S: – Class Listing Form ClassListingMailMerge.doc – Student Listing Form StudentListingMailMerge.doc – Student Tracking Form StudentTrackingMailMerge.doc – School Labels SchoolLabelsMailMerge[size].doc – Student Lables StudentLabelsMailMerge[size].doc – Teacher Lables TeacherLabelsMailMerge[size].doc – Teacher Listing Form TeacherListingMailMerge.doc – Teacher Tracking Form TeacherTrackingMailMerge.doc – Test Administration Form TestAdministration.doc 6 Data Management Seminar, 8-11th July 2008, Hamburg Template Location The templates are stored at the following locations: Within the Program Directory: Within the Project Directory: Export Program Files Forms IEA WinW3S_ICCS09_MS Mailmerge MailMergeTemplates 7 Data Management Seminar, 8-11th July 2008, Hamburg Template: Example School Label in MS WordTM Static Layout Element 8 Data Placeholder Element Data Management Seminar, 8-11th July 2008, Hamburg Mail Merge Data Source You can create data sources for the Mail Merge templates in two different formats: – CSV (Unicode) Files – MS Excel (XLS) Files When working with non-Latin character sets, such as Arabic or Chinese, MS ExcelTM is recommended to be used 9 Data Management Seminar, 8-11th July 2008, Hamburg Data Source: Example School Label in MS ExcelTM 10 Data Management Seminar, 8-11th July 2008, Hamburg Merge Process Mail Merge Document Template 11 Mail Merge Data Source Data Management Seminar, 8-11th July 2008, Hamburg Document: Example School Label in MS WordTM Layout Elements 12 Data Elements Data Management Seminar, 8-11th July 2008, Hamburg Mail Merge - Overview 1. Introduction 2. Requirements 3. Mail Merge Process with WinW3S 13 Data Management Seminar, 8-11th July 2008, Hamburg Requirements – Office System MS Word 97 or higher must be installed in order to open and display the Mail Merge templates. MS Excel 97 or higher must be installed on the system in order to create MS Excel data source files. 14 Data Management Seminar, 8-11th July 2008, Hamburg Requirements – Macro Settings In MS Word, the Macro - Security – Level must be defined as Low or Medium, in order to run the Macros implemented in the mail merge templates. 15 Data Management Seminar, 8-11th July 2008, Hamburg Setting the Macro Security Level Menu «TOOLS» in MS WordTM 16 Screenshot: Word 2003 Data Management Seminar, 8-11th July 2008, Hamburg Mail Merge - Overview 1. Introduction 2. Requirements 3. Mail Merge Process with WinW3S 17 Data Management Seminar, 8-11th July 2008, Hamburg Mail Merge Process 1. Adaptation of the Mail Merge Templates 2. Creation of the Mail Merge Data Source 3. Creation of the final Mail Merge Document 18 Data Management Seminar, 8-11th July 2008, Hamburg Mail Merge Process 1. Adaptation of the Mail Merge Templates 2. Creation of the Mail Merge Data Source 3. Creation of the final Mail Merge Document 19 Data Management Seminar, 8-11th July 2008, Hamburg Adaptation of the Templates Decide which templates need adaptations: - Templates within the program directory (only before starting a new project), or - Templates within the project directory Modify the templates and save your changes 20 Data Management Seminar, 8-11th July 2008, Hamburg Adaptation: Example School Label in MS WordTM Change Layout Elements: - Labels - Borders - Alignment - etc. 21 Do not change content of Data Elements! Data Management Seminar, 8-11th July 2008, Hamburg Mail Merge Process 1. Adaptation of the Mail Merge Templates 2. Creation of the Mail Merge Data Source 3. Creation of the final Mail Merge Document 22 Data Management Seminar, 8-11th July 2008, Hamburg Creation of the Mail Merge Data Source Menu «SCHOOLS» Screenshot: Word 2003 Select Forms and Labels in the «SCHOOLS» menu Select all schools, or only those selected in the School List View Select desired forms and labels Select desired Mail Merge data source file format Select Output to create data files 23 Data Management Seminar, 8-11th July 2008, Hamburg Mail Merge Process 1. Adaptation of the Mail Merge Templates 2. Creation of the Mail Merge Data Source 3. Creation of the final Mail Merge Document 24 Data Management Seminar, 8-11th July 2008, Hamburg Creation of the Mail Merge Document Select the desired Tracking Forms ... or Labels ... in the «PROJECT» menu, option Open Mail Merge ... Menu «PROJECT» The selected template will be opened in MS Word 25 Data Management Seminar, 8-11th July 2008, Hamburg Document: Example Message appears warning you about viruses and asking you for dis- or enabling macros (if macro security level is set to medium) Choose Enable Macros to allow for mail merge Screenshot: Word 2003 26 Data Management Seminar, 8-11th July 2008, Hamburg Document: Example Completed Mail Merge document will be opened and saved in <project location>\Export\Forms 27 Data Management Seminar, 8-11th July 2008, Hamburg School Selection List Mail Merge allows to create all forms and labels for more than one school at once Only available if source data for more than one school created before Select single school or Select multiple schools using the „select all in list option“ or using the „Ctrl“ or „Shift“ key 28 Data Management Seminar, 8-11th July 2008, Hamburg Saving Mail Merge Documents Teacher Labels and School Labels for more than one school will each be placed in ONE Mail Merge document For all other forms and labels Mail Merge will create one document per school/class Completed Mail Merge documents for only one school will be opened automatically All completed Mail Merge documents are saved automatically in <project location>\Export\Forms 29 Data Management Seminar, 8-11th July 2008, Hamburg Thank you! 30 Data Management Seminar, 8-11th July 2008, Hamburg Hands-On Training 31 Data Management Seminar, 8-11th July 2008, Hamburg Hands-On Training Translate Forms and Labels What you will need 45 min – Your WinW3S database – If you did not complete the previous task open LEVEL4.MDB What you will have to do translating PDF forms and labels – Choose student label to translate in language ” Afrikaans ” – Use the PDF Translation Editor to translate the desired form or label into your target language (Menu: «TOOLS» Translate Forms and Labels) – Create a PDF output of the translated document (Menu: «SCHOOLS» Forms and Labels) What you will have to do translating Mail Merge forms and labels – Adapt Mail Merge templates for student label in … <project location>\Export\Forms\MailMerge – Create your Mail Merge data source (Menu «SCHOOLS» Forms and Labels … Export Data for Mailmerges To MS Excel (XLS) File) – Create your Mail Merge document (Menu «PROJECT» Open Mailmerge … Labels/ Forms etc.) 32 Data Management Seminar, 8-11th July 2008, Hamburg Result should look like as follows 307 309 311 315 317 319 313 321 1011 838 869 33 Data Management Seminar, 8-11th July 2008, Hamburg