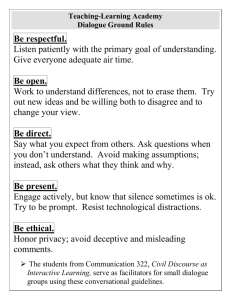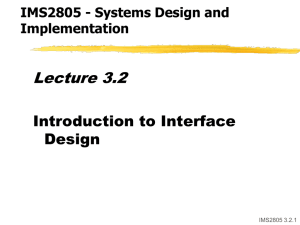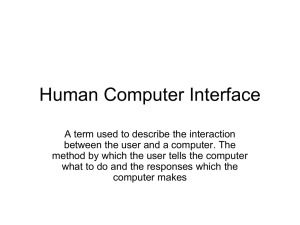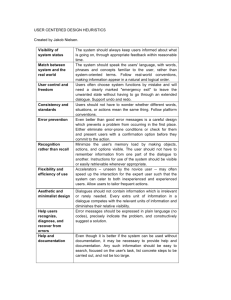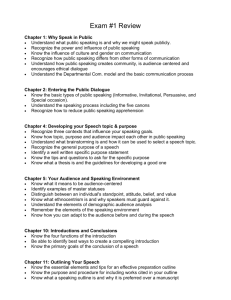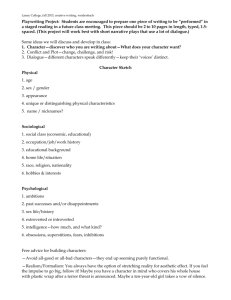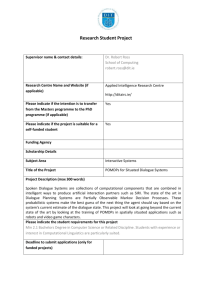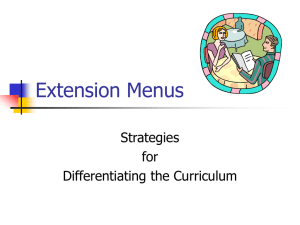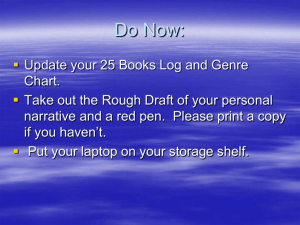Chapter 17
advertisement

Chapter 17 – User Interface Design Objectives: 17-1 • Distinguish between different types of computer users and design considerations for each. • Identify several important human engineering factors and guidelines and incorporate them into a design of a user interface. • Integrate output and input design into an overall user interface that establishes the dialogue between users and computer. • Understand role of operating systems, web browsers, and other technologies for user interface design. • Apply appropriate user interface strategies to an information system. Use a state transition diagram to plan and coordinate a user interface. • Describe how prototyping can be used to design a user interface. System User Classifications Expert User – an experienced computer user • Spends considerable time using specific application programs. • Use of a computer is usually considered nondiscretionary. • In the mainframe computing era, this was called a dedicated user. Novice User – a less experienced computer user • Uses computer on a less frequent, or even occasional, basis. • Use of a computer may be viewed as discretionary (although this is becoming less and less true). • Sometimes called a casual user. 17-2 Interface Problems According to Galitz, the following problems result in confusion, panic, frustration, boredom, misuse, abandonment, and other undesirable consequences. • Excessive use of computer jargon and acronyms • Nonobvious or less-than-intuitive design • Inability to distinguish between alternative actions (“what do I do next?”) • Inconsistent problem-solving approaches • Design inconsistency 17-3 Commandments of User Interface Design • • • • 17-4 Understand your users and their tasks. Involve the user in interface design. Test the system on actual users. Practice iterative design. Human Engineering Guidelines • The user should always be aware of what to do next • • • • • Tell user what the system expects right now. Tell user that data has been entered correctly. Tell user that data has not been entered correctly. Explain reason for a delay in processing. Tell user a task was completed or not completed. • Format screen so instructions and messages always appear in same general display area. • Display messages and instructions long enough so user can read them. 17-5 Human Engineering Guidelines (continued) • • • • Use display attributes sparingly. Default values should be specified. Anticipate errors users might make. Users should not be allowed to proceed without correcting an error. • If the user does something that could be catastrophic, the keyboard should be locked to prevent any further input, and an instruction to call the analyst or technical support should be displayed. 17-6 Guidelines for dialogue Tone and Terminology Dialogue – the overall flow of screens and messages for an application • Tone: • Use simple, grammatically correct sentences. • Don’t be funny or cute! • Don’t be condescending. • Terminology • • • • • 17-7 Don’t use computer jargon. Avoid most abbreviations. Use simple terms. Be consistent in your use of terminology. Carefully phrase instructions—use appropriate action verbs. User Interface Technology • Operating Systems and Web Browsers • GUI • Windows, Macintosh, UNIX, Linux, Palm OS, Windows CE • Growing importance of platform independence • Display Monitor • Regular PC monitors • Non-GUI terminals • Growing importance of devices such as handhelds Paging – Display complete screen of characters at a time. Scrolling – Display information up or down a screen one line at a time. • Keyboards and Pointers • Mouse 17-8 • Pens Graphical User Interfaces Styles and Considerations • Windows and frames • Menu-driven interfaces • • • • Pull-down and cascading menus Tear-off and pop-up menus Toolbar and iconic menus Hypertext and hyperlink menus • Instruction-driven (command language) interfaces • Language-based syntax • Mnemonic syntax • Natural language syntax 17-9 • Question-answer dialogue A Classical Hierarchical Menu Dialogue 17-10 Sample Dialogue Chart 17-11 Pull-Down and Cascading Menus menu bar Cascading menu Ellipses indicates dialogue box Pull-down menu 17-12 Dialogue Box 17-13 Pop-Up Menus 17-14 Tool Bars 17-15 Iconic Menus 17-16 Consumer-Style Interface 17-17 Hybrid Windows/ Web Interface 17-18 Instruction-Driven Interfaces • Language-based syntax is built around a widely accepted command language that can be used to invoke actions • SQL • Mnemonic syntax is built around commands defined for custom information systems. • Commands unique to that system and meaningful to user • Natural language syntax allows users to enter questions and command in their native language 17-19 Instruction-Driven Interface 17-20 Special Considerations for User Interface Design • Internal Controls – Authentication and Authorization • User ID and Password • Privileges assigned to roles • Web certificates • Online Help • • • • • 17-21 Growing use of HTML for help systems Help authoring packages Tool tips Help wizards Agents – reusable software object that can operate across different applications and networks. Authentication Log-in Screen and Error Screen 17-22 Server Security Certificate 17-23 Help Tool Tip, Help Agent, and Natural Language Processing 17-24 Help Wizard 17-25 Automated Tools for User Interface Design & Prototyping • Microsoft Access • CASE Tools • Visual Studio • Excel • Visio 17-26 Visual Studio .NET Menu Construction The User Interface Design Process 1. Chart the user interface dialogue. State Transition Diagram– a tool used to depict the sequence and variation of screens that can occur during a user session. 2. Prototype the dialogue and user interface. 3. Obtain user feedback. • Exercising (or testing) the user interface 17-27 4. If necessary return to step 1 or 2 SoundStage Partial State Transition Diagram 17-28 SoundStage Main Menu 17-29 SoundStage Report Customization dialogue Screen 17-30