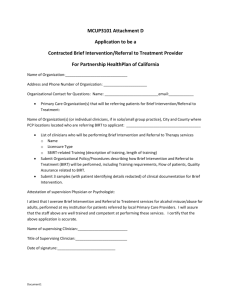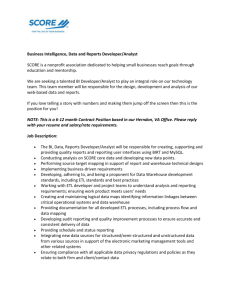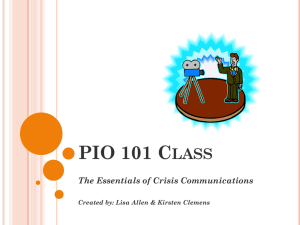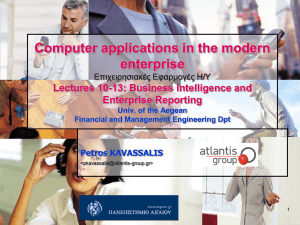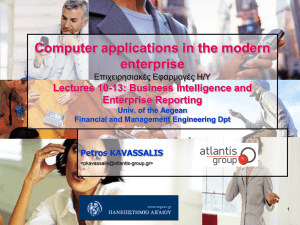CustomSystemReportingInLearn9
advertisement

Custom System Reporting In Learn 9.1
Reporting overview.
Learn 9.1 has many reports build into the products to track user and content usage. The 3 main types of
reports are
System Reports: These are accessed though the system admin tab and are available to system
administrator.
1. Administrator Panel
2. System Reporting
3. Reports
Course Reports: These are for reporting on an individual course. These are available for the teachers
1. Evaluation
2. Course Reports
Content Reports: These are reports on a specific content type such as item tracking in a course or
content system.
Format: All reports can be run and downloaded as Word, Excel or PDF. Excel is the most useful if you
want to do additional data manipulation of the data. PDF is perfect for reports you want to share.
Default Course Reports:
Each report is created using a BIRT template. The reports included in the Learn can be found on the
local server under
\blackboard\content\reporting\reportdefs\blackboard.ls.statistics\reports
Course reports start with ls_course like ls_course_forum.rptdesign. This is the course discussion board
report. You can see the sql used to create this report in the <xml-property name="queryText">
attribute.
<xml-property name="queryText"><![CDATA[select DISTINCT
(crs.course_id), crs.course_name,
aa.course_pk1,
crs.pk1,
aa.content_pk1,
cc.title,
cc.start_date,
cc.end_date
from
course_main crs,
activity_accumulator aa,
course_contents cc
where
aa.data='/webapps/assessment/take/submitted.jsp'
and
crs.pk1=aa.course_pk1
and
cc.pk1=aa.content_pk1]]></xml-property>
System reports use ls_system and content reports use ls_item.
Data
Learn reports all have access to the bblearn schema. The most common table for running reports
against is the activity accumulator table (AA table). We use this for storing user interaction with
courses. When creating your own custom reporting or just checking what data the default reports using
you can use the Open Database Schema.
As part of Blackboard commitment to openness the full database schema can be found here:
https://behind.blackboard.com/SystemAdministrator/Learn/documentation/details.aspx?documentid=3886
Software Pre Requisites.
Eclipse J2EE
BIRT Tools for Eclipse
Blackboard B2 Plugin for Eclipse
A Database client. ( The follow 2 are the most popular)
SQL developer
MSSQL Management Studio
Installing Eclipse and the Blackboard Plugin.
Follow the instructional video from here to get your Eclipse up and running. Add in the Blackboard B2
Plugin.
This can be manually added from fibbba.blackboard.com/eclipse
http://www.edugarage.com/display/BBDN/Your+first+Building+Blocks+project+using+Eclipse
Add the BIRT tool to Eclispe
1. From the “Help” menu > Select “Install New Software” > Search for “BIRT” >Install Packages
BIRT Basics Terminology
Data Source:
BIRT reports use a data source element to connect to a database or other data provider. BIRT uses a
data set element to retrieve data from the data provider. Think of the data source as a connection, and
the data set as a query. When first Building a report we will create a link to our database using JDBC
drivers so the report can be tested inside Eclipse. Once we are happy with the report we set the Report
to use the Data Set to the Blackboard Connector (COMMON.BBLEARN_DAT_SOURCE)
Data Sets:
Data sets contain the SQL you will use with the Data Source. If you think as the data source as the
where this is the what.
Report:
The BIRT report contains a mapping to the Data Set. This is where you display the results from the data
set.
My First Custom Report (Hello Word)
Scenario: In this example we will create a report to say hello to all the users.
When creating a report the first thing we need to find is the data in the database we would like to use.
Using the open database schema in our example we would like a list of all users on the system.
From the user table we can select what columns we are instead in. In this example from the user table
we will use:
firstname, lastname
You can directly add the SQL to eclipse and see the results or use an SQL client. Building more complex
SQL queries is best done first in your favorite SQL client. This allows you to change the query fast and
make sure if performs well.
select firstname, lastname from users
Creating a BIRT B2 Project.
In Eclipse set new project > other > Building Block Project
Select Next.
Use the Project Template BIRT Report Sample.
Set your Perspective to Report Design. Window > Open Perspective > Report Design
Rename the sample report (Hits per day) to Hello Users in the navigator window.
Data Source
Create a Data Source to your database, Oracle or MSSQL:
In the data explorer right click the Data Source and add new > JDBC Data Source > Give this a meaningful
name
Oracle example
MSSQL
If you are missing the Oracle or MSSQL driver class these can be added. See reference section at the
end of this article.
Use the test connection to ensure this is working correctly.
Data Set
Create a Data set to get the result of your SQL query:
Remove the data set called Data Set. This is for the example created by the B2 installer.
Right click on data sets and add new > Select the Data Source as your JDBC database connection you set
above. Give the Data Set name as Users
You can then add the query and select finish.
If the SQL was correct then the next screen will show you the Columns and the type of data held in
there. In our example these are strings.
Select Preview results to check you data. This will only show the first 500 records.
The Report
Adding the data to the report:
In the design window using the layout tab you will see a table already created. We will remove this
table and create our own. Select the bottom of this table > right click and delete.
The fastest way to add our data to the report is too drag and drop the whole data set to the report. This
gives you a table with 2 columns and auto fills it with our data set.
This report is ready for its first run.
Run > view report > as html ( Say yes to any message about errors)
Working with the data:
The BIRT designer comes with an expression builder. This allows us to use java script, operators and
BIRT functions on the data we get form the database.
In this example we want to add the word Hello before the user first name. Double click the firstname in
the details row of the table (Middle row). The default expression is dataSetRow["FIRSTNAME"] for this
column. Select the Fx button to open the expression Builder.
The expression we will use is "Hello " + dataSetRow["FIRSTNAME"] + " " +dataSetRow["LASTNAME"]
This will give us Hello First Name, space, Last Name. All text must be in quotes including the space we use
between the first and last name.
Now we have both first and last name in the one column we can remove the second column in the table
Formatting the Report:
In the Property Editor you can use Fonts alignments and Borders. As this is a simple example we will loft
align the data set and add a title.
The Palette is used for adding tables, grids Text (HTML) and Images. In this report add a Text Item to the
top of the page and select HTML. Add in the text Hello World in the formatting of your choice.
In the header field of your table change the header to List Of Users and left align.
This is the final report preview before we package this up.
Packaging the Report Into a B2
B2 Data Source:
The data source now need to be set in Blackboards Internal Data Connector. Double click on the Data
Set users > Data Source > Select Data Source > BBLEARN_data_source
You will see an error “Cannot open the connection for this driver”. This is normal as the Data source
only working from within Blackbord.
Manifest.xml:
The manifest contain the Title or the report and the name of the BIRT XML file. Modify they manifest to
look like this.
<package provider="BIRT" name="Hello World">
<source>Blackboard, Inc.</source>
<definition name=" Hello World " file="reports/hello users.rptdesign"
version="1.0.0.0" provider="BIRT"
parameterHandler="blackboard.platform.reporting.service.birt.BirtPromptBuilder
">
<title> Hello World </title>
<description>This is an example of hello world</description>
<type>system.statistics</type>
</definition>
</package>
Set your Report Type: system.statistics – add to system
course.statistics – add to course
course.content – add to content
ParameterHandler: This is used to tell Blackboard to use the Prompt Builder when using input
Paramaters
BB-Manifest
Set the BB-manifest.xml for your B2:
The full XML look like this
<?xml version="1.0" encoding="ISO-8859-1"?>
<manifest>
<!-- core extension information -->
<plugin>
<name value= "BIRT Hellow World"/>
<handle value= "My-first-Report"/>
<description value= "BIRT Hello World"/>
<version value= "1.0.0"/>
<requires>
<bbversion value="9.1"/>
</requires>
<vendor>
<id value="bbbb"/>
<name value="Blacbord Support"/>
<url value="http://www.myinstitution.edu/" />
<description value="This is my first birt report" />
</vendor>
<http-actions />
<reports>
<report-package file-name="reports.zip" />
</reports>
<permissions>
<permission type="java.util.PropertyPermission" name="*"
actions="read,write" />
<permission type="java.net.SocketPermission" name="*"
actions="connect" />
<permission type="attribute" name="user.personalinfo"
actions="get" />
<permission type="attribute" name="user.authinfo" actions="get"
/>
<permission type="attribute" name="user.cardnumber" actions="get"
/>
<permission type="attribute" name="Group" actions="get" />
<permission type="attribute" name="GroupMembership" actions="get"
/>
<permission type="persist" name="Content"
actions="create,modify,delete" />
<permission type="persist" name="ContentHandler"
actions="create,modify,delete" />
</permissions>
</plugin>
</manifest>
Build the B2.
The Blackboard plugin comes with a built in ant script to build your B2.
1. Use save all
2. In the deisgn view of hello users.reptdesign select xml Source
Edit : <report xmlns="http://www.eclipse.org/birt/2005/design" version="3.2.22"
id="1">
To
<report xmlns="http://www.eclipse.org/birt/2005/design" version="3.2.17" id="1">
3.
4.
5.
6.
Save
Right click Build.xml > run as ant build
In the console you may see
In the console view you may see
BUILD FAILED
C:\Users\ahulme\workspace\BIRT\bbbb-My-first-Report\build.xml:11:
java.net.ConnectException: Connection timed out: connect
This is because we did not specify a test instance to connect to. This can be ignored
7. Install the B2 onto your system.
Success: BIRT Hello World installed.
No components found in this Building Block.
8. Make this available and run from the admin panel > System Reporting > Reports > Hello World
Advanced Expressions. (YouTube Reporting)
Scenario: You have been asked to create a report of YouTube mashups for all courses in your Institution
including the URL and title of the YouTube video. You are running MSSQL on Windows so can use the
main_data field form the table course_contents. This is a ntext filed containing the URL, title and embed
codes so you will have to setup a Expression in the Expression Builder to filter out the data you want.
Data Set:
select cc.pk1, cm.pk1, cm.course_name, cc.main_data, cm.course_id
from
course_contents cc, course_main cm
where
cnthndlr_handle='resource/x-bb-youtube-mashup'
and
cm.pk1=cc.crsmain_pk1
order by cm.course_name
Add the Course Name, Course Id Title and URL to a report.
The main data contains the Title and URL and a lot of html we do not want.
<div style="margin-top:15px; word-wrap: break-word;"> <div style="float:left; width:150px; border-style:solid; border-width:1px; bordercolor: #bbbbbb">
<div style="text-align: center;">
<a
lb:options="{'contents':{'id':'myYouTubee8690c7b86634cad82443d3578b6ba6a','stripComments':true},'closeOnBodyClick':false}" class="lb"
href="http://www.youtube.com/watch?v=qQra4baNwP8" title="Interactive Teaching Methods"><img
src="http://i.ytimg.com/vi/qQra4baNwP8/1.jpg" alt="Watch Video" width="120"></a>
</div>
<div style="background-image:
url(/images/ci/ng/rumble_button_back.gif);background-position: center; padding: 2px; text-decoration: none; color: #333333; text-align:
center;">
<a
lb:options="{'contents':{'id':'myYouTubee8690c7b86634cad82443d3578b6ba6a','stripComments':true},'closeOnBodyClick':false}" class="lb"
style="text-decoration: none; color: #333333;" href="http://www.youtube.com/watch?v=qQra4baNwP8" title="Interactive Teaching
Methods">Watch Video</a>
</div> </div>
<div style="margin-left: 160px; font-size: 15px; font-weight: bold; margin-bottom:
5px;">Interactive Teaching Methods</div> <div style="margin-left: 160px; font-size: 11px; margin-bottom: 5px;">
<strong>Duration:
(3:49)</strong><br />
<strong>User:</strong> jeremylevy - <strong>Added:</strong> 8/27/07<br />
</div>
<div
id="myYouTubee8690c7b86634cad82443d3578b6ba6a" style="display: none;"><!-- <div style="margin: 10px;"><div
class="u_controlsWrapper"><a href="#" class="button-4" id="openYtControlse8690c7b86634cad82443d3578b6ba6a">Player
Controls</a></div><div id="controlse8690c7b86634cad82443d3578b6ba6a" class="liveArea-slim playerControls" style="display:none"><h2
class="hideoff">Video Player Controls: Interactive Teaching Methods</h2><a aria-live="off"
id="playVideoe8690c7b86634cad82443d3578b6ba6a" href="#" class="button-4">Play</a><a
id="stopVideoe8690c7b86634cad82443d3578b6ba6a" href="#" class="button-4">Stop</a><a
id="volUpe8690c7b86634cad82443d3578b6ba6a" href="#" class="button-4">Volume Up</a><a
id="volDowne8690c7b86634cad82443d3578b6ba6a" href="#" class="button-4">Volume Down</a><a aria-live="off"
id="mutee8690c7b86634cad82443d3578b6ba6a" href="#" class="button-4">Mute</a><a href="#" class="close"
id="closeYtControlse8690c7b86634cad82443d3578b6ba6a"><img src="/images/ci/ng/close_mini.gif" alt="Close Player
Controls"/></a></div><h2 class="hideoff">Embedded Video Player: Interactive Teaching Methods</h2><div style="word-wrap: breakword;"><div class="previewDiv" style="height:344px;width:425px"><object id="ytObjecte8690c7b86634cad82443d3578b6ba6a" width="425"
height="344" classid="clsid:D27CDB6E-AE6D-11cf-96B8-444553540000" title="Interactive Teaching Methods"><param name="movie"
value="http://www.youtube.com/v/qQra4baNwP8&fs=1&rel=0&enablejsapi=1&playerapiid=ytEmbede8690c7b86634cad82443d3578b6ba6a"
></param><param name="allowFullScreen" value="true"></param><param name="allowscriptaccess" value="always"></param><embed
id="ytEmbede8690c7b86634cad82443d3578b6ba6a"
src="http://www.youtube.com/v/qQra4baNwP8&fs=1&rel=0&enablejsapi=1&playerapiid=ytEmbede8690c7b86634cad82443d3578b6ba6a"
type="application/x-shockwave-flash" allowscriptaccess="always" allowfullscreen="true" width="425" height="344" alt="Interactive Teaching
Methods"><noembed>Interactive Teaching Methods</noembed></embed></object><a href="#close"
onclick="lightbox.closeCurrentLightbox(); return false;" class="hideoff">Close</a></div><div id="stripe8690c7b86634cad82443d3578b6ba6a"
class="liveArea-slim playerControls" style="display:none"><h2 class="hideoff">Video Status: Interactive Teaching Methods</h2><span arialive="off" id="currentStatuse8690c7b86634cad82443d3578b6ba6a"></span> <strong>Interactive Teaching Methods</strong> (<strong arialive="off" id="currentTimee8690c7b86634cad82443d3578b6ba6a"></strong> of <strong>3:49</strong>)</div></div></div> --></div> <div
style="clear:both"></div> </div> <br/> <div> &nbsp; </div> <br>
To filter out the URL we create the following BIRT expression. This finds the total length of the string
and count up to the http. Then removes everything up to that point. It then will do the same for the
end point of the URL. There are many way this can be done
var testing = BirtStr.charLength(dataSetRow["main_data"])
var spaceCharPosition = BirtStr.indexOf( "http", dataSetRow["main_data"] );
var comb = testing - spaceCharPosition;
var ddddd = BirtStr.right(dataSetRow["main_data"], comb);
var stringPatternPosition = BirtStr.search(" ", ddddd) -1;
displayString1 = BirtStr.left(ddddd,stringPatternPosition );
To Filter out the title.
var testing = BirtStr.charLength(dataSetRow["main_data"])
var spaceCharPosition = BirtStr.indexOf( "title", dataSetRow["main_data"] );
var comb = testing - spaceCharPosition - 7;
var ddddd = BirtStr.right(dataSetRow["main_data"], comb);
var stringPatternPosition = BirtStr.search("src", ddddd) -7 ;
displayString1 = BirtStr.left(ddddd,stringPatternPosition );
View the report.
This can then be packaged the same way as for our first example.
Input Parameters and Global Variables.
Scenario: This question was asked don the bb-admin list server. An admin has been asked for a report
of the percentage of active courses and the percentage of active courses on the system. Active in this
case means a specific action and a minimum threshold. This could be hard coded into the SQL
statement but these threshold and user actively may change over time.
Input
Create you Parameters:
This report will have 2 input parameters, Event Type and Threshold.
Event Type
In order to get a full list of the type of events on our system we start by creating a query to being back
all types form the AA tables.
Data Set (EVENT_TYPE)
select distinct (event_type)
from activity_accumulator
Some of these are not relevant and can be filtered at this stage using the Filers options. For example we
can remove Module Access as this is not used in a course.
Create a Report Parameter from the Data Explorer called param#event#type. The inclusion of param#
lets Blackboard know to use blackboard.platform.reporting.service.birt.BirtPromptBuilder
This is a dynamic parameter and gets its values from the Data Set EVENT_TYPE into a list box. This
Prompt text can contain the text displayed to the screen or use param#event#type if you want to create
a language pack for this report.
Threshold Parameter
Create a new parameter that is a simple text box that takes the inputted value and assigns it to the
parameter param#total#count
Active courses Data Set:
select DISTINCT(course_pk1), count(course_pk1) as "Total Page View"
from activity_accumulator
where
event_type=?
group by course_pk1
having count(course_pk1) > ?
The question marks mean use a parameter. We set the parameters in the parameter option of the Data
Set.
The fist Parameter is the event type and we link that using the Linked to Report Parameter option to link
it to param#event#type. This will load in our option we select in the GUI of the event type.
The second parameter will be linked to the param#total#count.
When you have parameters in the Data Set the Preview option will not return any results.
We also will want to add a Computed Colum to this Data Set to count the total amount of result
returned so not only we will have the list of active courses but a total count as well. We will use this
when working out the percentages.
Report:
Add the Course Pk1 and the Total Page View to the report and check it is working.
Select the Page Access and the Threshold. In this case I have used 3 as this is a testing system with not
much usage.
Global Variables:
In order to get the percentage of active course to the full course list we need to first get the total count
of courses and the active count. We have the active count already from the Computed Column. This
can be added as a footer to the table with the full active course list.
This total active courses value can then be passed to a Global variable called mygvar. Create a script on
the onCreate function of the active courses table with the following in. This is done by selecting the
table and then selecting Script > onCreate
myvar = this.getRowData().getColumnValue("Total");
reportContext.setGlobalVariable("mygvar" , myvar);
Create a new data set to find the full count of all courses on the system using the SQL
select count(*)
from course_main
Add this to a new table with the header Percentage of Active courses. With the expression Builder we
can retrieve this global variable and calculate the percentage of the Active Courses against the Full
course count.
var Total_Active = parseInt(reportContext.getGlobalVariable("mygvar"));
var Total_Course = dataSetRow["COUNT(*)"];
var percentage = ( Total_Active / Total_Course) * 100;
percentage +"%"
If we like we can now hide the table with the course PK1 list by setting the Display on the Table to No
Display or use the Pk1’s to lookup the course Id’ and Name.
Course Reports.
To set a report to appear in a course you will need to set the report manifest XML to know it is to be
used in a course.
<package provider="BIRT" name="Course Report">
<source>Blackboard, Inc.</source>
<definition name=" Hello World " file="reports/course report.rptdesign"
version="1.0.0.0" provider="BIRT"
parameterHandler="blackboard.platform.reporting.service.birt.BirtPromptBuilder
">
<title> Hello course </title>
<description>This is a course report</description>
<type>course.statistics</type>
</definition>
</package>
With the BIRT integration, the application can now render prompts directly from the parameters in the
report. This is useful for passing in the course pk1 of the course you are in.
Loading the Add Parameter Binding:
“beforeFactory The beforeFactory event executes prior to beginning the generation phase.”
To do this in your report use the Outline view And select on your report name. Select the before Factory
in the Script tab and add the following.
BlackboardFunctions.AddParameterBinding(reportContext);
Create the Parameter to use the course PK1:
Create a report parameter and set the name to param#course#id
You can now use this parameter in a data set for example to get the entire user in that course.
Data Set lstAllUsers
select
u.pk1 user_pk1,
u.lastname,
u.firstname,
u.title,
u.suffix,
u.middlename,
u.othername,
u.user_id
from
users u,
course_users cu
where
cu.users_pk1 = u.pk1 and
cu.crsmain_pk1 = ?
and u.row_status = 0 and cu.row_status = 0
Set a parameter in this data set to PCourseId and bind it to your param#course#id. This
will then use the course PK1 in the SQL.
Reporting on One user in a course.
We can use the above example to generate a list of users that can be passed into a parameter so when
running the report you can select just one or many users via the GUI. The sql above gives us all the users
id details. To be able to provide a better GUI experience we can use each columns first,. Name last
name etc to create a more friendly name.
In the Data Set lstAllUsers create a Computated Colum called user and use the expression
var result;
result = bbUtil.formatNameWithId( row["USER_ID"], row["FIRSTNAME"], row["MIDDLENAME"], row["LASTNAME"],
row["TITLE"], row["OTHERNAME"], row["SUFFIX"], 'SHORT_SURNAME' );
result == null ? "????" : result
This will give a much more friendly name for the user.
Create a new parameter called param#listall#users. We will use the List Box function and dynamically use the
lstAllUsers to populate it via the above SQL. Set the select Column Value to the user pk1. This is the Value we will
pass to anther data set. This is not very friendly though or useful to the end use. So select the display text to the
Computed Column of user. You can chose to sort on the user name if you wish.
Create a new Data set and use a new parameter blinded the dynamic param#listall#users. The report will look
creation screen will look like this. Selecting the user will pass this user pk1 to any data set you would like to use it
with.
.
Using Dates in a Course Report:
In order to use dates in a course report you will need to create a report parameter with date set as the
Data Type and select the format you prefer to use. In this example I have used a custom format of
mm/dd/yyyy. Use 2 report parameters one for the end date and one for the start date.
Once deployed into Learn you will be able to user the calendar widget to select your dates.
Using Course Search in a System Report:
In order to search for a specific course in a system report you will need to create a report parameter
called param#select#course#id of Integer type.
You must then setup a dataset parameter of type integer linked to the report parameter
param#select#course#id. Parameter types must be integers as the search is based on the
course_main.PK1 field and not the course_main.courseID field.
Once deployed into Learn you will be able to search for a course using the standard course search tool.