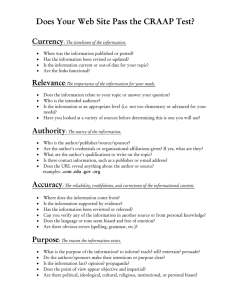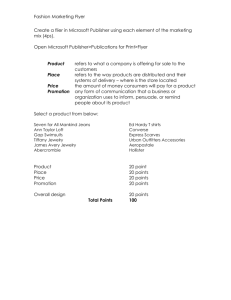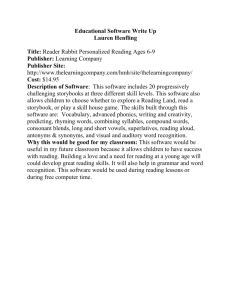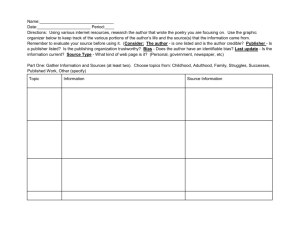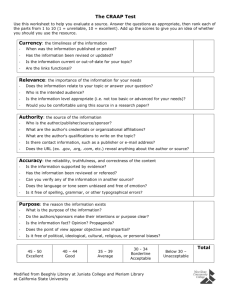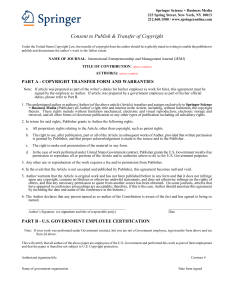Lesson Plan - Denver Public Library
advertisement

Lesson Plan Microsoft Publisher: Basics A student with intermediate level computer skills learns how to use Publisher templates and create a simple publication from scratch. Learning Objectives At the end of the class, the student will: Be able to identify when to use Publisher to create a file. Be able to find and manipulate a template in Publisher. Be able to start a publication from scratch and add text boxes and images. Be able to work with layering objects in a publication to achieve a desired look. Lesson Prep Work (30 min, at a minimum, prior to student arrival) get in early to test for technology failure, because it will happen :-) pre-save example files from J:\Classes\Publisher to the desktop on each computer print handouts bring a whole blank sheet of paper, some pictures, some postit notes, several smaller scraps of paper, a pen or marker, and some tape Lesson Prerequisites Computer Basics series or equivalent skills MS Word 2007 Basics or equivalent skills Lesson Outline The lesson is completed in one (120) minute class session. (5) Introduction Introduce instructor. Let students know it’s okay to take phone calls, but ask them to put their phone on vibrate and answer calls outside the classroom. Inform students that they can sit back and watch if the class is too advanced. Inform students they can go to the bathroom, they don’t need permission. Show order in which class will happen. Explain scope of class. o Ask students at introduction: have you tried to work with a lot of images in a Word document in the past? What were some of the challenges you faced? COMMUNITY TECHNOLOGY CENTER 10 W 14th Ave Parkway | Denver, CO 80204 | 720.865.1706 | https://denverlibrary.org/ctc 06/11/2015 | sl | Page 1 (5) What is Publisher? Publisher v. Word o Explanation Word is a word processing program, meaning it’s designed for writing and editing large amounts of text. Publisher is a desktop publishing program, meaning it’s designed for laying out text and images. o Activity: Play the Publisher v. Word game saved in J:\Classes\Publisher. Ask students which software they would use in different scenarios. (10) Open a New Publisher Template Open Publisher Software o Step 1 – Click on the Start button. o Step 2 – Type Publisher into the field at the bottom of the menu. o Step 3 – Click on Publisher 2013. Templates o Explanation Publisher (in fact, all of the Office Software) have a ton of templates already available to make it easier to create a good looking product. A template is a pre-created file that takes care of a lot of the layout and design so you can just input your personal information. Teacher’s Tip: Push the Word: Templates class instead of getting into a huge discussion about what templates are and why they are beneficial. To learn how to use some of the basic tools of Publisher, we are going to start with working with templates. We will create a publication from scratch at the end of class. o Activity: Browse possible templates. Step 1 – Click on any template to get a larger preview of it. Step 2 – Click on the small ‘X’ to close out of the preview. Step 3 – Click in the search bar to look for a specific type of template. Step 4 – Type in Business card. Step 5 – Click on Business card on the right column to limit returns. Step 6 – Click on Business cards (Civic Design). Step 7 – Click on Create. (5) Publisher 2013 Vocabulary Ribbon, Tabs & Groupings Layout Area o The area students can use to set up and modify their publication. Objects o Publisher is set up to have moveable objects on a sheet of paper. Use the blank sheet of paper to demonstrate. Tape one of the scraps of paper to the blank page. This will be our “text box”. We can’t just type on the sheet of paper, we need to indicate where we are going to be typing by adding a text box. Write on the “text box”. COMMUNITY TECHNOLOGY CENTER 10 W 14th Ave Parkway | Denver, CO 80204 | 720.865.1706 | https://denverlibrary.org/ctc 06/11/2015 | sl | Page 2 o o Because we are using this text box, we can move it around on the page. With Word, you have much less control over text layout. Move the “text box” to another portion of the page and retape it down. Tape the picture to the blank page. Pictures function the same way as text boxes. They are objects laying on top of the page. This allows for easier layout and design. Move the picture to another portion of the page. Add a postit note to the page over the “text box”. You may also have to keep layering in mind when you are working with a bunch of objects. Tear the “text box” so it will fit on the postit note. Put the postit note under the You can also use shapes to call attention to specific pieces of your publication. There isn’t a text field until you add it. Objects can range from pictures to text boxes to shapes and more. (20) Working with a Template Template Design o Explanation This template uses some washed out grey colors. The design itself is fine, but we’d like to be able to modify its colors and font quickly and uniformly. o Activity: Examine Color Schemes. Step 1 – Click on the Page Design tab. Step 2 – Hover on various color groupings to see the impact it has on the business card. Teacher’s Tip: Explain that students are selecting a color palate, not a single color in that palate. Step 3 – Click on any color group to apply the changes to the template. o Activity: Examine Font groups. Step 1 – Click on the Fonts button. Step 2 – Hover on various font styles to the impact it will have. Teacher’s Tip: Explain that just like we were picking a color palate previously, we are selecting font groupings here. If students would like to know more about how styles work, encourage them to attend the Word: Styles and Themes class. Step 3 – Click on any font group to apply those changes. Examine Objects o Explanation As demoed earlier, publications are developed by adding objects to the page. This template has several text boxes, a picture, and several shapes. o Activity: Move objects in the template. Step 1 – Click and drag to move the logo to the upper right hand corner. Step 2 – If we don’t like the circle in the center, we can click and drag it outside the business card to the layout area. This is like moving one of the objects we looked at earlier off our sheet of paper and putting it on the counter beside us. It’s there if we want to use it again, but isn’t actually on the page we’re designing right now. COMMUNITY TECHNOLOGY CENTER 10 W 14th Ave Parkway | Denver, CO 80204 | 720.865.1706 | https://denverlibrary.org/ctc 06/11/2015 | sl | Page 3 This gives us the opportunity to use it again in the future if we want. Modify Text o Explanation There are already several text boxes set up for us to insert our own text. o Activity: Replace the prompting text with your own text. Step 1 – Highlight the text “Your Name”. Step 2 – Ask students to type in their own name. Step 3 – Highlight text “Your Title”. Step 4 – Ask students to type in their job titles. Add a Picture o Explanation There’s a place holder spot for where the company logo should appear. The place holder is exceptionally poorly done. We need to get rid of the place holder and add the image independently. o Activity: Replace the place holder with the Company Logo picture on the desktop. Step 1 – Click on the text “Your Logo Here” Step 2 – Click on the border on the outside of that text. Teacher’s tip: this selects the object. Particularly when you are working with text boxes, you’ll need to click on the border of the object to be able to move it around in the publication. Step 3 – Press the Delete key on the keyboard. Step 4 – Click on the Pictures button on the Home tab in the Objects grouping. Step 5 – Click on Browse to search the computer. Step 6 – Use the dialog box to find the Company Logo on the desktop. Step 7 – Use the handles on the outside of the image to shrink the image. Step 8 – Move the image to the upper right hand corner of the business card. (5) Setting up a Blank Publication Explanation o We’ve been working with a document that is already set up and designed. But Publisher can’t anticipate all of our needs, so we also need to know how to create a publication from scratch. o Guidelines help with layout. Since Publisher is geared specifically towards helping you with layout, margins and guidelines help you arrange objects on the page. Activity: Open a new publication. o Step 1 – Click on File and select New. o Step 2 – Click on New Blank Page Sizes. o Step 3 - Select a 8.5” x 11” letter publication and click Create. Define standard printing pages as 8.5x11 and either landscape or portrait. Activity: Change Margins and Guidelines. o Step 1 – Click Page Design tab and select Guides. o Step 2 – Click on the 3 columns with heading Grid Guide. Teacher’s Tip: we can use this to layout objects evenly on our page. (10) Insert a Text Box COMMUNITY TECHNOLOGY CENTER 10 W 14th Ave Parkway | Denver, CO 80204 | 720.865.1706 | https://denverlibrary.org/ctc 06/11/2015 | sl | Page 4 Explanation o We are going to create a flyer for a car we have for sale. Open the Used_Car_flyer.pdf from J:\Classes\Pubisher so students have an idea in mind about what we are going to create. It might be useful to point out the objects we are going to include in our flyer so students know ahead of time what we are using. o The first thing we want to include in our publication is a text box. o Because Publisher works with objects on a page, we can’t just click and start typing. Instead we are going to draw in a text box. Activity: Add a large text box at the top of the publication for a title. o Step 1 – Click on the Text Box button on the Home tab in the Objects grouping. Teacher’s Tip: it can be useful to point out to students that nothing happens when you select the button. You have to tell publisher where you want the text box to appear. o Step 2 – Click and drag to create a heading at the top of your publication. o Step 3 – Type in the text Car For Sale. Point out that you can barely read the text. We are going to use the font formatting tools we should know from using Word to make this prettier. o Step 4 – Select all the text in the text box. o Step 5 – Make the font TW Cen MT, Bold, size 72 & centered. o Step 6 – Click off of the text box to unselect the text. Comprehension check: Students add another text box under the heading. o Text should be: 1969 El Camino; TW Cen MT; 28 pt font; bold; pick a pretty color (10) Insert a Shape Explanation o Now we want that title to stand out. o Let’s put a colored field behind it. Activity: Draw in a rounded rectangle to highlight the title of the page. o Step 1 – Click on the Shapes button on the Home tab in the Objects grouping. o Step 2 – Select rounded rectangle. Point out to students that, yet again, nothing happens when we select that button. We need to tell publisher where we want it to show up. o Step 3 – Click and drag to draw the autoshape around the text box. Ask students: What happened to our Car For Sale text? Remind students what happened when we put the postit note on top of the text box on our sheet of paper. We need to look at layering to make this look right. We’ll come back to that because first, we should look at managing this rounded rectangle. Point out that when we added the rounded rectangle, we got a new tab on our ribbon that gives us editing tools for managing this object. o Step 4 – Click on the fill options triangle in the Drawing Tools Format tab in the Shape Styles grouping and use the same color as your 1969 El Camino text. Optional: get rid of the line around the rounded rectangle. Activity: layer the objects so the text shows through. o Step 1 – With the rounded rectangle selected, click the Send Backward on the Drawing Tools Format tab in the Arrange grouping. COMMUNITY TECHNOLOGY CENTER 10 W 14th Ave Parkway | Denver, CO 80204 | 720.865.1706 | https://denverlibrary.org/ctc 06/11/2015 | sl | Page 5 o o o Step 2 – Click on send to back. Now we can see our font, but let’s make it a higher contrast. Step 3 – Click and drag to select the text Car For Sale. Step 4 – Use the font color button in the Font grouping on the Text Box Tools Format tab to change the color to be higher contrast. Remember! What you see on the page is going to be what you see when you print. If you can’t read something easily on the screen, you won’t be able to when you print. (10) Import a Picture Activity: Add a picture of a car to the flyer o Step 1 – Click on Pictures on the Home tab in the Objects grouping. o Step 2 – Click on Browse. o Step 3 – Use the dialog box to find the picture of the El Camino saved to the student PCs before class began. o Step 4 – Move the picture to just under banner at the top of the page. Comprehension Check: Add the the back of the El Camino picture to the bottom of the flyer. o Instructor walks around the room to assist students who get stuck. (5) Add or Remove Pages Explanation o The default for Publisher is to open with just a single page to edit. o To add new pages, we have to tell publisher to add them. Activity: Add another page to the publication. o Step 1 – Right click on the Pages sidebar. o Step 2 – Select Insert Page. o Step 3 – We are only going to add one more page to our flyer. Click on OK. Explanation o Especially with templates, there can be more pages than you need in a publication. o It can be necessary to get rid of extra pages. Activity: Delete an unnecessary page. o Step 1 – Right click on the unnecessary page. o Step 2 – Select Delete Page. (25) Practice Activity: Independent Practice. o Bring up the completed flyer on the screen. Ask students to use the tools they’ve already learned to complete the flyer on their own. o Walk around the room to assist students who get stuck. (5) Homework Explain: o Practice is the only way to learn this software. o Every library has both internet and Publisher on their computers. Please practice at a location that is convenient for you! Publisher tutorials at gcflearnfree.org. COMMUNITY TECHNOLOGY CENTER 10 W 14th Ave Parkway | Denver, CO 80204 | 720.865.1706 | https://denverlibrary.org/ctc 06/11/2015 | sl | Page 6 o o o o Step 1 – Go to gcflearnfree.org. Step 2 – Click on Microsoft Office. Step 3 – Click on Publisher 2010. Step 4 – Assign the tutorials on listed in Publisher 2010. (5) Conclusion Go over handout, review material, and emphasize contact info & further resources on handout. Any questions? Final comments? Remind patrons to practice; assign take-home-practice - remind them they can ask for help Remind to take survey. COMMUNITY TECHNOLOGY CENTER 10 W 14th Ave Parkway | Denver, CO 80204 | 720.865.1706 | https://denverlibrary.org/ctc 06/11/2015 | sl | Page 7 Appendix Key Decisions 1. We teach templates before teaching how to create a publication from scratch because it provides context for what they are learning. When we didn’t teach templates first, students were easily lost as to why we were adding text boxes and how we layered objects. COMMUNITY TECHNOLOGY CENTER 10 W 14th Ave Parkway | Denver, CO 80204 | 720.865.1706 | https://denverlibrary.org/ctc 06/11/2015 | sl | Page 8