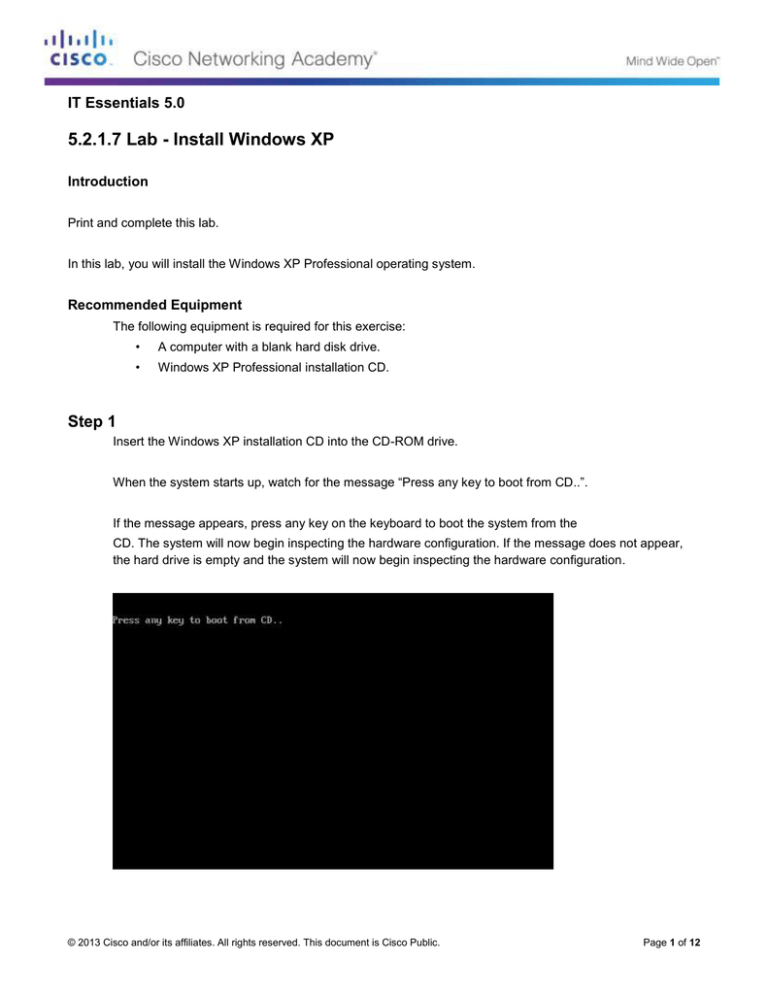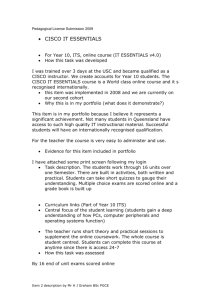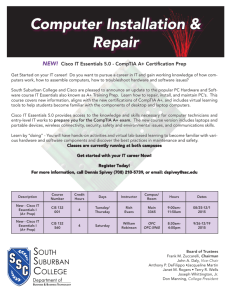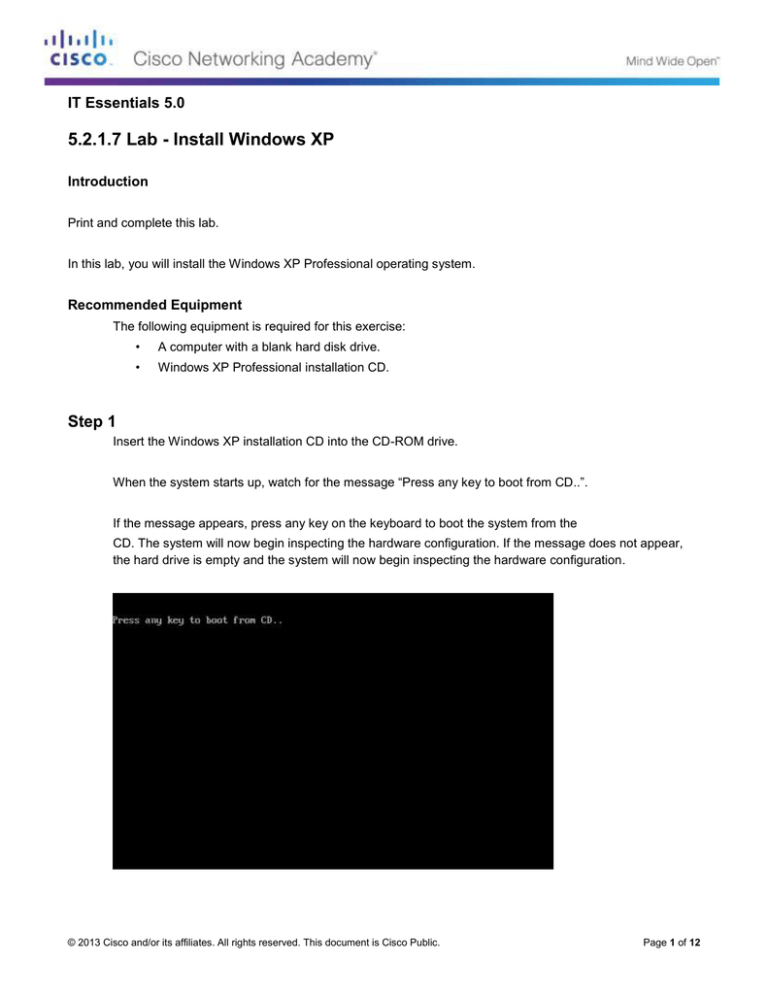
IT Essentials 5.0
5.2.1.7 Lab - Install Windows XP
Introduction
Print and complete this lab.
In this lab, you will install the Windows XP Professional operating system.
Recommended Equipment
The following equipment is required for this exercise:
•
A computer with a blank hard disk drive.
•
Windows XP Professional installation CD.
Step 1
Insert the Windows XP installation CD into the CD-ROM drive.
When the system starts up, watch for the message “Press any key to boot from CD..”.
If the message appears, press any key on the keyboard to boot the system from the
CD. The system will now begin inspecting the hardware configuration. If the message does not appear,
the hard drive is empty and the system will now begin inspecting the hardware configuration.
© 2013 Cisco and/or its affiliates. All rights reserved. This document is Cisco Public.
Page 1 of 12
IT Essentials
Chapter 5 Lab
Step 2
The “Windows XP Professional Setup” window opens. During this part of setup, the mouse will not work,
so you must use the keyboard. On the “Welcome to Setup” screen, press Enter to continue.
Step 3
The “Windows XP Licensing Agreement” window opens. Press the Page Down key to scroll to the bottom
of the license agreement. Press the F8 key to agree to the license.
© 2013 Cisco and/or its affiliates. All rights reserved. This document is Cisco Public.
Page 2 of 12
IT Essentials
Chapter 5 Lab
Step 4
Select the hard drive or partition on which Windows XP will be installed.
Press Enter to select “Unpartitioned space”, which is the default setting.
Step 5
Press Enter again to select “Format the partition using the NTFS file system”, which is the default setting.
© 2013 Cisco and/or its affiliates. All rights reserved. This document is Cisco Public.
Page 3 of 12
IT Essentials
Chapter 5 Lab
Windows XP Professional Setup erases the hard disk drive, formats the hard disk drive, and copies the
setup files from the installation CD to the hard disk drive. This process should take between 20 and 30
minutes to complete.
Step 6
After the formatting process, Windows XP restarts and continues with the installation process. At this
point, the mouse can be used to make selections. The “Regional and Language Options” screen appears.
Click Next to accept the default settings. Regional and language options can be configured after setup is
complete.
The “Personalize Your Software” screen appears. Type the name and the organization name provided by
your instructor. Click Next.
© 2013 Cisco and/or its affiliates. All rights reserved. This document is Cisco Public.
Page 4 of 12
IT Essentials
Chapter 5 Lab
Step 7
The “Your Product Key” screen appears. On this page, type your product key as it appears on your
Windows XP CD case. Click Next.
On the “Computer Name and Administrator Password” screen, type the computer name provided by your
instructor. Type the Administrator password provided by your instructor. Retype it in the Confirm
password section. Click Next.
© 2013 Cisco and/or its affiliates. All rights reserved. This document is Cisco Public.
Page 5 of 12
IT Essentials
Chapter 5 Lab
Step 8
On the “Date and Time Settings” screen, configure the computer clock to match your local date, time, and
time zone. Click Next.
Step 9
On the “Networking Settings” screen, click Next to accept “Typical settings”. “Custom settings” can be
configured after setup is complete.
© 2013 Cisco and/or its affiliates. All rights reserved. This document is Cisco Public.
Page 6 of 12
IT Essentials
Chapter 5 Lab
Step 10
On the “Workgroup or Computer Domain” screen, accept the default settings and click Next.
Step 11
Windows XP Professional Setup may take about 25 minutes to configure your computer. Your computer
will automatically restart when the setup program is complete. When the “Display Settings” window
opens, click OK.
Step 12
When the “Monitor Settings” window opens, click OK.
© 2013 Cisco and/or its affiliates. All rights reserved. This document is Cisco Public.
Page 7 of 12
IT Essentials
Chapter 5 Lab
Step 13
The final phase of Windows XP Professional Setup begins. On the “Welcome to Microsoft Windows”
screen, click Next.
Step 14
On the “Help protect your PC” screen, select “Help protect my PC by turning on Automatic Updates now”.
Click Next.
© 2013 Cisco and/or its affiliates. All rights reserved. This document is Cisco Public.
Page 8 of 12
IT Essentials
Chapter 5 Lab
Step 15
Windows XP will now check to make sure that you are connected to the Internet. If you are already
connected to the Internet, select the choice that represents your network connection. If you are unsure of
the connection type, accept the default selection, and click Next.
Step 16
If you use dial-up Internet access, or if Windows XP Professional Setup cannot connect to the Internet,
you can connect to the Internet after setup is complete. Click Skip to continue.
© 2013 Cisco and/or its affiliates. All rights reserved. This document is Cisco Public.
Page 9 of 12
IT Essentials
Chapter 5 Lab
Step 17
Windows XP Professional Setup displays the “Ready to activate Windows?” screen.
If you are already connected to the Internet, click Yes, and then click Next.
If you are not yet connected to the Internet, click No, and then click Next.
After setup is complete, Windows XP setup program will remind you to activate and register your copy of
Windows XP.
Step 18
If you have an Internet connection, click Yes, I’d like to register with Microsoft now.
If you do not have an Internet connection, click No, not at this time.
Click Next.
© 2013 Cisco and/or its affiliates. All rights reserved. This document is Cisco Public.
Page 10 of 12
IT Essentials
Chapter 5 Lab
Step 19
On the “Collecting Registration Information” screen, fill in the fields using the information provided by your
instructor and click Next.
Step 20
On the “Who will use this computer?” screen, enter the information provided by your instructor. Click
Next.
© 2013 Cisco and/or its affiliates. All rights reserved. This document is Cisco Public.
Page 11 of 12
IT Essentials
Chapter 5 Lab
Step 21
On the “Thank you!” screen, click Finish to complete the installation.
© 2013 Cisco and/or its affiliates. All rights reserved. This document is Cisco Public.
Page 12 of 12