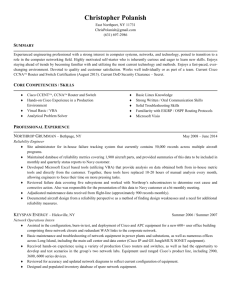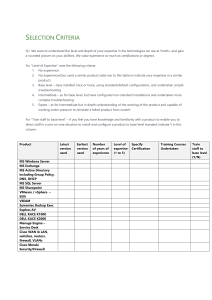Reactivity
advertisement

Cisco IronPort Customer Support Creating & Managing Your Service Requests: A Reference Guide for Using Cisco’s Ticketing System October, 2010 Cisco Page 1 3/24/2016 Creating & Managing Your Service Requests: A Reference Guide for Using Cisco’s Ticketing System October 2010 Contents Introduction 3 Registering for a Cisco.com User ID 3 Linking your Cisco.com User ID to your Service Contract Number 7 Creating a New Service Request 8 By website: open via Cisco.com & Cisco IronPort Customer Support website (new) 8 By phone: call Cisco IronPort (no change) 13 By email: email Cisco IronPort Customer Support (no change) 13 By appliance: initiate through your Cisco IronPort appliance (no change) 13 Managing Your Service Request (s) 14 Querying (Searching) and Viewing Your Request (s) 14 Updating Your Request, including adding notes and changing notifications 17 Uploading Files 19 Escalating Your Request 19 Closing Your Request 20 Providing Feedback on Your Request 21 Cisco Page 2 3/24/2016 Introduction Welcome! This document describes the procedures, steps, and additional guidance for creating and managing your service requests through Cisco’s ticketing system. On the following pages, you can read about how to register for a Cisco.com user ID and link it to your Cisco Service Contract Number, how to use the TAC (Technical Assistance Center) Service Request Tool (TSRT) to create new requests, as well as how to search and view your request, add notes and upload files, among other tasks. Cisco IronPort Customer Support wants you to know that we will continue to provide you with world-class service, a highly-skilled support team, and the valuable self-service service offerings you have come to expect us. Your customer support contacts, phone numbers, email to submit requests, and Customer Service contract will remain the same as before. Integrating with Cisco’s ticketing system: Allows you to open and track all service requests together from one place on the web Gives you more and better ways for managing your request, including viewing service notes, getting notified when your request has been updated, and adding attachments. Helps your Customer Support Engineer serve you better by? Register for a Cisco.com User ID As a reminder, to create a Service Request via the Cisco IronPort Customer Support website, you must first register for a Cisco.com user ID,then link it your Service Contract Number. If you already have a Cisco.com user ID, please go to step 3 below. To register for a Cisco.com user ID, please go to the main Cisco web page (http://www.cisco.com) and follow the steps described below. 1. Navigate to www.cisco.com and click Register Cisco Page 3 3/24/2016 2. At Cisco.com Registration, create a Cisco account. Please complete the login information and click Submit at the bottom of the page. You will receive an email validation request to complete the process. Follow the link in that email to activate your Cisco.com registration. 3. Log in using your Cisco username and password created during registration. If you already have a Cisco User ID, use it here in the User Name box. Cisco Page 4 3/24/2016 If you do not have any Cisco Service Contract Numbers associated with your Cisco.com User ID, follow steps 4a and 5a below then go to Step 6 (on page 7). If you already have other Cisco Service Contract Numbers associated with you Cisco.com User ID, please go to page 6 to complete steps 4b and 5b 4a. After you log in to Cisco.com, you will receive the “Log-in Successful” message below. Click the Update link and go to the Cisco.com Profile Manager 5a. At the Cisco.com Profile Manager, click the Additional Access tab PLEASE GO TO STEP 6 (on page 7) Cisco Page 5 3/24/2016 If you have other Cisco Service Contract Numbers associated with you Cisco.com User ID: 4b. After you’ve logged in, click Account to go to the Profile Manager to update your account with the Cisco Service Contract Number 5b. Go to the Profile Manager and click Go Now Cisco Page 6 3/24/2016 Linking your Cisco.com User ID to your Service Contract Number 6. For all customers: within the Additional Access tab, click Add service contract numbers to profile for support access 7. Enter the Cisco Service Contract Number and click Submit. Cisco Page 7 3/24/2016 After you submit your request, a Cisco representative will review your request and contact you within 6 hours via email. Creating (Opening) a Service Request There are 4 ways to create or open a service request: 1. By website: Create a service request via Cisco.com (click here) or the Cisco IronPort Customer Support (click here) web pages by selecting Create TAC Service Request. 2. By phone: Create a service request by calling Cisco IronPort. Go to contacts. This option has not changed. 3. By email: Create a service request by sending an email to support@ironport.com. This option has not changed. 4. By appliance: Initiate a service request through your Cisco Iron Port appliance. This option has not changed. By website: create a Service Request using Cisco.com and Cisco IronPort Customer Support websites The migration to Cisco’s ticketing system means you will now use an online service request management tool, called the TAC Service Request Tool (TSRT), to create a service request, maintain and track service requests,and upload files. The TSRT can be accessed through Cisco.com and, beginning November 1, through the Cisco IronPort Customer Support webpage (click here). To create a service request, go to Cisco.com, click Support, then Create TAC Service Request You will then be prompted to login with your Cisco.com ID and Password. Remember, please ensure your Cisco.com ID has been linked to your Service Contract number! Cisco Page 8 3/24/2016 There are four main steps for opening a Service Request using TSRT 1. Setup Request 2. Describe the Problem 3. Specify Product 4. Finish 1. In Setup Request, read about how your service request will be handled and complete the appropriate fields Choosing E-mail as your Preferred Contact Method will enable faster communication about your case, including alerts about when your service request has been updated. Cisco Page 9 3/24/2016 2. In Describe Problem, first provide a title and describe the problem Cisco Page 10 3/24/2016 Select the Technology, Subtechnology, and Type of Problem to direct your service request to the right experts as quickly as possible. Note: choose one of the two applicable Cisco IronPort “Technology” groups: “Security: Email and Web” or “Security: Management” Select from the pull-down menu to complete Customer Activity field, then click Continue Cisco Page 11 3/24/2016 3. In Specify Product, you’ll actually be selecting your contract. To do so: In the box that begins with Product name or description, enter the product name, contract number and service level Click Search Note: do not enter any information in the Serial Number field. You will not be able to obtain your contract this way. When you have found search results matching your information, press Select and Continue Cisco Page 12 3/24/2016 4. Finally, to Finish, review the request details, make edits as needed, and choose Submit. You’ll receive a confirmation with a tracking number plus optional next steps. By phone: Create a Service Request by calling Cisco IronPort Another way to create a service request is to call Cisco IronPort. This step, including phone numbers, has not changed. To obtain contact information, please click on contacts. Cisco Page 13 3/24/2016 By email: Create a Service Request by calling Cisco IronPort Sending an email to support@ironport.com is another way to create a service request. This option has not changed. As referenced above, be sure to have a Cisco.com User ID and link it to your Service Contract number. Also, you must use the email listed in your contract. By appliance: Initiate a Service Request through your Cisco IronPort appliance The process for initiating a service request in this way has not changed. Your Cisco IronPort appliance lists a web-address. At the web address, you’ll find a pull-down menu with a form to be completed with the appropriate information. Submitting this form initiates a service request. To do this, you must have a Cisco.com User ID linked to your Service Contract number. Managing Your Service Request After you have created your service request, you can query and view the status of that request as well as make other adjustments, including updating your history, changing your notifications, uploading documents, and escalating that request. Querying (Searching) and Viewing Your Request (s) Go to Cisco.com, click Support, then Query TAC Service Request. You can also query or search for your Service Request via the Cisco IronPort Customer Support page (click here) This will bring you to the “My Requests” page. On that page, there are two ways to search for a service request: Search by Service Request Number Advanced Search Cisco Page 14 3/24/2016 Search by Service Request Number You can perform a quick search by entering either a Cisco service request number or your company’s helpdesk tracking number. 1. Enter either the Service Request Number or the Helpdesk Tracking Number in the appropriate text box field and click Search 2a. If you entered the service request number, the next screen will show the service request details for this request. Click it to check the status, add notes, or attach files. Cisco Page 15 3/24/2016 2b. If you enter the Helpdesk Tracking Number, the next screen will show a table of service request numbers. Click on the appropriate number to see the service details screen. Advanced Search You can use advanced search parameters in order to refine the contract query 1. In the Search By field, insert the contract number of interest or Cisco.com User ID 2. In Service Request Status, select Open, Closed, or Pending Customer Response 3. Use other fields, as relevant, to further narrow your search. Click “Submit”. Cisco Page 16 3/24/2016 Updating Your Request, including Adding Notes and Changing Notifications You may modify your service request, including updating your history to provide notes to your Support Engineer and enabling, or disabling, the notifications you receive about your request. To update your service request by adding notes: 1. Retrieve service request, as described above in Querying Your Request (p.14) 2. Click Service Request Updates 3. In Services Request Updates section, type in comments within the Service Request History, then click Update Service Request Cisco Page 17 3/24/2016 You will see a message that confirms your notes were successfully updated and indicates a notification will be sent to the Customer Support Engineer who owns the request. Changing Proactive Notifications Proactive customer notifications are sent to you by e-mail to keep you informed about the status of your open service requests. Notifications are sent whenever the status of your request changes and as a back-up, these notifications are also sent on a timed basis, even if the service request status has not changed. Notifications contain information on the status of the request, definition of the status, contact information of the Customer Support Engineer who owns the request, and the service request history. To enable or disable notifications you can receive about your request: 1. Retrieve a service request, as described in Querying Your Service Request (p.14). 2. Click on Service Request Updates. 3. Scroll down to Services Request Updates section and adjust the radio buttons within the Proactive Customer Notifications sections, including: Enable or disable the proactive customer notifications for the entire service requests, including those on the CC list by selecting On, On With Notes, and Off next to Notifications for this service request are: Enable or disable the proactive customer notifications you receive by selecting On or Off next to Notifications for YOUR NAME 4. Click the Update Service Request bar to apply your changes Cisco Page 18 3/24/2016 Uploading Files This feature enables you to provide additional information to your Customer Support Engineer to help resolve issues, including error messages, debug outputs, show tech-support, etc. You can attach files up to 10 GB* in size to your Service Request (*non-Java users can email files up to 20 MB to attach@cisco.com with the Service Request number in the subject line (SR XXXXXX). To upload files: 1. Retrieve a service request, as previously described (p. 14). 2. Click on File Upload 3. Click Browse, then click the file to be uploaded from your local directory. 4. Enter information in the Comments for TAC field. Repeats steps 3-4 for each file. 5. Click Upload File to upload the file You will receive a message confirming the upload and your Support Engineer will be notified. Escalating Your Request Cisco IronPort's technically skilled Customer Support Team has a structured escalation process which ensures that the appropriate engineers are assigned to respond to Service Requests efficiently and effectively. We use our escalation process as a guide to responding to Service Requests and treat each Service Request uniquely to ensure that we best address the issues at hand. For more information, click on http://www.cisco.com/web/ironport/sr_processes.html If you feel that progress on your service request or quality of response is not satisfactory, you can escalate your service request: Call 1-877-641-4766 (or find the appropriate local number for your area: contact support) and request escalation. This is the recommended approach. Within TSRT, send a note to your Customer Support Engineer by Updating Your Service Request (see Updating Your Service Request, including Adding Notes, p. 17) Send an email requesting escalation to support@ironport.com. Cisco Page 19 3/24/2016 Closing Your Request You can notify the Support Engineer who owns your request that the issue has been resolved. 1. Retrieve service request, as described in Querying (Searching) Your Service Request 2. Click on Close Service Request 3. Click Yes, notify the TAC engineer to “close this service request” and click the Close Service Request” bar. 4. The next screen will allow you to provide notes on how the issue was resolved. Cisco Page 20 3/24/2016 When you complete the Close Service request, the service request status will change to Customer Requested Close. A notification will be sent to the Customer Support Engineer who owns your service request, requesting that the service request be closed. Providing Feedback on Your Request Once your Support Engineer has closed the request, if you opened the request originally, you will receive an email invitation with a link to complete a web-survey. Thanks for completing the survey; your feedback helps us ensure that we are providing the expert assistance you require. Cisco Page 21 3/24/2016