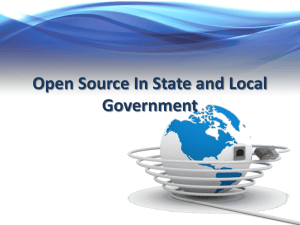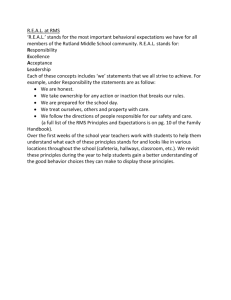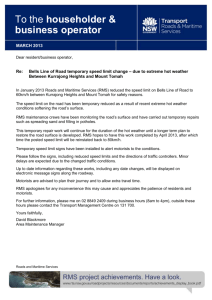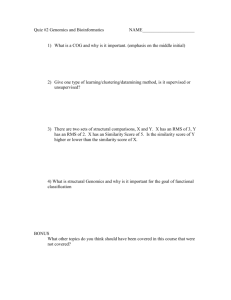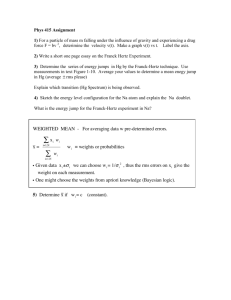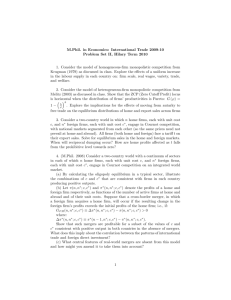Word Document - Australian Research Council
advertisement

Research Management System User Guide – Introduction to RMS Target Audience – New and Current Users Contents Introduction ....................................................................................................... 3 PART 1 – RMS Significant Changes ..................................................................... 3 PART 2 – General ............................................................................................... 4 2.1 – Login for Current Users .......................................................................... 4 2.2 – Resetting Your Password ........................................................................ 5 2.3 – Updating your personal profile in RMS................................................... 8 2.4 – New Users - Requesting an account ..................................................... 14 2.5 – Transfer accounts to other organisations ............................................. 19 Introduction • This is an introductory user guide for the transition to RMS. • The upgrades from RMS will make for a more user friendly, robust and flexible grants management system. • The target audience for this user guide is users who held an account in RMS, referred to as Current Users, and users seeking to create a new account, referred to as New Users. • The web address for accessing RMS has not changed. You will be able to access RMS via https://rms.arc.gov.au • RMS will be compatible with the latest versions of Google Chrome and Microsoft Internet Explorer. Compatibility with different browsers or older versions of Google Chrome and Microsoft Internet Explorer is not guaranteed. PART 1 – RMS Significant Changes Significant changes in RMS include: • Login is via email address. • Invitations to participate on a proposal are done via a user’s email address and not the RMS Person ID. • A person without an RMS account can be invited to participate on a proposal. • Reduced time for PDF generation. • Application form now loads entirely and not by form parts which results in easier and quicker navigation through the proposal form. • Navigate within the system via the Action Centre. • Ability to bookmark progress within the application. • Immediate on screen notification of issues that need correction. PART 2 – General 2.1 – Login for Current Users • For Current Users there is no requirement to setup a new account. • Login now requires the current preferred email address and your password. • Current passwords have been migrated to RMS. • Current Users can still access RMS after login via the Legacy RMS Information link within the Person Profile section of the Action Centre. Users will be required to login using their RMS User ID and password. • To Login to RMS navigate to the RMS Homepage https://rms.arc.gov.au Figure 1.0 – RMS Login Homepage • Enter your email address and your password. Click on the Login button. 2.2 – Resetting Your Password • To reset a password navigate to the RMS Homepage https://rms.arc.gov.au • Click on the Reset Password link. Figure 2.0 – Reset Password from Homepage • Enter in your email address and click Request. • If you are unable to remember which email address is linked to your account, your Administering Organisation can access this information for you. If the administering organisation is unable to locate the information, please contact the RMS help desk at rms@arc.gov.au. • An automated email will be sent containing a link to enable you to reset your password by clicking on Click here to reset your password. Figure 3.0 - Resetting a password automated email • Your password must be a minimum length of 10 characters and must contain at least three of the following character sets: lowercase alphabetic characters (a-z) uppercase alphabetic characters (A-Z) numeric characters (0-10) special characters Figure 4.0 - Resetting a password automated email • Enter in your new password and confirm and then click the Reset button • You will now be able to login to RMS with your updated password 2.3 – Updating your personal profile in RMS The first time that you log in to RMS, you should check that all of your details within the Person Profile section are correct. There are several new fields within the Person Profile and it is important, for statistical analysis, that these fields are populated with the correct information. This information is used for ARC reporting purposes and users will not be identified through these reports. • On login users will be taken to the main page called the Action Centre. Figure 5.0 - The Action Centre • Users can navigate to the required areas to view and update details via the Action Centre. • Users will be able to tell where they are by the navigation path, as shown in Figure 6.0. Users can navigate back to the Action Centre by clicking on the Action Centre link within the navigation path. By clicking on the Close button, users will be taken back to the previous page. Figure 6.0 - Navigation Path – Navigate back by the page links • Enter in your details via the Person Profile section in the Action Centre using the following links Personal Details Qualifications Employment • New users will be required to enter in all of their details to create a personal profile in RMS. • For current users, not all of the details provided in RMS were migrated to RMS. Current users will need to check and enter their details to ensure their personal profile in RMS is complete. • Current users will need to enter in their Qualifications as this information was not migrated to RMS. • Current users will need to check their Personal and Employment details, and update any blank fields where applicable. • Current users can access their information stored in RMS by clicking on the Legacy RMS Information link under the Person Profile section in the Action Centre. Figure 7.0 - Accessing links to update your profile • Personal Details: Click on the Personal Details link to view and update your personal details. The following fields are listed in your personal details: • Title, First Name, Second Name, Family Name Email Address, Phone Number, Alternate Phone Number Date of Birth, Gender Admin Organisation—for this field select the organisation that is to be the administrator of the account. This is usually the organisation that a person is affiliated with. Where a person is not affiliated with an organisation on the list the person must select the Australian Research Council Languages other than English Indigenous Status Citizenship Australian Permanent Resident Australian Temporary Resident including Start Date and End Date Expertise Text Field of Research (FoR) codes Click on Save after updating your details. Figure 8.0 - Personal Details section Figure 8.1 - Personal Details section (continued) • Qualifications: Click on the Qualifications link which will take you to a new screen. To add qualifications click on the Add Qualification button. • Enter in your qualifications details for the following fields: • Conferral Date Australian Qualifications Framework Level (further information about Australian Qualifications Framework levels can be found at www.aqf.edu.au) Degree/Award Title Discipline/Field Awarding Organisation Country of Award Click on Save after updating your details. Figure 9.0 Entering in your qualifications To add more qualifications click on the Close button or click on the Manage Person Qualification link, and then click on Add Qualifications button. All of your qualifications will be listed in the Manage Person Qualification page. Figure 10.0 – Managing and viewing your qualifications 2.4 – New Users - Requesting an account • An account can be created via the request a new account link on the RMS Homepage. • Navigate to the RMS Homepage: https://rms.arc.gov.au. • Click on Request New Account. Figure 11.0 - RMS 2.0 Login Homepage • A new screen will appear to enter in details for the following fields: Title, First Name, Second Name, Family Name Gender Date of Birth Email, Confirmation of email Admin Organisation—for this field select the organisation that is to be the administrator of the account. This is usually the organisation that a person is affiliated with. Where a person is not affiliated with an organisation on the list the person must select the Australian Research Council Current Employment Details or check the Unemployed box—for the Organisation field please search for your organisation first, if your organisation is not listed then enter the name of your organisation in the text field provided • Click on Register. Figure 12.0 Example of a new user account • A notification screen will now appear advising that your request has been submitted. Figure 13.0 Notification of the request • An automatic email will be sent to you asking for verification of the email via the Click here to validate your email address link. Figure 14.0 Validation of email for new account requests • It may take several business days for the Research Office and the ARC to process and approve the account request. • A second automatic email will be sent to the user once the account has been approved. • If the account has not been approved the user will receive an email listing the reason why. • You will need to setup your password first by clicking on the Click here to setup your initial login details link within the second email sent to you. Figure 15.0 Approval email to user • A password must be a minimum length of 10 characters and must contain at least three of the following character sets: lowercase alphabetic characters (a-z) uppercase alphabetic characters (A-Z) numeric characters (0-10) special characters Figure 16.0 Set Password Screen • Once your password has been created you can login to RMS and begin setting up your personal profile, as per Section 2.3 of this document. 2.5 – Transfer accounts to other organisations • A user can transfer an account in RMS by clicking on Personal Details under the Person Profile section of the Action Centre. • Under the Admin Organisation section of the Personal Details page, the user can select the new Administering Organisation from the drop down menu. Figure 17.0 – Transfer of Administering Organisation • Once the new Administering Organisation is selected, click on the Save button at the top or bottom of the page. The account will automatically transfer to the new organisation.