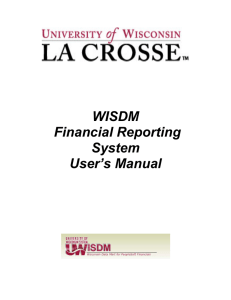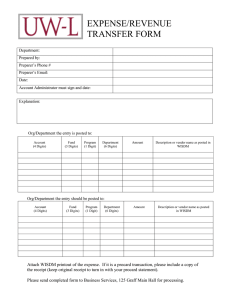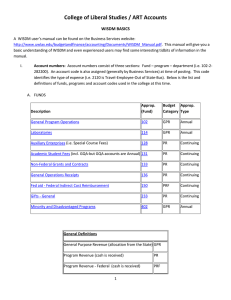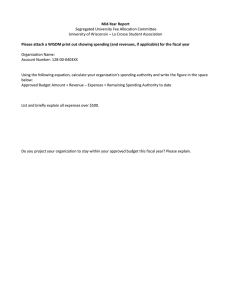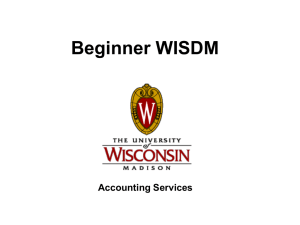WISDM Financial Reporting System
advertisement

WISDM Financial Reporting System User’s Manual TABLE OF CONTENTS WISDM System Features………………………………….3 Logging into WISDM………………..……………………..4 Announcements………………........................................6 My Favorites………………………………………………...7 My Profile……………………………………………………8 Help…………………………………………………………..9 Basic Department Search……………………………….10 Summary Report Navigation……………………………11 Transaction Detail Navigation……..............................13 Custom Columns………………………………………….14 Report Views………………………………………………16 Voucher Detail Navigation………………………………17 Procurement Card Expense Details.………………….19 Purchase Order Detail Navigation……………….........20 Encumbrance Navigation………………………………..22 Budget Navigation…………………...............................24 Salary Budget Navigation….........................................26 Definitions, Descriptions & Terminology ………….....28 2 WISDM System Features WISDM = WISconsin Data Mart Created by UW-Madison Division of Information Technology or DoIT It is the University of Wisconsin financial data warehouse WISDM is a web-based financial reporting system used by all UW-System campuses Detail and summary financial reports can be downloaded into Excel or PDF file formats Transaction detail in WISDM is loaded via nightly batch loads from PeopleSoft Shared Financial System or SFS and Human Resource System or HRS. If a batch load fails or is not complete, the information will be listed in the Database Status and an announcement will be posted UW-System closes Accounting Periods on the morning of the eighth day in the following month. Accounting transactions from the previous month may not appear on your WISDM detail until the period is closed (Month end status reports should have ‘YTD through the previous month’ selected as the Time Period for your Report Options on the Account Summary screen) WISDM is read-only, you cannot alter the data stored in WISDM, but you can adjust the defaults in your profile to suit your needs Purchase orders, vouchers, payments, transfers, internal billings, payroll and other journal detail can be searched and viewed The UW-L authorization form (which is required in order to gain access to the system) and this training manual are located on the following website http://www.uwlax.edu/budgetandfinance/WISDM.htm along with a link to the WISDM database 3 Logging into WISDM The WISDM database contains the official financial activity for UW-La Crosse and is accessible from the UW-La Crosse Homepage. Use the UW-L Quicklinks dropdown menu – WISDM, to bring up the following screen Entry to the website will be through this login page. We suggest that you create a bookmark or favorite for this page. The default name assigned is ‘UW System Authentication Redirector’ and can be renamed as you like Select University of Wisconsin - La Crosse and click the Select button. (If you accidently select the wrong institution, clear your brower’s cache and try again) 4 The next step in the login process is to authenticate access through Wisconsin Federation Identity Provider (commonly referred to as WIFed) Enter your NetID and password Click Login Time-Out Feature: The system has a timeout feature that logs you off after a designated period of inactivity. The current page will not disappear as a result, however when you try to use the page again, you will be taken back to the login page and you will have to log in again 5 Announcements The following screenshot is the Announcements screen. This location is commonly used as the default Homepage for the WISDM application: Announcements provides updates about features and enhancements to the system Database Status indicates the last time the data was refreshed from the PeopleSoft Financials and Human Resource System database components Show Inactive Announcements provides an extensive listing of resolved issues HRS Updates links to My UW-System webpage where you will find updates regarding the Human Resource System 6 My Favorites This screen allows you to manage searches for the department(s) that you have been authorized to access. You can also navigate to My Favorites using the Main Menu dropdown box as illustrated below . 7 My Profile You can change default settings in My Profile depending on the level of detail you want to display in the summary report Do not change your logon password in the WISDM application. Your logon will be your NetID user and password My Profile can also be accessed through the Main Menu dropdown box You can change your Startup page setting on this screen, but please note: You may not have permission to use many of the locations listed in the dropdown box in which case you will receive this message when you logon – o “WISDM cannot carry out your request because you do not have the required permissions. To request new permissions, please contact your WISDM administrator. Click here to safely return to the main menu.” Generally, new permissions will not be available as they are linked to individual security settings that are established by our campus when your user account is set up 8 Help The Help icon lists a variety of helpful resources, but some of the documentation needs to be updated and UW-System staff is responsible for the content Documentation may also pertain to functions that are not available to many UW-L campus users You can also access the Help screen by using the Main Menu dropdown box The Help link on the Main Menu tool bar opens a window with much of the information that is covered to this point and provides different “Help” than what is found on this screen Contact links listed on the WISDM screens will direct you to UW-System DoIT staff and they should not be contacted. If you have questions or need assistance, you should contact UW-L Business Services at 5-8554 9 Basic Department Search Our campus UWLAC is listed on the Main Menu Toolbar. The fiscal year defaults to the current year, but the fiscal year can be changed depending on your search criteria. UW-La Crosse converted to WISDM in FY 2007. Any searches of older fiscal year data will not produce reliable results Select My Favorites using the icon or from the Main Menu dropdown box and open the Public Folder UW Campus Fiscal Year This is the list of the departments that you have been approved to view If you are approved for only one department, the summary for that department will open REMEMBER: At the beginning of the fiscal year, department summaries will not appear in WISDM until there has been a transaction posted to the department (i.e. budget, expense, encumbrance or payroll) 10 Summary Report Navigation The Summary report is the report that is created when selecting a department from your list of Favorites. Note that you can click on any of the blue amount links to ‘drill down’ to the transaction detail information View Format Report Options: Reports can be viewed in Excel or in a PDF Format, by selecting the “View As” dropdown The default is the current fiscal year and accounting period. To change the accounting period, click the drop down option for Time Period in the Report Options section. To change the fiscal year, use the fiscal year drop down box on the Main Menu Toolbar Project Option: Select Department Only, Project Only or Both Project and Department. You should usually pick both project and department Account Tree: Options include the ACCOUNT view shown above, ACCOUNT_NO_FRINGE, ALL_ACCT_MAJCLASS and EXT_SBDC_REPORT Drilldown Level: Levels can be changed to provide additional details for each Account Tree Option. The levels range from 2-4, with level 2 including only the totals, and level 4 providing the most detail lines View: Figures or Chart. The default is Figures. Chart View is displayed on the following page 11 Summary Report - Chart View 12 Transaction Detail Navigation The Account Tree and Drilldown level have been changed in this view. To get to Summary Detail view click on an expense amount listed on the Summary Report view Time period, Account Tree and Drilldown Level can be changed in Report Options to obtain additional detail By clicking on the amount links, you can drilldown to view the transaction detail 13 Custom Columns Click on Pick Custom Columns link to select the amount of detail that you want to view for your report Information can be customized to provide the detail in the way you want to view it. The columns can be sorted ascending (one click) or descending (two clicks) order by clicking on the underlined heading name of the column To move the columns to the right or left, click on the left and right arrows below the column heading To customize the screen view of transactions, select PICK CUSTOM COLUMNS in the upper right. See example on page 15 You can select which columns you wish to see when you are viewing the transaction information in WISDM. Put a check mark in the box next to the information you wish to have displayed. The recommended columns to select are Fund, Dept, Project, Program, Acct, Sub-Class, Acct Descr, Line Descr, Journal ID, Journal Date, Date Posted, Journal Line Ref, Monetary Amount, PO ID, Voucher ID, and Vchr Vendor Name. Invoice Number & Invoice Date are helpful in inquiring about A/P transactions. You may also want to select Pay Run ID and Pay Run Description, Empl ID and Empl Rec Nbr to assist in viewing payroll data Click “Update” to refresh the page with your new selections WISDM will take you back to the screen you were previously viewing and display the page with the updated settings Any changes you made will be saved, so the next time you use WISDM, your new settings will remain in affect If you don’t want to save the changes you have made, go back to the original detail screen using the Back button at the top left of your screen or click the “Reset to Defaults” button 14 15 Report Views Web is the default option and will return the results to the screen To view or copy information into an Excel spreadsheet, simply click on View as Excel in the upper right corner of the Summary or Detail report The spreadsheet will open in Excel. You can save the information in Excel to your computer or network drive just as you save any other file Please note: Excel will drop every leading “0” in any field that contains a number beginning with “0” To view as a PDF file, click on View as PDF The PDF will open in Adobe Reader. You can save the PDF as you would any other file The PDF does not import all columns of information if you select Letter size as indicated below 16 Voucher Detail Navigation Descriptions on Accounts Payable (A/P) expenses are either the PO item description or payment details entered by the A/P staff Click on the Voucher ID number in the Vchr ID column to inquire on check payments for a particular invoice or payment request Click on Voucher ID link 17 Example of Voucher Detail Check number and date payment was issued The vendor’s name, invoice number and invoice date are displayed in the header The check number is shown under “Payment Ref” “Payment Dt” is the date the check was issued Payment information will be blank until check is issued in A/P The gross amount of the invoice is listed in the header and under Lines and Distribution, but the actual Payment Amount may be different if additional invoices were paid on the same check 18 Procurement Card Expense Details Procurement Card expenses are loaded to SFS biweekly via a file from US Bank We assign a four digit journal prefix beginning with “97”followed by 00-25 The last six digits of the journal ID number are the date that the billing period closed and the file was created by US Bank (MMDDYY) The original journal date is same as the date in the journal ID number and the date of the US Bank Statement for the cycle of charges All Procurement Card expense transfers (to correct account # or transfer expense to a different department) are processed with the original journal ID # and the current date The Descr for the expense is the vendor name followed by a four digit MMDD designation for the date of the purchase The ten digit Journal Line Ref is the name of the procurement cardholder Original Expense Expense Transferred to different account, see next diagram 19 Purchase Order Detail Navigation Click on PO link on the Summary Detail to see the Purchase Order detail 20 Example of Purchase Order Detail Vendor name and Vendor ID number are listed in the header PO Ref is the vendor contract number or sealed bid number Current PO balance is the amount that is still encumbered for the PO PO Lines display purchase details Distribution lists the department and account that will be charged for the item(s) on the PO Invoices received and paid are displayed with a link to the voucher payment The Invoice information will be blank until an invoice is received and the voucher is entered by A/P 21 Encumbrance Navigation An encumbrance is a financial claim against the budget When Purchase orders are processed, an encumbrance is created to reserve funds for the purchase Click on the encumbrance amount to display details about the encumbrance 22 Example of Encumbrances PO creation will encumber funds using journal Source code POE When a voucher is entered, it will show up as a negative amount under the “Monetary Amt” column. The original encumbrance will then be reduced or liquidated (POL journal source code) by the amount of the invoice or the total PO amount if items were billed for less than PO price Encumbrance entries do not become expenses to a department until the voucher is entered in SFS 23 Budget Navigation Shown above are the major budget lines that Business Services balance to at year-end To see the budget detail, click on a number under the “Budget” column The following screen shows the details of the Supplies & Expense figure 24 Example of Budget Detail The operating budget will show up with a description of Redbook Budget. If the Scenario Column is selected, the Budget Scenario “Redbook” will display for the approved operating budget. Line items that display “Adjusted” in the Scenario column are budget adjustments to the Department made from the Dean or Director’s Office 25 Salary Budget The Salary budget represents employees and positions budget within the department for the current fiscal year 26 Salary Encumbrance The budgeted amounts are encumbered by HRS as a salary encumbrance As an employee is paid, the encumbrance liquidation will post as a negative amount in the “Monetary Amt” column and the original salary encumbrance will be reduced 27 Definitions and Descriptions 28 Fund A fund is the classification that designates the source of funding. Fund accounting classifies all resources into funds according to specific limitations placed on their use by the resource providers. Our funds are three digits. The following are examples and definitions of the most common funds used by UW-L: 102 – General Program Revenue (GPR) Funds are a combination of tuition and State of Wisconsin revenues for general program operations. This funding comes in the form of budget authority to incur expenses for operations. You will not see revenue in this fund other than sales credits associated with chargebacks. Carryover is not allowed in individual departments, some exemptions apply Sales credit example would be department receiving support from the Dean, Provost or support of a sponsored program 104 - These funds (GPR) are received from UW-Extension for general program operations. Programs utilizing these funds are operated by Continuing Education or Business Outreach. Fund 104 often has the requirement to raise revenue in addition to the budget authority received from UW-Extension. Carryover is not allowed 128 - These are program revenue (PR) funds. In general, these funds are to be used for the following: ongoing, self-supporting operations that furnish goods and services to students, faculty, or staff. Examples include housing, food service, parking, operations supported by student segregated fees, study abroad, special course fees and late payment fees. Carryover is allowed 131 - Academic Student Fees-Tuition, Growth Quality & Access (GQA) Differential Tuition, Academic Initiatives Differential Tuition and other selfsupporting academic programs 133 - Grants and Contract Appropriation identifying non-federal revenue and expenditure activities related to private contracts and grants 136 - A program revenue (PR) fund for revenues not specifically appropriated to another fund. It is intended to be used for general operations. Carryover is allowed 144 - Federal grant revenue and expenditure activities related to federally funded grants and contracts awarded primarily for Instruction, Research or Public Service 145 - This is the federal portion of funding for the Federal Work Study (FWS) program which pays for eligible student workers 150 - Appropriation for indirect cost reimbursement from federal grants and contracts. Carryover may be allowed 233 - This fund is used for gifts received by the campus 402 - GPR funds used with recruitment, retention and precollege of minority and disadvantaged students. Carryover is not allowed Example: 102-2-282200-3100 is funded by GPR Funds 29 Program Our program codes (formerly known as IBAC, or interim budget activity code) are classified by function of the department, which provides the greatest comparability of data between institutions. The following are the program codes we use: 0 Student Services 1 Institutional Support 2 Instruction 4 Research 5 Public Service 6 Academic Support 7 Physical Plant 8 Auxiliary Enterprises 9 Financial Aid Example: 102-2-282200-3100 is an academic department and the program designates the function as Instruction 30 Department The department account consists of six numbers. The first two numbers are the campus division. The UWL divisions are: 01 - Executive 02 – Academic Affairs 04 - Student Affairs 05 - University Advancement and External Relations 07 - Administration and Finance 08 - College of Business 28 - College of Liberal Studies 36 - College of Science and Health The next two numbers are the department and the last two are sub department. The department is also known as the unit division, department and sub department (sometimes referred to as UDDS) Example: 102-2-282200-3100 is from the division of the College of Liberal Studies, art department 22, and the sub department is 00. 31 Accounts Revenue or expenditures are classified by class codes, which PeopleSoft refers to as account A brief listing of commonly used account codes include: Travel - Employee Reportable Meals Travel - Non Employee, Job Appl, Student Travel Employee - In State Business Travel Employee - In State Conference Travel Employee - Out of State Business Travel Employee - Out of State Conference Services – Professional, Individual, Corp Supplies Office Supplies Maint/Operational Supplies Postage Subscriptions Memberships Advertising & Notices Printing and Duplicating Example: 102-2-282200-3100 is for supplies. 32 2101 2162 2100 2115 2120 2130 2620 3100 3101 3120 3700 3720 3730 3740 2670 Journal Source Codes & Journal ID Prefix Definitions Detail Journals in WISDM are initiated from various sources. The Source Code and “GL Jrnl ID” (Journal ID) prefix listing provides a brief explanation for each Source APA APC APX PMT POC Journal ID prefix AP AP AP PY PO POE POL PO PO HRS HRS PJ FB HRS PT HRS PE HRS BUD PP 12* IUT IUT IUJ INT IUJ Various INT INT 21 90 INT 91 INT 97 Description A/P Accrual A/P Cancel A/P Closure A/P Payment Encumbrance Closure Encumbrance Encumbrance Reversal Salary Expense Fringe Benefit Expense Payroll or Fringe Transfer Payroll Encumbrance Payroll Liquidation Journal ID begins with FY* Inter-unit Transfer Inter-unit Journal Internal Transfers and Chargebacks Financial Aid Revenue Distribution Expense and Revenue Procurement Card Expenses 33 Use Voucher Payment Check Issued Purchase Order Liquidation of Purchase Order Initial Payroll Initial Payroll Fringes Result of Direct Retro Original or Adjustment Payroll Posting Redbook Budget and Adjustments Payroll Deduction payments UW-System UW-L Accounting Staff Transfers and Chargebacks Procard charge and transfer “Jrnl Line Ref” Definitions The Journal Line Reference field provides information in addition to what is listed in the Description or the Pay Run Description Type of Charge Postage (Weekly or Postage Due) Phone Charge (Monthly & LD) Campus Stores Procurement Card Charge & Transfer Facilities Management Work Orders Building Maintenance Solid Waste/Trash Custodial Services Landscape Services Passenger Fleet Copier Chargebacks Internal Chargebacks (Various) Voucher payments Payroll Journals A/P Expense Transfers Revenue Transfers Support Transfers Information in Jrnl Line Ref Date or range of charge Phone number Date orders were closed Cardholder name Work Order Number starts with BMSWCULSPFNumber of copies Invoice or work order number Voucher Number Journal Pay Run summary Voucher Number from A/P expense 90 _ _ _ (- N) for Non-Student Revenue To/From Department # 34