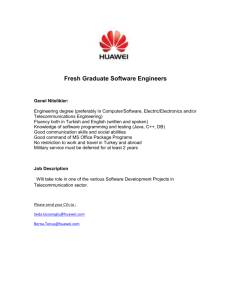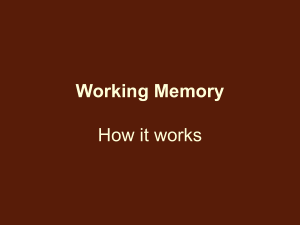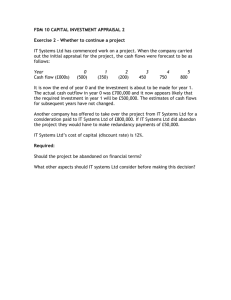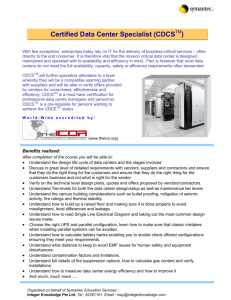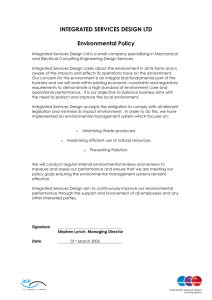Security Level: INTERNAL
UPS5000-E-(40 kVA–320
kVA) Training
Network Energy Product Line
Copyright © 2013 Huawei Technologies Co., Ltd. All rights reserved.
www.huawei.com
Contents
Chapter 1 Working Principles
Chapter 2 Introduction to the UPS
Chapter 3 Installation and Commissioning
Chapter 4 Acceptance
Chapter 5Troubleshooting
Copyright © 2013 Huawei Technologies Co., Ltd. All rights reserved.
Page 1
1.1 Definition
UPS: uninterruptable power system
Power supply backup: batteries
The UPS supplies continuous power to loads when the mains is abnormal.
Transportation
Government
Finance
Retail
Communication
ISP
Energy
Copyright © 2013 Huawei Technologies Co., Ltd. All rights reserved.
Manufacturing
Page 2
1.2 Why Is UPS Used?
Peak
Highfrequency
interruption
Too high
Total harmonic
distortion (THD)
Too
low
Normal power grid
Voltage
dip
Abnormal power grid
The mains is not perfect, and mains outrage may occur. If the mains is abnormal, devices cannot run
properly and even be damaged. The UPS removes the abnormal factors brought by the mains and
supplies pure power to loads.
Copyright © 2013 Huawei Technologies Co., Ltd. All rights reserved.
Page 3
1.2 Why Is UPS Used?
Four Functions
Uninterruptible
power supply
Pure power
Power grid pollution
removed
A UPS increases the
input power factor
(PF) to decrease
harmonic pollution.
The UPS supplies
pure power to loads.
Mains outages
resolved
When the mains fails,
batteries in a UPS
supply power to loads.
Functions
Power management
Stable AC outputs
A UPS supports
online management.
Mains voltage
stabilized
A UPS supports a wide
input voltage range,
which ensures stable
alternating current (AC)
outputs to loads.
Copyright © 2013 Huawei Technologies Co., Ltd. All rights reserved.
Page 4
1.3 UPS5000-E Conceptual Diagram
UPS5000-E is an online double converter modular UPS. The
conceptual diagram is as follows.
Maintenance bypass
Bypass
input
Bypass
module
Mains
input
Output
Rectifier
Battery
string
DC/DC
Copyright © 2013 Huawei Technologies Co., Ltd. All rights reserved.
Inverter
Power
module
Page 5
1.4 UPS5000-E Working Mode_Normal Mode
Maintenance bypass
Bypass
input
Bypass
module
Mains
input
Output
Rectifier
Battery
string
DC/DC
Inverter
Power
module
When the UPS5000-E runs properly, the rectifier converts the mains input into DC
power, and then the inverter converts DC power into AC power. During this process,
the charger charges batteries.
Copyright © 2013 Huawei Technologies Co., Ltd. All rights reserved.
Page 6
1.4 UPS5000E Working Modes_Battery Mode
Maintenance bypass
Bypass
input
Bypass
module
Mains
input
Output
Rectifier
Battery
string
DC/DC
Inverter
Power
module
When the mains is abnormal, the UPS5000-E enters battery mode. The rectifier boosts
the voltage and provides DC power. The inverter converts the DC power into AC power. It
takes 0 ms to transfer between normal mode and battery mode.
Copyright © 2013 Huawei Technologies Co., Ltd. All rights reserved.
Page 7
1.4 UPS5000-E Working Modes_Bypass Mode
Maintenance bypass
Bypass
input
Bypass
module
Mains
input
Output
Rectifier
Battery
string
DC/DC
Inverter
Power
module
When the UPS works in bypass mode, currents flow through the bypass module to the
loads, while the charger in the power module charges batteries.
Note: In this mode, the power supplied to the loads may be interrupted.
Copyright © 2013 Huawei Technologies Co., Ltd. All rights reserved.
Page 8
1.4 UPS5000-E Working Modes_Maintenance
Bypass
Maintenance bypass
Bypass
input
Bypass
module
Mains
input
Output
Rectifier
Battery
string
DC/DC
Inverter
Power
module
During maintenance, the UPS5000-E works in maintenance bypass mode.
Copyright © 2013 Huawei Technologies Co., Ltd. All rights reserved.
Page 9
1.4 UPS5000-E Working Mode_ECO Mode
Maintenance bypass
Bypass
input
Bypass
module
Mains
input
Output
Rectifier
Battery
string
DC/DC
Inverter
Power
module
ECO mode is very similar to bypass mode. In ECO mode, the UPS5000-E reaches an
efficiency of up to 99.4%. If the bypass input is abnormal, the system transfers to normal
mode in 10 ms, ensuring stable power supply to the loads.
Copyright © 2013 Huawei Technologies Co., Ltd. All rights reserved.
Page 10
Contents
Chapter 1 Working Principles
Chapter 2 Introduction to the UPS
Chapter 3 Installation and Commissioning
Chapter 4 Acceptance
Chapter 6 Troubleshooting
Copyright © 2013 Huawei Technologies Co., Ltd. All rights reserved.
Page 11
2.1 Overview
No.
Meaning
Description
1
2
3
Product category
UPS
Product series
5000
UPS subcategory
4
Output capacity
5
Rack type
E series
40K: The output capacity is 40 kVA.
80K: The output capacity is 80 kVA.
120K: The output capacity is 120 kVA.
160K: The output capacity is 160 kVA.
200K: The output capacity is 200 kVA.
240K: The output capacity is 240 kVA.
280K: The output capacity is 280 kVA.
320K: The output capacity is 320 kVA.
F120: 120 kVA rack
F200: 200 kVA rack
F320: 320 kVA rack
Copyright © 2013 Huawei Technologies Co., Ltd. All rights reserved.
Page 12
2.1 Overview
The UPS5000-E (40 kVA–200 kVA), together with the mains, AC transfer switch (ATS), and batteries,
constitutes a power supply solution for a large equipment room, as shown in the following figure.
Copyright © 2013 Huawei Technologies Co., Ltd. All rights reserved.
Page 13
2.1 Overview
Single UPS
Single UPS + Input and output PDCs
Copyright © 2013 Huawei Technologies Co., Ltd. All rights reserved.
Page 14
2.1 Overview
Copyright © 2013 Huawei Technologies Co., Ltd. All rights reserved.
1
Top tray cover
2
Control cable tray cover
3
Monitor display unit (MDU)
4
Castors
Page 15
2.3 Components
1
Filler panels
2
Power modules
3
Bypass module
4
Energy control module (ECM)
5
Maintenance bypass switch
6
Power distribution module
The UPS5000-E power
components include the power
module (a maximum of eight),
bypass module, ECM, and power
distribution module.
Copyright © 2013 Huawei Technologies Co., Ltd. All rights reserved.
Page 16
2.3 Components - Power Module
Power module
Copyright © 2013 Huawei Technologies Co., Ltd. All rights reserved.
Page 17
1
Phase lock
2
Run indicator
3
Alarm indicator
4
Fault indicator
5
In-position switch
6
Output port
7
Input port
2.3 Components - Bypass Module
When the power module is faulty or when you manually transfer the UPS to bypass module, the
bypass module provides the bypass voltage. In addition, the bypass module provides the system
output voltage, output current, and output power. Therefore, if the bypass module is removed, the
LCD may not correctly display the output voltage, current, and load ratio, and the UPS may generate
a false alarm about power module current imbalance. The bypass module dimensions (H x W x D)
are 420 mm x 130 mm x 500 mm. The weight is 19 kg. The maximum capacity is 200 kVA.
Copyright © 2013 Huawei Technologies Co., Ltd. All rights reserved.
Page 18
2.3 Components - Bypass Module
9
Front
panel
Rear
panel
Copyright © 2013 Huawei Technologies Co., Ltd. All rights reserved.
1
Phase lock
2
Cold startup button
3
Run indicator
4
Alarm indicator
5
Fault indicator
6
In-position switch
7
Signal port
8
Input and output ports
9
Crowbar
Page 19
2.3 Components – Monitoring System
(1) Ground terminal
(2) Parallel port 1
(3) Indicator
(4) Parallel port 2
(5) Indicator
(6) Dry contact card
(7) Dry contact port
(8) MDU port
(9) RS485 port
(10) FE port
(11) COM2 port
(12) COM1 port
(13) Battery temperature sensor
port
(14) Optional card slot
(15) BSC port 2
(16) BSC port 1
Copyright © 2013 Huawei Technologies Co., Ltd. All rights reserved.
Page 20
2.3 Components - ECM
1
BSC port
2
Parallel port
3
Run indicator
4
Alarm indicator
5
Fault indicator
The energy control unit (ECU) processes intra-cabinet and inter-cabinet signals and status
information, and transfers the information to the monitoring module.
Copyright © 2013 Huawei Technologies Co., Ltd. All rights reserved.
Page 21
2.3 Components - Monitoring Interface Card
Port
DO_1
DO_2
DO_3
DO_4
Silk Screen
Description
DO_1_NO
DO_1_COM
DO_2_NO
DO_2_ COM
DO_3_NO
DO_3_ COM
DO_4_NO
DO_4_ COM
Each of the ports indicates battery mode, bypass mode, low battery voltage, critical alarm,
or minor alarm.
DB26
MDU
Battery temperature
B_TEMP
Southbound
communications port 2
Southbound
communications port 1
Network port
Northbound
communications port
Provides fast Ethernet (FE), RS485, Inter-Integrated Circuit (I2C), and control area network
(CAN) signals.
Connects to an indoor battery temperature sensor, such as a negative temperature
coefficient (NTC) resistor.
COM2
Connects to a southbound device, such as the BMU.
COM1
Connects to an ambient temperature and humidity sensor. Two-wire.
FE
Network port
RS485
Connects to a northbound network management device. Two-wire.
Copyright © 2013 Huawei Technologies Co., Ltd. All rights reserved.
Page 22
2.3 Components - MDU
Status
On
Off
1. Fault indicator
2. LCD screen
Color
Meaning
Red
A critical alarm is generated.
Yellow
A minor alarm is generated.
Green
The UPS is running properly.
None
The MDU powers off.
Copyright © 2013 Huawei Technologies Co., Ltd. All rights reserved.
Page 23
2.3 Components - Dry Contact Card
Dry contact card
Port
J1
J2
J3
Silk Screen
BAT_GROUND_FAULT
GND
GEN_CONNECT
GND
BCB_ONLINE
Description
Detects battery grounding failures. If it is closed, a fault occurs.
Secondary side ground
Detects D.G. mode. If it is closed, the system works in D.G. mode.
Secondary side ground
Detects battery circuit breaker (BCB) connection. If it is closed, the BCB is connected.
BCB_STATUS
Monitors the battery circuit breaker. If it is closed, the battery circuit breaker is ON.
BCB_DRIVER
GND
EPO_NO
12V_2
EPO_NC
12V_2
GND
Controls battery circuit breaker trip. If the voltage is +12 V, the circuit breaker trips.
Secondary side ground
EPO port. It is normally open (NO). If it is closed, EPO is triggered.
+12 V
EPO port. It is normally closed (NC). When it is open, EPO is triggered.
+12 V
Monitors the UPS output circuit breaker on the output power distribution cabinet (PDC). If it
is closed, the circuit breaker is ON.
Secondary side ground
Q_MAINTAIN_STATUS
Monitors the maintenance circuit breaker on the output PDC. If it is closed, the switch is ON.
GND
GND
Secondary side ground
Monitors the bypass input circuit breaker on the input PDC. If it is closed, the circuit breaker
is ON.
Secondary side ground
SPD_IN_STA
Monitors the input AC surge protection device (SPD). If it is closed, the SPD is normal.
GND
Secondary side ground
Q_OUT_STA
J4
Q_BP_STA
J5
Copyright © 2013 Huawei Technologies Co., Ltd. All rights reserved.
Page 24
Contents
Chapter 1 Working Principles
Chapter 2 Introduction to the UPS
Chapter 3 Installation and Commissioning
Chapter 4 Acceptance
Chapter 5 Routine Maintenance
Chapter 6 Troubleshooting
Chapter 7 Key Delivery Points
Chapter 8 Test
Copyright © 2013 Huawei Technologies Co., Ltd. All rights reserved.
Page 25
3 Installation and Commissioning
Site Survey Before Installation
1
Installation Preparations
2
Installation
3
Check After Installation
4
Check Before Powering On the UPS
5
Commissioning
6
Copyright © 2013 Huawei Technologies Co., Ltd. All rights reserved.
Page 26
3.1 Site Survey Before Installation
Environment
Ambient temperature, humidity, altitude,
verticality, pollution level, and ventilation
condition
Power
supply
Site
survey
Installation
position
Bearing
capacity
Neutral-ground voltage
Sufficient mains capacity
Circuit breaker or power distribution cabinet
Position for installing the UPS and batteries
Clearance between adjacent devices
No blockage
Bearing capacity and dimensions of the
elevator
UPS type and battery weight
Bearing capacity of the floor
For details, see the Engineer Guide.
Copyright © 2013 Huawei Technologies Co., Ltd. All rights reserved.
Page 27
3.2 Installation Preparations
Place the common
tools in a tool kit.
Tools
Connects cables and
tightens screws.
Transports the
UPS.
Rapidly tightens
bolts.
Cut cables.
Peels cables.
Copyright © 2013 Huawei Technologies Co., Ltd. All rights reserved.
Tightens bolts.
Tightens the screws on
circuit breakers.
Checks electrical
connections and measures
electrical properties.
Page 28
Protect hands.
Environment Requirements
UPS location
Typically, a USP is installed indoors. It is installed in a cool, dry, clean, and flat environment with good ventilation.
Battery location
Typically, batteries are installed in a stable temperature which ranges from 15°C to 25°C and away from heat
source or the main air vent.
Batteries are installed on a dedicated battery rack which is close to the UPS. The battery switch is installed near
batteries. Ensure the shortest cabling distance.
Operation space
Proper clearance is reserved behind and above the UPS for air ventilation and heat dissipation, in the front of the
UPS for operation, and on the left and right for routine maintenance.
If there are multiple cabinets, connect them in one row.
Copyright © 2013 Huawei Technologies Co., Ltd. All rights reserved.
Page 29
3.3 Installation
Start
Preparation
Check that the UPS is intact and the UPS model is correct.
Check that environment requirements are met.
For details, see Chapter 3 in the Engineer Guide.
Installation
UPS and battery installation
Separate installation of UPSs in a parallel system
Ensure that you follow the installation procedure.
Installation
preparation
Battery rack
installation
Cable
connection
Cable Connections
Connections of power cables and signal cables
Choose the correct cable configurations.
Ensure that cables are connected in order and securely.
UPS
installation
Optional
component
installation
Check after
installation
Check After Installation
Checking after the installation is mandatory.
Follow the check items in the Engineer Guide.
Copyright © 2013 Huawei Technologies Co., Ltd. All rights reserved.
End
Installation Process
Page 30
3.3 Installation - Unpacking
Step 1: Remove the
binding tape.
Step 2: Removing the
box.
Copyright © 2013 Huawei Technologies Co., Ltd. All rights reserved.
Page 31
3.3 Installation - Unpacking
Step 3: Remove the L-shape angle.
Step 4: Raise the feet.
After the preceding four steps, move the cabinet over its castors to the installation position.
Copyright © 2013 Huawei Technologies Co., Ltd. All rights reserved.
Page 32
3.3 Installation - Installing the UPS Cabinet
1. Raise the four leveling feet
at the bottom of the cabinet
by using a wrench until all
the four castors at the
bottom hang in the air and
the leveling feet bear all of
the cabinet weight.
2. Check the cabinet levelness
by using a level. If the
cabinet is not leveled, adjust
the leveling feet.
Copyright © 2013 Huawei Technologies Co., Ltd. All rights reserved.
Page 33
3.3 Installation - Installing the UPS Cabinet
Secure Installation
1. On the planned installation position, draw the mounting holes based on the drawings.
2. Use a hammer drill to drill holes in the position for installing expansion bolts.
3. Install expansion bolts in the holes.
Cabinet holes (standard configuration)
Unit: (mm)
Rear of the cabinet
Cabinet hole (antiseismic kit configured)
Unit: (mm)
≥ 800
Front of the cabinet
Rear of the cabinet
≥ 800
Front of the cabinet
≥ 800
≥ 800
Wall
Copyright © 2013 Huawei Technologies Co., Ltd. All rights reserved.
Wall
Page 34
3.3 Installation - Installing the UPS Cabinet
1. Move the cabinet over its castors to the installation position.
2. Remove the four rubber plugs at the bottom of the cabinet.
Removing rubber plugs
Tightening expansion bolts
The UPS in standard configuration is installed.
Copyright © 2013 Huawei Technologies Co., Ltd. All rights reserved.
Page 35
3.3 Installation - Installing the Top Outlet
Kit (Optional)
Remove the rear panel and the rear
cover at the top.
Copyright © 2013 Huawei Technologies Co., Ltd. All rights reserved.
Install a baffle plate on the real panel.
Page 36
3.3 Installation - Routing Cables (from the Top)
Remove the cable tray cover, and route cables in the
middle of the cover. If you need to drill holes based on
the site requirements such as the number of cables and
cable size, drill holes on the large cover in the middle of
the cabinet top. After routing cables, use fireproof mud
to fill in the gap between the cables and the cabinet.
Copyright © 2013 Huawei Technologies Co., Ltd. All rights reserved.
Routing signal cables at the
top of the cabinet
Page 37
3.3 Installation - Routing Power Cables
(from the Top)
1. Mains input power cable
2. Mains input L1
3. Mains input L2
4. Mains input L3
5. Mains input N
9. Bypass input L3
6. Bypass input power cable N
10. Bypass input N
7. Bypass input L1
11. Output power cable
8. Bypass input L2
12. Output U
13. Output V
14. Output W
15. Output N
16. Battery input positive terminal
17. Battery input N
18. Battery input negative terminal
Only UPS5000-E-200 kVA cables can be routed from the top. UPS5000-E-320 kVA cables can be
routed only from the bottom; if you need to route cables from the top, install a top entry cabinet.
Copyright © 2013 Huawei Technologies Co., Ltd. All rights reserved.
Page 38
3.3 Installation - Routing Cables (from the Bottom)
Remove the power distribution cover.
Remove the cable tray cover from the bottom of the
cabinet. After routing cables, use fireproof mud to
fill in the gap between the cables and the cabinet.
Copyright © 2013 Huawei Technologies Co., Ltd. All rights reserved.
Page 39
3.3 Installation - Routing Power Cables (from the
Bottom)
Copyright © 2013 Huawei Technologies Co., Ltd. All rights reserved.
Page 40
1
Mains input power cable
2
Mains input L1 (U)
3
Mains input L2 (V)
4
Mains input L3 (W)
5
Mains input N
6
Mains input power cable
7
Bypass input L1 (U)
8
Bypass input L2 (V)
9
Bypass input L3 (W)
10
Bypass input N
11
Output power cable
12
Output U
13
Output V
14
Output W
15
Output N
16
Battery input positive
terminal
17
Battery input N
18
Battery input negative
terminal
3.3 Installation - Routing Signal Cables (from
the Bottom)
Copyright © 2013 Huawei Technologies Co., Ltd. All rights reserved.
Page 41
3.3 Single UPS Installation - Connecting Power
Cables (AC Input Power Cables)
One mains input: You need only to connect four mains input power cables. The
bypass module connects to the mains over a copper bar.
1. Input terminal L1
2. Input L2
Copyright © 2013 Huawei Technologies Co., Ltd. All rights reserved.
3. Input L3
4. Input N
Page 42
3.3 Single UPS Installation - Connecting
Power Cables (AC Input Power Cables)
Two mains inputs: Remove the copper bar between the bypass module and the mains, and
connect the mains and bypass input power cables.
1. Bypass input L3
2. Bypass input L2
3. Bypass input L1
4. Bypass input N
5. Mains input L1
6. Mains input L2
7. Mains input L3
8. Mains input N
Copyright © 2013 Huawei Technologies Co., Ltd. All rights reserved.
Page 43
3.3 Single UPS Installation - Connecting Power
Cables (AC Output Power Cables and Battery Cable)
Connecting the output power cables
1. Output N 2. Output U
3. Output V
4. Output W
Copyright © 2013 Huawei Technologies Co., Ltd. All rights reserved.
Connecting the battery cable
1. Battery input+
Page 44
Battery
2. Battery input N 3.
input –
3.3 Single UPS Installation - Connecting Power
Cables
Ground the cabinet.
Copyright © 2013 Huawei Technologies Co., Ltd. All rights reserved.
Page 45
3.3 Single UPS Installation - Connecting Control
Cables - BCB Box (Optional)
Open the BCB box
cover, and connect J2
on the dry contact card
to the dry contact on
the BCB box.
Copyright © 2013 Huawei Technologies Co., Ltd. All rights reserved.
Page 46
3.4 Check After Installation
Purpose
Ensure that the UPS runs properly.
Prerequisite
The UPSs have been installed, and the input and output cables, communications cables, dry contact signal cables, and
parallel cables are connected.
No.
01
Item
Consistency between the system
configuration and the delivery
configuration
Expected Result
The system configuration, including model and number of modules,
complies with the contract.
02
UPS and battery installation
The cabinet and batteries are installed steadily and firmly.
03
Cable layout
Cables are routed properly and meet engineering requirements.
04
Cable connections
For the cables secured by screws, the spring washers are flattened. All
cable connectors are secure.
05
Dry contact connections
Correct cables are used and secured to the UPS and PC by using screws.
06
Voltage between the neutral wire and the
ground cable
The neutral-ground voltage is less than 5 V AC.
07
Cable labels
Both ends of a cable are labeled. Labels are clean and correct, and provide
concise and understandable cable description.
08
Ground cable connection
The ground cable connects to the ground bar in the equipment room.
09
Distances between cable ties
Distances between cable ties are the same, and no burr exists.
10
Battery cable connections
Battery cables are connected correctly based on the + and – signs.
Copyright © 2013 Huawei Technologies Co., Ltd. All rights reserved.
Page 47
3.5 Check Before Powering On the UPS
Purpose
Ensure that the UPS is ready for power-on.
Prerequisite
The UPS has been installed and power cables are connected, and the installation has been verified.
No.
Item
01
The UPS input switch, bypass switch, output switch, maintenance bypass switch, and battery circuit breaker are all OFF.
02
The load switches are OFF, and the loads have shut down.
03
The UPS input live wire and neutral wire are connected correctly. Live wires are connected in a correct sequence. No
short circuit occurs between the live wire and the ground cable. The UPS output has no short circuit.
Check cable connections. If cables are not correctly connected, the UPS may be damaged upon power-on.
04
Use a multimeter to measure the front-end AC voltage of the mains and bypass input switches. The AC input voltage must
be 304–478 V AC. Otherwise, you need to start the UPS5000 in non-mains mode.
05
Use a multimeter to measure the front-end DC voltage of the battery switch. The battery string voltage must meet
specifications, preventing reverse connections.
Copyright © 2013 Huawei Technologies Co., Ltd. All rights reserved.
Page 48
3.6 Commissioning_LCD Main Menus
The LCD screen is divided into four parts: status bar, alarm bar, menu bar, and information display area.
1. Status bar
2. Alarm bar
Copyright © 2013 Huawei Technologies Co., Ltd. All rights reserved.
3. Information area
Page 49
4. Menu bar
3.6 Commissioning _ Initial Start Settings
1. Select a language.
2. Set the date and time.
After you select a language, click Next to set the date and time.
Copyright © 2013 Huawei Technologies Co., Ltd. All rights reserved.
Page 50
3.6 Commissioning _ Initial Start Settings
3. Set network parameters.
4. Set the system parameters.
The initial start-up settings are complete. To set other parameters, enter the main menu Settings.
Copyright © 2013 Huawei Technologies Co., Ltd. All rights reserved.
Page 51
3.6 Commissioning _ Other System Settings
After initial start-up settings, check some important system parameters so that the system runs properly.
Enter the Settings menu.
Touch the Settings button to enter the
Settings menu.
Copyright © 2013 Huawei Technologies Co., Ltd. All rights reserved.
Page 52
3.6 Commissioning _ Common Settings
Touch the Common button
to enter the Common
menu.
On the Common screen, set the language, date, time, and user password. Most of the parameters have
been set during initial start-up setting. You need only to set the user password.
Copyright © 2013 Huawei Technologies Co., Ltd. All rights reserved.
Page 53
3.6 Commissioning _ Communication Settings
Touch the Communication
button to enter the
Communication menu.
Set IP address allocation to Manual or Automatic. You can change RS485 baud rate
and RS485 address.
Copyright © 2013 Huawei Technologies Co., Ltd. All rights reserved.
Page 54
3.6Commissioning _ Basic Parameter Settings
Touch the Dry Contacts
button to enter the Dry
Contacts menu.
Select Single or Parallel. When you select Parallel, more menus will be displayed.
Copyright © 2013 Huawei Technologies Co., Ltd. All rights reserved.
Page 55
3.6 Commissioning _ Advanced Parameter Settings
Most of the parameters affect normal UPS running. Therefore, set them correctly. For
details, see the Engineer Guide.
After you install a top outlet fan, set Top air outlet option to Enabled. Otherwise,
top outlet kit cannot work properly.
Copyright © 2013 Huawei Technologies Co., Ltd. All rights reserved.
Page 56
3.6 Commissioning _ Input Parameter Settings
You can set input parameters, mainly including current limiting and D.G. settings.
Copyright © 2013 Huawei Technologies Co., Ltd. All rights reserved.
Page 57
3.6 Commissioning _ Output Parameter Settings
On the Output Param. screen, set output parameters and output mode.
You can adjust the output voltage within the range of ±5%. The self-load mode is set
here.
Copyright © 2013 Huawei Technologies Co., Ltd. All rights reserved.
Page 58
3.6 Commissioning _ Bypass Parameter Settings
Set the bypass voltage and frequency range.
Set the ECO voltage range (ECO mode is set on the Advanced Param. screen.)
Copyright © 2013 Huawei Technologies Co., Ltd. All rights reserved.
Page 59
3.6 Commissioning _ Battery Parameter Settings
Set Battery string sharing as required.
For Battery capacity, see the battery configurations or ask for help.
Most parameters involve the battery lifespan. Set the parameters carefully.
Copyright © 2013 Huawei Technologies Co., Ltd. All rights reserved.
Page 60
3.6 Commissioning _ Dry Contact Settings
Before you set dry contact parameters, set MUE05 connection to Enabled. If a
backfeed protection card is configured, set MUE06 connection to Enabled.
If no optional component is configured, set the parameters to Disabled to prevent
misoperations.
Copyright © 2013 Huawei Technologies Co., Ltd. All rights reserved.
Page 61
3.6 Commissioning _ Fast Settings
Fast settings refer to first start-up settings. For detail, see 3.6 "Commissioning _ First
Start-Up Settings."
Copyright © 2013 Huawei Technologies Co., Ltd. All rights reserved.
Page 62
3.6 Commissioning _ Basic Operations
Touch the Common
Functions button to
enter the menu.
Yan perform startup and shutdown and mute the buzzer.
Copyright © 2013 Huawei Technologies Co., Ltd. All rights reserved.
Page 63
3.6 Commissioning _ Basic Operations
Touch the System
Status button to view
the system status.
View the information such as UPS running status and current flow.
Copyright © 2013 Huawei Technologies Co., Ltd. All rights reserved.
Page 64
3.6 Commissioning _ Basic Operations
Touch the Alarms
button to view the
system alarms.
View the UPS alarm information. Analyze active alarms and historical alarms to identify
faults.
Copyright © 2013 Huawei Technologies Co., Ltd. All rights reserved.
Page 65
3.6 Commissioning _ Single UPS
Startup
Continuous, pure,
and stable power
After system settings, start and commission the UPS.
Step 5
Start loads.
Step 4
Turn on the battery switch.
Turn on the battery switch. The Battery
Disconnected alarm will be cleared after 1
minute, and the running status is Battery
charging.
Step 3
Start the inverter.
Perform operations on the LCD to run the
UPS in normal mode. Check that the UPS
runs properly.
Step 2
Set parameters and check the system status.
Set system parameters and view the LCD. Normally, there is
only Battery Disconnected alarm.
Step 1
Turn on the mains and bypass input switches.
The indicator of each module starts. The LCD powers on. Huawei
logo is displayed. One minute later, the operation screen is displayed.
The Battery Disconnected alarm is displayed.
Copyright © 2013 Huawei Technologies Co., Ltd. All rights reserved.
Page 66
3.6 Commissioning _ Single UPS Shutdown
Check that the loads have shut down. After you shut
down the bypass module, the UPS will supply no
power. To continue supplying power, use
maintenance bypass mode.
Step 4
The loads power off
completely. The MDU
and indicators turn off.
Step 3
a. Turn off the input switch SWIN.
b. Turn off the bypass switch SWBY.
Step 3
Turn off the battery string switch.
Step 2
Turn off the output or load switch.
Step 1
Shut down loads.
Keep the UPS running without loads to dissipate its heat.
Copyright © 2013 Huawei Technologies Co., Ltd. All rights reserved.
Page 67
Contents
Chapter 1 Working Principles
Chapter 2 Introduction to the UPS
Chapter 3 Installation and Commissioning
Chapter 4 Acceptance
Chapter 6 Troubleshooting
Copyright © 2013 Huawei Technologies Co., Ltd. All rights reserved.
Page 68
4.3 Critical Check Items and Check Methods
The UPS is firmly attached to the ground without visible
Mechanical installation
and cable connection
gap. The spring washers are flattened.
Connect a multimeter to two terminals to check whether
they are short-circuited.
Input and output power
cables
If the cables are connected in wrong phase sequence,
AC input phase
sequence
Battery positive and
negative terminals
Phase locking of a
parallel system
the LCD displays an error message. To rectify the fault,
switch two phases.
Use a multimeter to measure the DC voltage on the
UPS battery input terminals (BAT+/BAT-).
In normal mode or battery mode, two UPSs in a parallel
system provide output voltages with a gap of less than 5
V in each phase.
Copyright © 2013 Huawei Technologies Co., Ltd. All rights reserved.
Page 69
4.3 Critical Check Items and Check Methods
Cable layout
Cables are routed straightly and bound neatly, and
sufficient space is reserved for installing new cables.
The communications cables are correctly connected
Communications cable
Neutral-ground voltage
and the UPS data can be read on the upper-layer
equipment.
Use a multimeter to check whether the neutral-
ground voltage is less than 5 V AC.
Cable label
Cable labels provide simple and clear instructions.
Functions
Commission the UPS based on the Engineer Guide.
Check whether the UPS functions properly.
Copyright © 2013 Huawei Technologies Co., Ltd. All rights reserved.
Page 70
Contents
Chapter 1 Working Principles
Chapter 2 Introduction to the UPS
Chapter 3 Installation and Commissioning
Chapter 4 Acceptance
Chapter 6 Troubleshooting
Copyright © 2013 Huawei Technologies Co., Ltd. All rights reserved.
Page 71
6.1Troubleshooting Process
Report faults.
Fault Record
UPS status (panel information)
Record faults.
bypass voltage amplitude fast check
Record environmental
data.
UPS input and output and battery
parameters check
Identify fault types.
Status of all switches and circuit
breakers
Internal faults
External cause
Component damaged
and cable disconnected
Identify and rectify
faults.
Environment Condition Record
Identify faulty boards.
Ventilation
Replace faulty boards.
Ambient temperature
Installation clearance
N
Normal?
Y
Startup
Copyright © 2013 Huawei Technologies Co., Ltd. All rights reserved.
Surrounding environment
Battery cable distribution
Load name, type, and rated power
Page 72
6.2 Fault Information Collection and
Diagnosis
Collect fault information onsite by following the troubleshooting flowchart
(see the Engineer Guide).
Power system status (panel information):
Actual input, output, and battery parameters of the power system
Status of all switches and circuit breakers
Record:
1. Ventilation
2. Ambient temperature
3. Installation clearance
Type
UPS Status
Silent
The UPS is
working properly.
Warnings
4. Dust and humidity
5. Input and output power cables; cable diameters; insulation layer;
wiring terminals
6. Load name, type, and rated power (available from the customer)
Identify the fault by referring the engineer guide.
Record the alarm ID and locate the fault information in the engineer guide.
Copyright © 2013 Huawei Technologies Co., Ltd. All rights reserved.
Page 73
Intermittent
buzzing
Minor alarms
Long
buzzing
Critical alarms
6.2 Fault Information Collection and Diagnosis Choose USB
Local Collection
Wizard.
After you choose UPS Wizard, the following menus are displayed. Typically, you need to export
logs, fault data, E-labels, and alarm information.
Copyright © 2013 Huawei Technologies Co., Ltd. All rights reserved.
Page 74
6.2 Fault Information Collection and Diagnosis
- Local Collection
Export E-labels.
Click E-label.
Copyright © 2013 Huawei Technologies Co., Ltd. All rights reserved.
Page 75
6.2 Fault Information Collection and
Diagnosis - Local Collection
Export alarm information.
Click Export
Alarms.
Copyright © 2013 Huawei Technologies Co., Ltd. All rights reserved.
Page 76
6.2 Fault Information Collection and Diagnosis
- Local Collection
Download fault data.
Click Download
Fault Data.
Copyright © 2013 Huawei Technologies Co., Ltd. All rights reserved.
Page 77
6.2 Fault Information Collection and Diagnosis
- Local Collection
Download Logs
Click Download Logs.
Copyright © 2013 Huawei Technologies Co., Ltd. All rights reserved.
Page 78
6.3 Replacing Modules - Power Module
Normal mode
Bypass mode
Redundancy
(N+X) or dualbus?
Yes
Hot-swap
No
To replace a power module in bypass mode:
1. Shut down the inverter on the LCD to transfer the
UPS to bypass mode.
2. Rotate the in-position switch to unlocked state.
3. Loosen the screws that fasten the power module.
Wait 2 minutes and remove the power module.
During this process, press down the phase lock.
4. After power module maintenance, ensure that the
in-position switch is in unlocked state. Insert the
power module, and tighten the screws.
5. Rotate the in-position switch to locked state. As
required by the Upgrade Guide, check the power
module program version.
If the version is incompatible, upgrade the version.
After operations are complete, manually start the
inverter to recover normal mode.
View the bypass
status: LCD or
multimeter
Bypass
voltage is
normal?
No
Power-off and
replacement
No
Transfer to
maintenance
bypass module
and
maintenance
Yes
View the load
status on the
LCD
Yes
N-1 modules
support loads?
To replace a power module in normal mode:
1. Remove the power module, as shown in the
following figure. Insert a new module, and turn on
the in-position switch.
2. The new module starts working. (If the version is
incompatible, upgrade it.)
Yes
Copyright © 2013 Huawei Technologies Co., Ltd. All rights reserved.
Page 79
6.3 Replacing Modules - Power Module
Removing a power module
Step 1
Step 2
Copyright © 2013 Huawei Technologies Co., Ltd. All rights reserved.
Page 80
6.3 Replacing Modules - Power Module
Removing a power module
Step 1
Step 2
Copyright © 2013 Huawei Technologies Co., Ltd. All rights reserved.
Page 81
6.3 Replacing Modules - Bypass Module
To replace a bypass module in normal mode:
1. Remove the power module, as shown in the following
figure. Insert a new module, and turn on the inposition switch.
2. The new module starts working. (If the version is
incompatible, upgrade it.)
Replace a
bypass module.
Running in
bypass mode?
Yes
Transfer to
maintenance
bypass and
maintenance
No
Hot swap
To replace a bypass module in maintenance bypass
mode:
1. Shut down the inverter on the LCD to transfer the
UPS to bypass mode.
2. Turn on the maintenance bypass switch to transfer
the UPS to maintenance bypass mode.
3. Rotate the in-position switch of the bypass module to
unlocked state.
4. Loosen the screws that fasten the bypass module,
and quickly remove the bypass module.
5. After bypass module maintenance or replacement,
check that the in-position switch is in unlocked state
and insert the bypass module.
6. Tighten the screws that fasten the bypass module,
and rotate the in-position switch to locked state.
Check the bypass module program version following
the Upgrade Guide. If the version is incompatible,
upgrade the module.
7. Turn off the maintenance bypass switch. The UPS
transfers to bypass mode. Start the inverter. The UPS
transfers to normal mode.
Copyright © 2013 Huawei Technologies Co., Ltd. All rights reserved.
Page 82
6.3 Replacing Modules - ECU (ECU01A)
1. View alarms on the LCD to identify the ECM No. to be
replaced. During replacement, check that the FAULT or ALM
indicator on the ECU is on. If the ECU to be replaced is still
running, perform operations on the LCD to transfer the ECM to
standby state (the green indicator blinks).
2. Loosen captive screws, and push the micro switch on the
ejector lever. Pull the ejector lever outwards to remove the
ECM from the subrack.
3. Remove the ECM. In a parallel system, you need to remove
the parallel cable. After replacement, connect the parallel cable
to the new module.
4. Check on the LCD that all alarms are cleared. The
replacement is complete.
Copyright © 2013 Huawei Technologies Co., Ltd. All rights reserved.
Page 83
6.3 Replacing Modules - Dry Contract Card
(MUE05A)
Captive screws
Ejector lever
1. Disable the dry contact card functions on the LCD.
2. Remove the dry contact card, and remove the terminals connected on the dry
contact board.
3. Connect the external cables to the terminals on the new dry contact board, and insert
the new dry contact board.
Note: Ensure that the EPO switch status is the same as before.
The LCD will report a dry contact board fault. After replacement, the alarm will be
cleared automatically.
4. On the LCD, enable the dry contact card functions. The replacement is complete.
Copyright © 2013 Huawei Technologies Co., Ltd. All rights reserved.
Page 84
Replace the backfeed
protection card (MUE06A)
and monitoring expansion
card (MUE07A) in the
same way as you replace
the dry contact card.
6.3 Replacing Modules - Parallel Cable/BSC Cable
Replace the parallel cable and BSC
cable by removing it directly.
Copyright © 2013 Huawei Technologies Co., Ltd. All rights reserved.
Page 85
6.4 Upgrading Software
Module software upgrade is a common method during maintenance. Typically,
there are two types of software upgrade:
1. Centralized upgrade of all modules
2. Separate upgrade of a new module
During software upgrade, you may encounter upgrade failure or software and
hardware incompatibility. In this case, resolve problems flexibly.
Copyright © 2013 Huawei Technologies Co., Ltd. All rights reserved.
Page 86
6.4 Upgrading Software
Upgrading a New Module During System Running
Note: This upgrade method does not require you to turn on the maintenance bypass switch
and the EPO switch. You can perform upgrade during system running.
If the new module's software version is different from the software version running on the MDU, a
message is displayed, asking you whether to upgrade software (module 1 is used as an example).
Note: This message is displayed when the following two conditions are met:
1. The module software version is different from the running software version.
2. The module hardware version matches the source software version.
Copyright © 2013 Huawei Technologies Co., Ltd. All rights reserved.
Page 87
6.4 Upgrading Software
If software and hardware packages are incompatible, when you activate the upgrade package, the message
"Software cannot be activated if hardware does not match" is displayed. Before the upgrade, ensure that the
packages are compatible. It is recommended that you check the software package version.
If the software package running on the MDU does not support the hardware version of the new module, the
"Incompatible hardware version" message is displayed. The software version of the new module will not be
upgraded. If you require this module to work, upgrade the software package.
Copyright © 2013 Huawei Technologies Co., Ltd. All rights reserved.
Page 88
6.5 Fault Information
Alarm ID
Alarm
Name
Cause ID Alarm Generation Conditions
0001
Mains
voltage
abnormal
1
Alarm Clear Conditions
Measures
80 V < Input voltage Vi ≤ 276 V
Possible cause: The mains is
abnormal.
Proposal: Check the mains.
80 V < Input voltage Vi = 276 V
Possible cause: The mains is
abnormal.
Proposal: Check the mains.
Mains frequency f < 40 Hz or f > 40 Hz < Mains frequency f < 70
70 Hz
Hz
Possible cause: The mains is
abnormal.
Proposal: Check the mains.
Input voltage
Vi > 276 V
0001
Mains
voltage
abnormal
2
0001
Mains
voltage
abnormal
3
Input voltage
0004
Mains ph.
1
Reversed
0005
Mains
neutral
absent
1
Vi ≤ 80 V
D-axis component filter
D-axis component filter
< ¼ of D-axis component
amplitude (normalized)
> ¼ of D-axis component
amplitude (normalized)
The three-phase mains average
value is greater than the
specified value.
The three-phase mains average
value is not greater than the
specified value.
For more information, see chapter 8 in the Engineer Guide.
Copyright © 2013 Huawei Technologies Co., Ltd. All rights reserved.
Page 89
Possible cause: Power
distribution is incorrect.
Proposal: Check cable
distribution.
Possible cause: Power
distribution is incorrect.
Proposal: Check cable
distribution.
6.6 Typical Case Analysis
Symptom: The buzzer buzzes. The Fault indicator is on. The
alarm ID 0040-01 is displayed.
Cause: According to the alarm list, the fault results from failure in
mains soft startup.
Case 1: The rectifier is
abnormal.
Possible causes: (1) The rectifier SCR or SCR drive board is
faulty.
(2) The rectifier monitoring board is faulty.
(3) The rectifier PFC IGBT short-circuits.
Solution: Replace the faulty module.
Symptom: The buzzer buzzes. The Fault indicator is on. The
alarm ID 0060-01 is displayed.
Cause: According to the alarm list, the fault results from the
abnormal inverter output voltage.
Case 2: The inverter is
abnormal.
Possible causes: (1) The inverter IGBT or IGBT drive board is
faulty.
(2) The inverter monitoring board is faulty.
(3) The inverter voltage monitoring cable is faulty.
Solution: Replace the faulty module.
Copyright © 2013 Huawei Technologies Co., Ltd. All rights reserved.
Page 90
Acronyms and Abbreviations
C
CE
Conformite Europeenne
E
EPO
Emergency Power Off
L
LCD
Liquid Crystal Display
P
PFC
Power Factor Correction
PE
Protective Earthing
R
RS232
Recommend Standard 232
S
SNMP
Simple Network Management Protocol
U
UPS
Uninterruptible Power System
Copyright © 2013 Huawei Technologies Co., Ltd. All rights reserved.
Page 91
Page91
Thank you
www.huawei.com