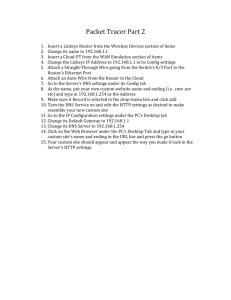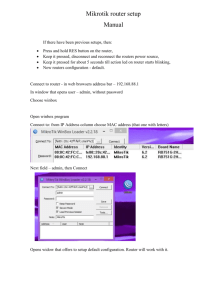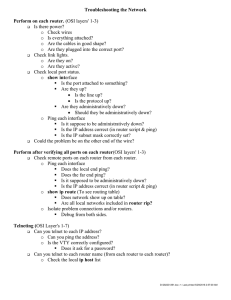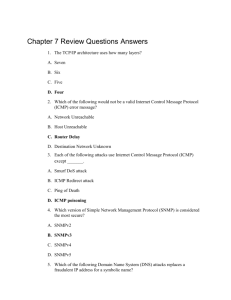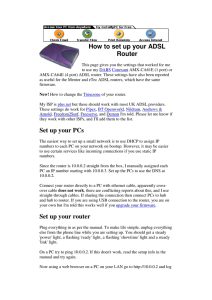10 - Lesson 2 - Basic Packet Tracer Tutorial
advertisement

Basic Packet Tracer Tutorial 2 We will use the LAN that was built in Tutorial 1 and make a number of modifications. Make sure to continually save. First let’s add a router… 1. Open the Packet Tracer file called: PracticeLAN1 o Choose Wireless Devices from Device Type corner menu Drag Linksys WRT300N to workspace Edit the label to: Router 192.168.1.1 (routers are typically numbered 1, 2, …) o Choose WAN Emulation from Device Type corner menu Drag the Generic Cloud to workspace to represent Internet Now, we’ll connect and run some tests… 2. Choose Connections from Device Type corner menu o Select Straight-through cable (solid black line) Connect from Switch to Router via Ethernet ports (Port 3 to Port 1) o Select ‘Automatically Choose Your Own Type’ connection Connect from Router to Cloud (Internet) o Look at Router by resting mouse on it, and notice that the port that was chosen was the Internet port Look at physical image by clicking the router and choosing the Physical Tab WAN port is Internet port – blue colouring Ethernet ports are yellow – there are four Notice the wireless setup of the device Go to Config tab Select in left menu, under INTERFACE – LAN Enter IP Address: 192.168.1.1 We can test the ability of the PC to communicate with the Router by running a ping test. 3. Click on the PC to perform ping. o Go to Desktop tab o Select: Command Prompt o Type at the PC> ping 192.168.1.1 <Hit Enter> o You should see a series of messages that show the router received several packets from the ping o Close window at X We now have a way of going beyond the LAN out to the Internet. 4. Click on the PC to configure a gateway in order that we can use the Internet. o Go to Desktop tab o Select: IP Configuration o Make sure that the Static radio button is selected o Under the Default Gateway, type: 192.168.1.1 o Close the window Another partition on a fileserver that handles internet domain names is called the DNS or Domain Name Server. This server basically has a database of domain names and their corresponding IP addresses. Users surfing the Net do not have to remember numeric addresses, only names and the DNS will look up the name and connect to the proper fileserver for that website. 5. Click the Server. Go to Config tab 6. First update the GLOBAL – Settings; add the router IP address to the Gateway. 7. Next, select SERVICES - DNS o Turn the DNS Off for now o Under the Resource Records Name, create a domain name: mywebsite.com o Choose ‘A Record’ for Type o Under the Address, type the IP Address of the Server: 192.168.1.254 o Click on the Add button o It should appear on the Domain Name list o Turn the DNS On o Close 8. Click the PC o Go to Desktop tab o Select: IP Configuration o Make sure that the Static radio button is selected o Under the DNS Server, we can now add our Server address because we just set up a DNS Service on it. Type: 192.168.1.254 o Close the window o Select: Web Browser (A virtual browser loads up) o Type the address of the Server in the URL: mywebsite.com o Click Go button o The fileserver’s website should appear as the domain name resolved to the correct IP address.