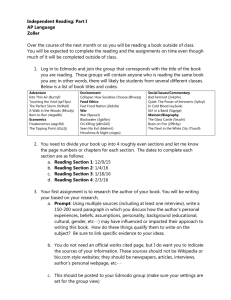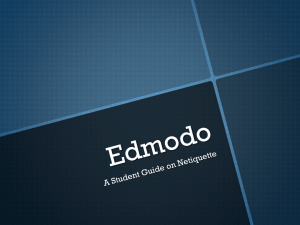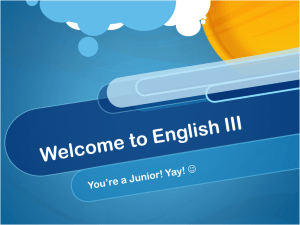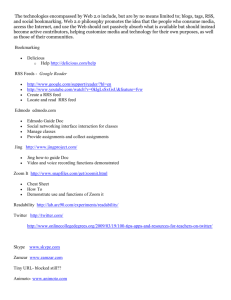Edmodo for Everyone ETEC 5213
advertisement
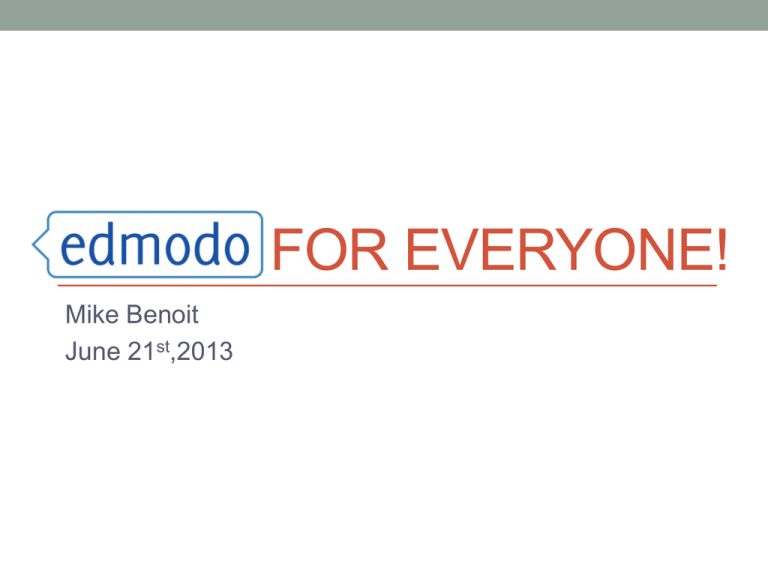
FOR EVERYONE! Mike Benoit June 21st,2013 What is Edmodo? • Edmodo is a digital classroom that resembles Facebook. • Edmodo allows you to “connect” with students both at school and at home. • It allows you to share files and links with students. • Best of all, Edmodo is FREE! How can I use Edmodo? • Teachers can use Edmodo for numerous things. • It can be used for file storage and management. • It can be used as a “digital classroom”. • It can even be used a method of contact for your students. What does Edmodo look like? • Edmodo was created to resemble Facebook. • The design allows for an easy transition for students who use Facebook. • Everything you need is shown on your homepage. How do I begin using Edmodo? • To begin, visit www.edmodo.com to sign up for a FREE account. • Then click on “I’m a Teacher”. • Some districts have school specific codes. Screen shot • Make sure to check with your technology department! I’ve signed up, now what? • Now we begin by setting up your profile. • Enter all the relevant information about yourself. • Remember, only list the information that you want people to know about! • Having a profile allows other people to “connect” with you. Alerts and Notifications • Edmodo will alert you anytime: • Someone sends a message to you. • Someone sends a message to the class. • You get a new group member. • A teacher wants to connect with you. • You can choose to receive these either as text messages or e-mails. • You can also choose to shut them off. • To set up your alerts, first click on “Account” and then click on “Settings”. • Next, click on “Email and Text Updates”. • Uncheck any alert you do NOT want to receive and set your notification type. Screen shot Screen shot Setting up your classes. • You have several options for your classes. • You can set up one large class for all of your students. • If you teach multiple periods, you can create a class for each period. • You can even create small groups within the classes. • Let’s begin by finding “Groups” in the left pane. • Now, let’s click on “Create” to begin creating classes. • Give your group a name and set Screen shot up your grade level(s) and subject area. • When you are done, click on “Create” Screen shot Parental Permission • Since Edmodo has a social aspect, I make sure to ask for parental permission. • By doing this, you give the parents a choice whether to allow their child to participate. • I accomplish this by sending home a few forms at the beginning of the year. Parent Information Letter Can my students use Edmodo at home? • Edmodo is accessible from anywhere with an internet connection. • It is even accessible using mobile devices. • There are both Apple and Android Edmodo apps. A student using his Edmodo app in class. Edmodo Apps • There are slight differences between the website and the apps. • Everything that can be done on the website can be done using the mobile apps. • Students can even take quizzes on their phones! • Here’s a great “How To Edmodo” picture that can be passed out to your students. Image References • Slide 1- Edmodo Help Page: • • • • http://help.edmodo.com/teachers/teacher-rolloutresources/edmodo-logos/ Slide 4- Forbes Article: http://www.forbes.com/sites/tomiogeron/2011/08/24/edmo do-wants-to-make-social-networking-a-learningexperience/ Slide 12- Scanned Image of Parent Letter Slide 13- Digital photo of student using Edmodo App Slide 14- Edmodo Imageshttp://www.edmodo.com/images/about/engage-img.jpg Slide 15- Monique Dalli Wordpress Blog: http://moniquedalli.wordpress.com/2012/03/03/edmodoprofessional-learning-materials/