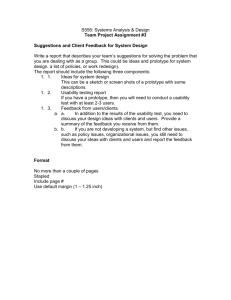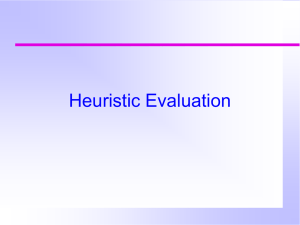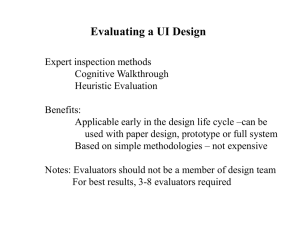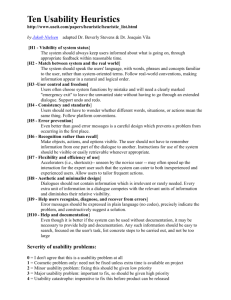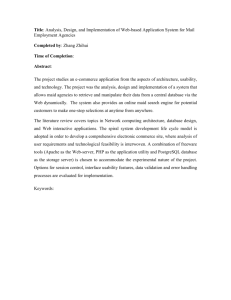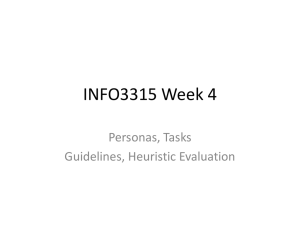Design principles and usability heuristics
advertisement

Usability Heuristics Lecture /slide deck produced by Saul Greenberg, University of Calgary, Canada Image source: Geoffrey West, Sante Fe Institute (Creative Commons Attribution 2.0) Notice: some material in this deck is used from other sources without permission. Credit to the original source is given if it is known, The message Nine principles of design • • • • • • • • • Simple and natural dialog Speak the user’s language Minimize user’s memory load Be consistent Provide feedback Provide clearly marked exits Provide shortcuts Deal with errors in a positive manner Provide help Heuristic evaluation • Principles can be used to systematically inspect the interface for usability problems Design principles Broad usability statements that guide a developer’s design efforts • use the users language • provide feedback… Derived from common design problems across many systems Heuristic evaluation Systematic inspection of interface for compliance to guidelines Heuristic evaluation Method • 3-5 inspectors • usability engineers, end users, double experts… • inspect interface in isolation (~1–2 hours for simple interfaces) • compare notes afterwards o single evaluator only catches ~35% of usability problems o 5 evaluators catch 75% Works for paper, prototypes, and working systems Heuristic evaluation Advantages • “minimalist” approach o a few guidelines identify many common usability problems o easily remembered, easily applied with modest effort • discount usability engineering o end users not required o cheap and fast way to inspect a system o can be done by usability experts, double experts, and end users Problems: • principles are more or less at the motherhood level o can’t be treated as a simple checklist o subtleties involved in their use 1 Simple and natural dialogue • use the user’s conceptual model • match the users’ task sequence • minimize mapping between interface and task semantics From Microsoft applications 1 Simple and natural dialogue Present exactly the information the user needs • less is more o less to learn, to get wrong, to distract... • information should appear in natural order o related information is graphically clustered o order of accessing information matches user’s expectations • remove or hide irrelevant or rarely needed information o competes with important information on screen • remove modes • use windows frugally o don’t add unneeded navigation and window management 1 Simple and natural dialogue Compuserve Information Manager File Edit Services Mail Special Window Help Services Telephone Access Numbers PHONES Access Numbers & Logon Instructions United States and Canada United States and Canada CompuServe Network Only 9600 Baud List ? List List by: State/Province Area Code Good: information all in the same place By previous 481 students Brant LeClercq, Lloyd Yoon, Amy Yang (with permission) By previous 481 students Brant LeClercq, Lloyd Yoon, Amy Yang (with permission) Good: information all in the same place Bad: special edit mode By previous 481 students Brant LeClercq, Lloyd Yoon, Amy Yang (with permission) Good: Stable parts of the window Bad: Prescriptions separate from graphics By previous 481 students Brant LeClercq, Lloyd Yoon, Amy Yang (with permission) collapsed onto one screen (needs formatting) Double click to edit (mode buttons gone) Add Undo By previous 481 students Brant LeClercq, Lloyd Yoon, Amy Yang (with permission) Click to get info 2 Speak the users’ language My program gave me the message Rstrd Info. What does it mean? Hmm… but what does it mean??? That’s restricted information It means the program is too busy to let you log on But surely you can tell me!!! No, no… Rsdrd Info stands for “Restricted Information” Ok, I’ll take a coffee 2 Speak the users’ language Terminology based on users’ language for task • e.g. withdrawing money from a bank machine Use meaningful mnemonics, icons & abbreviations • eg File / Save o Ctrl + S o Alt FS o (abbreviation) (mnemonic for menu action) (tooltip icon) 2 Speak the users’ language 3 Minimize user’s memory load Computers good at remembering, people are not! Promote recognition over recall • menus, icons, choice dialog boxes vs commands, field formats • relies on visibility of objects to the user (but less is more!) From Microsoft applications 3: Minimize user’s memory load Gives input format, example and default 3: Minimize user’s memory load Small number of rules applied universally • generic commands o same command can be applied to all interface objects – interpreted in context of interface object o copy, cut, paste, drag ’n drop, ... for characters, words, paragraphs, circles, files o context menus 3: Minimize user’s memory load 4: Be consistent Consistent syntax of input Consist language and graphics • same visual appearance across the system (e.g. widgets) • same information/controls in same location on all windows Ok Cancel Cancel Ok Ok Accept Dismiss Cancel Consist effects • commands, actions have same effect in equivalent situations o predictability 4. Be Consistent These are labels with a raised appearance. Is it any surprise that people try and click on them? From Peachpit website From Peachpit website 5: Provide feedback Continuously inform the user about • what it is doing • how it is interpreting the user’s input • user should always be aware of what is going on What’s it doing? > Doit > Doit This will take 5 minutes... Time for coffee. 5. Provide feedback What mode am I in now? What did I select? Microsoft Paint How is the system interpreting my actions? 5. Provide feedback Be as specific as possible, based on user’s input Best within the context of the action Provide feedback Multiple files being copied, but feedback is file by file. Drawing Board LT 5. Provide feedback Response time • how users perceive delays <0.1s 1s 10s > 10s perceived as “instantaneous” user’s flow of thought stays uninterrupted, but delay noticed limit for keeping user’s attention focused on the dialog user will want to perform other tasks while waiting 5. Provide feedback Dealing with long delays • Cursors o for short transactions • Percent done dialogs – – time left estimated time • Random o for unknown times Contacting host (10-60 seconds) cancel 6. Provide clearly marked exits How do I get out of this? 6. Provide clearly marked exits Users don’t like to feel trapped by the computer! • should offer an easy way out of as many situations as possible Strategies: • • • • • Cancel button (for dialogs waiting for user input) Universal Undo (can get back to previous state) Interrupt (especially for lengthy operations) Quit (for leaving the program at any time) Defaults (for restoring a property sheet) Core Dump 7. Provide shortcuts Experienced users - perform frequent operations quickly Strategies: • keyboard and mouse accelerators o o o o o abbreviations command completion context menus function keys double clicking vs menu selection • type-ahead (entering input before the system is ready for it) • navigation jumps o e.g., going to window/location directly, and avoiding intermediate nodes • history systems o WWW: ~60% of pages are revisits Keyboard accelerators for menus Customizable toolbars and palettes for frequent actions Split menu, with recently used fonts on top Double-click raises toolbar dialog box Double-click raises objectspecific menu Scrolling controls for page-sized increments Microsoft Powerpoint Alternate representation for quickly doing different set of tasks Toolset brought in appropriate to this representation Microsoft Powerpoint 8: Deal with errors in a positive manner People will make errors! Errors we make • Mistakes o conscious deliberations lead to an error instead of correct solution • Slips o unconscious behaviour gets misdirected en route to satisfying goal – e.g. drive to store, end up in the office o shows up frequently in skilled behaviour – usually due to inattention o often arises from similar actions Designing for slips General rules • prevent slips before they occur • detect and correct slips when they do occur • user correction through feedback and undo Types of slips Capture error • frequently done activity takes charge instead of one intended • occurs when common & rarer actions have same initial sequence o change clothes for dinner and find oneself in bed (William James, 1890) o confirm saving of a file when you don’t want to delete it • minimize by o make actions undoable instead of confirmation o allows reconsideration of action by user – e.g. open trash to undelete a file I can’t believe I pressed Yes... Types of slips Description error • intended action similar to others that are possible o usually occurs when right & wrong objects physically near each other – – – pour juice into bowl instead of glass throw sweaty shirt in toilet instead of laundry basket move file to wrong folder with similar name • minimize by o rich feedback o check for reasonable input, etc. o undo Types of slips Loss of activation • forget what the goal is while undergoing the sequence of actions o start going to room and forget why you are going there o navigating menus/dialogs & can’t remember what you are looking for o but continue action to remember (or go back to beginning)! • minimize by o if system knows goal, make it explicit o if not, allow person to see path taken Types of slips Mode errors • people do actions in one mode thinking they are in another o refer to file that’s in a different directory o look for commands / menu options that are not relevant • minimize by o have as few modes as possible (preferably none) o make modes highly visible Generic system responses for errors General idea: Forcing functions • prevent / mitigate continuation of wrongful action Gag • deals with errors by preventing the user from continuing o eg cannot get past login screen until correct password entered Warn • warn people that an unusual situation is occurring • when overused, becomes an irritant o e.g., – – audible bell alert box Generic system responses for errors Do nothing • illegal action just doesn’t do anything • user must infer what happened o enter letter into a numeric-only field (key clicks ignored) o put a file icon on top of another file icon (returns it to original position) Self-correct • system guesses legal action and does it instead • but leads to a problem of trust o spelling corrector Generic system responses for errors Lets talk about it • system initiates dialog with user to come up with solution to the problem o compile error brings up offending line in source code Teach me • system asks user what the action was supposed to have meant • action then becomes a legal one 8: Deal with errors in a positive manner What is “error 15762”? 8: Deal with errors in a positive manner A problematic message to a nuclear power plant operator 8: Deal with errors in a positive manner Adobe's ImageReady AutoCAD Mechanical Windows Notepad Microsoft's NT Operating System 8: Deal with errors in a positive manner Provide meaningful error messages • error messages should be in the user’s task language • don’t make people feel stupid Try again, bonehead! Error 25 Cannot open this document Cannot open “chapter 5” because the application “Microsoft Word” is not on your system Cannot open “chapter 5” because the application “Microsoft Word” is not on your system. Open it with “Teachtext” instead? 8: Deal with errors in a positive manner Prevent errors • try to make errors impossible • modern widgets: can only enter legal data Provide reasonableness checks on input data • on entering order for office supplies o 5000 pencils is an unusually large order. Do you really want to order that many? Manuals... 9. Provide help Help is not a replacement for bad design! Simple systems: • walk up and use; minimal instructions Most other systems • feature rich • simple things should be simple • learning path for advanced features Volume 37: A user's guide to... Documentation and how it is used Many users do not read manuals • prefer to spend their time pursuing their task Usually used when users are in some kind of panic • paper manuals unavailable in many businesses! o e.g. single copy locked away in system administrator’s office • online documentation better • good search/lookup tools • online help specific to current context Sometimes used for quick reference • syntax of actions, possibilities... • list of shortcuts ... Types of help Tutorial and/or getting started manuals • short guides that people are likely to read when first obtaining their systems o encourages exploration and getting to know the system o tries to get conceptual material across and essential syntax • on-line “tours”, exercises, and demos o demonstrates very basic principles through working examples Types of help Reference manuals • used mostly for detailed lookup by experts o rarely introduces concepts o thematically arranged • on-line hypertext o o o o Microsoft Help search / find table of contents index cross-index Types of help Reminders • short reference cards o expert user who just wants to check facts o novice who wants to get overview of system’s capabilities • keyboard templates o shortcuts/syntactic meanings of keys; recognition vs. recall; capabilities • tooltips and other context-sensitive help o text over graphical items indicates their meaning or purpose Microsoft Word Types of help Wizards • walks user through typical tasks • but dangerous if user gets stuck What’s my computer’s name? Fred? Intel? AST? Microsoft Powerpoint Types of help Tips • migration path to learning system features • also context-specific tips on being more efficient • must be “smart”, otherwise boring and tedious Microsoft Word Evaluating Heuristic evaluation Problems found by a single inspector Problems found by multiple inspectors Individuals vs. teams Self guided or scenarios? Problems found by a single inspector Average over six case studies • 35% of all usability problems; • 42% of the major problems • 32% of the minor problems Not great, but • finding some problems with one evaluator is much better than finding no problems with no evaluators! Problems found by a single inspector Varies according to • difficulty of the interface being evaluated • the expertise of the inspectors Average problems found by: • novice evaluators - 22% o no usability expertise • regular specialists - 41% o expertise in usability • double specialists - 60% o experience in both usability and the particular kind of interface being evaluated o also find domain-related problems Tradeoff • novices poorer, but cheaper! Problems found by a single inspector Evaluators miss both easy and hard problems • ‘best’ evaluators can miss easy problems • ‘worse’ evaluators can discover hard problems Problems found by multiple evaluators 3-5 evaluators find 66-75% of usability problems • different people find different usability problems • only modest overlap between the sets of problems found Problems found by multiple evaluators Where is the best cost/benefit? Individuals vs teams Nielsen • recommends individual evaluators inspect the interface alone Why? • • • • evaluation is not influenced by others independent and unbiased greater variability in the kinds of errors found no overhead required to organize group meetings Self Guided vs Scenario Exploration Self-guided • open-ended exploration • Not necessarily task-directed • good for exploring diverse aspects of the interface, and to follow potential pitfalls Scenarios • • • • step through the interface using representative end user tasks ensures problems identified in relevant portions of the interface ensures that specific features of interest are evaluated but limits the scope of the evaluation - problems can be missed You know now Nine principles of design • • • • • • • • • Simple and natural dialog Speak the user’s language Minimize user’s memory load Be consistent Provide feedback Provide clearly marked exits Provide shortcuts Deal with errors in a positive manner Provide help Heuristic evaluation • Principles can be used to systematically inspect the interface for usability problems Primary Sources This slide deck is partly based on concepts as taught by: • Chapter 5: Usability heuristics. In Nielsen. J. Usability engineering, 1993, Academic Press. • Nielsen, J. (1994) Chapter 2: Heuristic evaluation. In J. Nielsen and R. Mack (eds) Usability Inspection Methods, p25-62, Wiley and Son • Nielsen J. and Molich, R. Improving a Human-Computer Dialogue, March 1990, Communications of the ACM 33(3), ACM Press. Permissions You are free: • to Share — to copy, distribute and transmit the work • to Remix — to adapt the work Under the following conditions: Attribution — You must attribute the work in the manner specified by the author (but not in any way that suggests that they endorse you or your use of the work) by citing: “Lecture materials by Saul Greenberg, University of Calgary, AB, Canada. http://saul.cpsc.ucalgary.ca/saul/pmwiki.php/HCIResources/HCILectures” Noncommercial — You may not use this work for commercial purposes, except to assist one’s own teaching and training within commercial organizations. Share Alike — If you alter, transform, or build upon this work, you may distribute the resulting work only under the same or similar license to this one. With the understanding that: Not all material have transferable rights — materials from other sources which are included here are cited Waiver — Any of the above conditions can be waived if you get permission from the copyright holder. Public Domain — Where the work or any of its elements is in the public domain under applicable law, that status is in no way affected by the license. Other Rights — In no way are any of the following rights affected by the license: • Your fair dealing or fair use rights, or other applicable copyright exceptions and limitations; • The author's moral rights; • Rights other persons may have either in the work itself or in how the work is used, such as publicity or privacy rights. Notice — For any reuse or distribution, you must make clear to others the license terms of this work. The best way to do this is with a link to this web page.