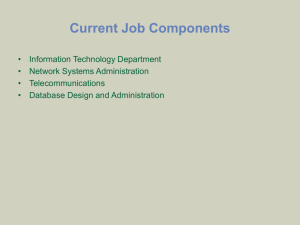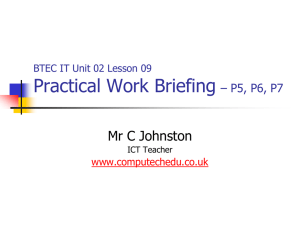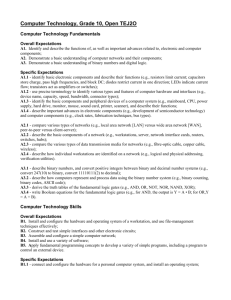configWebServer_v1
advertisement

Configure Web Server 18 October 2012 These instructions are for D’Artagnan. Contents 1 Document Version History: .................................................................................................... 1 2 Windows Web Server 2008 .................................................................................................... 1 2.1 VM configuration ............................................................................................................. 1 2.2 First Power Up ................................................................................................................. 2 2.3 Initial Configuration ......................................................................................................... 2 2.4 Install VMware Tools....................................................................................................... 2 2.5 Customize and Update ..................................................................................................... 2 3 Configure for NTP .................................................................................................................. 3 4 Internet Information Services (IIS) ......................................................................................... 3 5 SQL Server 2012..................................................................................................................... 4 6 File Sharing ............................................................................................................................. 4 7 Visual C++ Redistributable for Visual Studio 2012 ............................................................... 5 8 Works Cited ............................................................................................................................ 5 1 Document Version History: 2012 Cliff McCullough initial version Notes and instructions provided here are for fresh installations Final disclaimer: These instructions are an amalgamation of what worked. I did not get everything to work, then retest the instructions from scratch. These instructions are believed to be correct and complete. Other than that, good luck. 2 Windows Web Server 2008 configure dartagnan 2.1 VM configuration Guest OS: Windows Server 2008 (64-bit) 1 processor 4 GB RAM 2 NICS NIC 1: Network: VLAN 494, Adapter: E1000 NIC 2: Network: VLAN 494, Adapter: E1000 40 GB hard disk, thin provision Datastore: en_windows_web_server_2008_x64_dvd_X14-26683.iso Page 1 of 5 Configure Web Server 18 October 2012 2.2 First Power Up English Click Install Now For purposes of this demonstration, OS: Windows Web Server 2008 (Full Installation) versus (Server Core Installation) Install Custom (advanced). This gives a clean installation copy. admin password: uccsMEIA2012 Note: the admin password must be changed every 3 months. After 3 months, if the admin account is used for login, the password must be changed before continuing. 2.3 Initial Configuration 1. Time zone: Mountain 2. Configure Network: a. NIC 1: i. Obtain an IP address automatically ii. Obtain DNS server address automatically b. NIC 2: i. IP address: 192.168.128.132 ii. Subnet: 255.255.255.240 iii. DNS: 192.168.128.133 3. Computer Description: D’Artagnan Web Server 4. Computer name: dartagnan 5. Workgroup: evote 6. restart now 2.4 Install VMware Tools 1. VMware Tools a. in vCenter Management window, right click on D’Artgnan, select Configuration | Install/Upgrade VMware Tools b. select Automation Tools Upgrade, Ok c. if VMware Tools does not start and install automatically: i. Open Computer ii. Select the CD drive and start the installation. By this time, the installer was on its merry way, so I can’t document anything else to bring up the application. iii. I selected Typical installation. 2. restart 2.5 Customize and Update 1. Display: 1366 x 768 2. Create new user admin a. Start | Administrative Tools | Computer Management b. Create admin i. Expand System Tools | Local Users and Groups ii. Select Users iii. Action | New User 1. User name: admin 2. Full name: Admin Page 2 of 5 Configure Web Server 3. 4. 5. 6. 18 October 2012 3. Description: Oz the Great and Powerful 4. check Password never expires c. Make member of administrators i. Right click on admin ii. Select Properties iii. Select Member Of iv. Click Add | Advanced | Find Now v. Select Administrators vi. OK, OK, OK Folder Options: a. x Display the full path in the title bar b. x Show hidden files and folders c. o Hide extensions for known file types Activation: a. Make sure Dumas is turned on and its DNS is configured. Otherwise, disable the second network interface. b. Right click on My Computer c. Select Properties d. Change product key e. Web Server Product key: <enter your product key> f. Next g. Close Windows Server 2008 SP2: a. download and install Windows6.0-KB948465-X64.exe from http://www.microsoft.com/en-us/download/details.aspx?displaylang=en&id=17669 b. reboot Update and restart as needed, repeatedly until up-to-date 3 Configure for NTP Configure D’Artagnan. Ensure Dumas is up and DNS is configured. 1. 2. 3. 4. 5. 6. click on the clock lower right select change date and time settings select Internet Time tab | Change settings button in the server window, enter 192.168.128.133. ensure that dumas has been configured for NTP and is running click Update now 4 Internet Information Services (IIS) Excerpted from (Boehm and Murach 2011, Appendix A). 1. 2. 3. 4. 5. Start | Administrative Tools | Server Manager scroll to find Roles Summary, click on Add Roles, Next check Web Server (IIS), click Add Required Features Next, Next scroll to and expand Application Development Page 3 of 5 Configure Web Server 18 October 2012 a. check ASP.NET, click Add Required Role Services 6. scroll to and expand Management Tools: a. check IIS Management Console b. check IIS 6 Management Compatibility 7. Next, Install 8. come back in about 5 minutes. 9. Close Update and restart as needed, repeatedly until up-to-date. 5 SQL Server 2012 A previous update installed Internet Explorer 9 which subsequently prohibited downloads. I had to configure IE Tools | Security to enable downloads. After downloading this file, re-prohibit downloads. Best to download and install SQL Server Express with Tools because it includes SQL Server Management Studio: http://www.microsoft.com/en-us/download/details.aspx?id=29062 download: SQLEXPRWT_x64_ENU.exe Note: These steps sometimes take a while. 1. Navigate to, and double-click on SQLEXPRWT_x64_ENU.exe. 2. click New SQL Server stand-alone installation ... a. Click to accept the license. If you choose to not accept the license, SQL Server will not load. Next. b. Feature Selection: I chose to install all features. Next c. Instance Configuration. I chose the following defaults i. Named instance: SQLExpress ii. Instance ID: SQLEXPRESS iii. Instance root directory: C:\Program Files\Microsoft SQL Server\ iv. Next d. Server Configuration. On Server 2012, I chose the defaults i. database engine: NT AUTHORITY\NETWORK SERVICE ii. server browser: NT AUTHORITY\LOCAL SERVICE iii. Next e. Database Engine Configuration i. select Windows authentication mode ii. add yourself as an SQL Server administrator iii. Next f. Error Reporting: I chose not to accept this. Next g. come back in about 15 minutes. Update and restart as needed, repeatedly until up-to-date. 6 File Sharing Ensure Peabody has been configured to share Public files. 1. Select Start | Network. You should receive a notice that network discovery is turned off. 2. Click Network and Sharing Center a. Click the down arrow across from Sharing and Discovery Page 4 of 5 Configure Web Server 18 October 2012 b. Select Turn on network discovery c. Apply 3. Select No, make the network that I am connecting to a private network. 4. Password protected sharing should be On. 5. You may close the Network and Sharing Center window. 6. In the Network window, Peabody should be visible. 7. Double click on Peabody. Documents and Printers should be the only folders available. Note: Apparently, every time D’Artagnan is turned off and back on, or rebooted, Network Discovery turns off and must be turned on again if files need to be transferred. 7 Visual C++ Redistributable for Visual Studio 2012 Open Internet Explorer and browse to http://www.microsoft.com/en-us/download/details.aspx?id=30679 Download and install vcredist_x64.exe for the UCCS x64 machines. Some of the libraries have to run in 32-bit mode. For these, you must also download and install vcredist_x86.exe 8 Works Cited Albahari, Joseph, and Ben Albahari. C# 4.0 In a Nutshell. Sebastopol, CA: O'Reilly Media, 2010. Boehm, Anne, and Joel Murach. ASP.NET 4 Web Programming with C# 2010. Mike Murach & Associates, Inc., 2011. Page 5 of 5