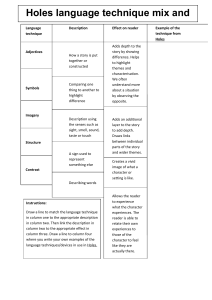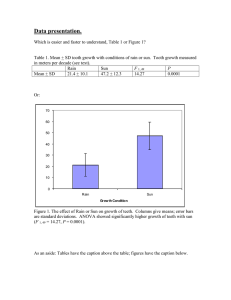Frequency Distributions, Histogram and Ogive
advertisement

How to use Excel 2010 to draw histogram and ogive for raw data. Open Excel 2010 Basics: Data columns are referenced by their names A, B, C, etc. The cells are referenced as follows. The entry at the second cell of A is A2, 3rd cell in B is B3, etc. To copy a column, highlight the column and hit Ctrl C and to paste it, hit Ctrl V. To cut a column hit Ctrl X, and to undo hit Ctrl Z. On left upper corner has curved arrows that you can use to go forward and backward Click on File and open ( You can see the directories on the left hand side. By clicking On the arrow you can go down to MHDCENT X directory) Click on math, MTBWIN, DATA, WIJETUNG, MATH 234 Click on the EXCEL data file. ( Your data will appear in the column A of your spread sheet) Next, we sort the data from the smallest to largest. To do this Click on data, highlight column A and click (A_Z) on sort To get the frequencies do one of the followings. 1. First type class boundaries in column B ( Look at the hard copy given to you to see how to do this) At C3 type =FREQUENCY($A$2:$A$50, B3)- FREQUENCY($A$2:$A$50, B2) and hit Ctrl+Shift+Enter. ( $ sign is used to tell Excel that the entry given is a fixed entry and it does not change in subsequent manipulations. $A$2:$A$50 indicates that it must use data array A from the cell 2 to cell 50. This command counts the number of values up to the value given in B3 and the number of values up to the value given in B2 and gets the difference.) Highlight the entry at c3 and click at the right bottom of the cell and drag the mouse over the cells starting from c4. You will get all frequencies. 2. First type class boundaries in column B ( Look at the hard copy given to you to see how to do this) Click Data and Data analysis on the upper right corner of the spread sheet. ( If you do not see this, go to file and click options and Ad-Ins . High light Analysis Tool Pack and click Go. Again mark Analysis Tool Pack and click OK.) Choose Histogram . For the Input Range highlight all cells with the data, for the Bin Range highlight all class boundaries, and click at Out put Range and give some cells Ex: D2:D15. Click Ok. You will see the frequencies in column D. Now follow the handout given in class and prepare your data columns using what you have done above. Histogram: To draw the histogram click insert, highlight the two columns with class boundaries and frequency, and click column. Now, choose the first chart given. You will see a bar chart. To get the histogram you need to remove the gaps. Right Click on one of the bars. Choose Format data series…. Change the gap to zero and close the window. You will see the bar chart. To put labels for the axes, from the chart tools choose Layout. Click Axes Titles-Primary Horizontal Axis title-Title below axis. You will be able to type a label for the axis now. Do the same for the vertical axis. To see the graph better put the gridlines. Click on gridlines and choose the major and minor gridlines for horizontal and vertical gridlines. To draw the frequency polygon click at Shapes and choose the line. To draw the ogive highlight the two columns and click insert. Click on column-all chart types and choose the second graph under X-Y (scatter). Put the axes labels. Use shapes and line to get percentiles.