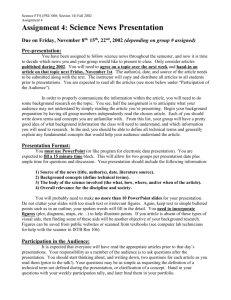Slide 1 - Moodle
advertisement

INF1070: Digital Presentation Training Room 5: Collaborating and Delivering a Presentation © RTimages/shutterstock Presentation Outline In this Training Room you will learn to • deliver a slide show with rehearsed timings • review and proof your presentations and collaborate using comments • secure and share presentations • prepare printed materials • package and distribute a presentation The estimated completion time for Training Room 5 and Time to Practise 5 is three hours. All PowerPoint Screen Shots: Microsoft product screen shot(s) reprinted with permission from Microsoft Corporation. Run a Slide Show When you are finished creating your slides, you can run your presentation as a Slide Show by going to the View tab, Presentation Views group, Slide Show button. To run the show from the slide you’re currently viewing, click on the Slide Show icon on the bottom right of the screen. To exit Slide Show view, press the Esc key. Control Slide Show Options To control how your slide show runs, use the command buttons in the Slide Show tab. Hover your mouse over each of the buttons to see a description of each command. Custom Slide Show Under the Slide Show tab, use the Custom Slide Show button to select the slides you want to include in your slide show. Set Up and Run a Slide Show Under the Slide Show tab, Set Up group, use the Set Up Slide Show button to control which slides to show, the show type, show options, and manual or automatic slide advancement. Even use this dialog box to control settings for working with multiple monitors, to adjust resolution settings, and more. Navigate Through the Slide Show When you are in Slide Show view, right-click the mouse to access the slide show shortcut menu, which offers many navigating options. Hovering the mouse in the bottom left corner of the screen brings up the slide show toolbar, which also offers commands. Go to the Project 3 Instructional Videos in the Toolkit, and watch the demonstration “Slide Show Toolbar” to see how to access the slide show toolbar and shortcut menu to navigate through your slide show. Use Pens, Highlighters, and Arrows Draw attention to key information during your presentation using the Felt Tip Pen, Ballpoint Pen, Highlighter, and Arrow tools to circle, underline, and make connections. In Slide Show view, access these tools in the Slide Show shortcut menu or by clicking on Pointer Options in the toolbar. Click on the tool you want, and then use your mouse to draw. Go to the Project 3 Instructional Videos in the Toolkit, and watch the demonstration “Pointer Options” to see how to use pens and highlighters during a slide show. Hide Slides Remember how you learned to customize a presentation to show only certain slides? Another way to keep all slides in your presentation file, but display only some of the slides, is to go to the Slides tab on the left of your screen, right-click on a slide you don’t want to appear, and select Hide Slide. You’ll then see a strike-though on the slide number. To unhide a slide, right-click on the slide and select Hide Slide again. You can also access these commands under the Slide Show tab. Rehearse Timings It is important to rehearse your presentation and keep within your allocated time frame. The slide timing feature records how long each slide takes to present, and then uses those timings to auto-advance the slide show creating a self-running presentation. Under the Slide Show tab, Set Up group, click Rehearse Timings. The Slide Show will begin with the Rehearsal toolbar in the corner. Use the toolbar controls to advance the slides, pause the recording time, repeat to restart the recording time, and so on. Next Pause Repeat Slide Time Total Presentation Time When you are done setting timings, you can save the recorded slide timings. Try it! Practise Running, Navigating, and Using Pens in a Slide Show Open master.pptx, the presentation you created in Training Room 4. 1. Run the presentation as a slide show and try using the tools in the Slide Show view toolbar or shortcut menu. 2. Return to Normal view and set up a custom slide show to show only Slide 1 and Slide 2. View the slide show, and then return to Normal view. 3. Using the Set Up group under the Slide Show tab, reset the options to show all slides. 4. Hide Slide 2, view the slide show, and then unhide Slide 2. 5. Rehearse and save the timings, and then view the slide show with the timings. 6. Resave your presentation. Review Presentations Before you deliver a presentation, always proofread and review your slide show to make sure your message is clear. It is a good idea to have someone else review your presentation and give constructive feedback. Under the Review tab, in the Proofing group, there are a variety of buttons to help you check your spelling, look for synonyms, translate words, and more. In the Comments group, you can attach notes to explain or provide suggestions. Comments are not visible in Slide Show view. Add, Edit, and Delete Comments You can attach Comments to text, objects, or slides to provide feedback and offer suggestions. The comment box includes initials to indicate who left the comment. In the Comments group, you can add, edit, delete, and move between comments. Click on the Show Markup button to display or hide all the comments in a presentation. Mouse over or click the comment box M1 to see the comment. NOTE: Your boxes will have different initials or names as this information is linked to the name of the registered owner of the software. Go to the PowerPoint Help and How-to website, and watch “Demo: Preview & review a presentation.” Secure and Share Presentations Before sharing or publishing your presentation, it is a good idea to inspect and remove any sensitive information such as comments, hidden data, or personal information saved or embedded in the your document. This includes metadata, which covers information such as word count, the author’s name, and any other information the software stores automatically. The Document Inspector in Office 2007 finds and removes hidden and personal data from your files. The Document Inspector Always make a backup copy of the your file before running the Document Inspector. To run the Document Inspector, click the Office button, Prepare, and then Inspect Document. Next, select the type of data you would like to find, and then click on Inspect. Use the Document Inspector to Remove Hidden Information Once the Document Inspector has found the hidden data, you can choose to remove the data by selecting Remove All beside the inspection results. After that step, click on Reinspect to be sure all the hidden or personal data has been removed. Go to the Office Online PowerPoint Help and How-to website, and navigate to Security and Privacy “Remove hidden data & personal information from Office documents” for more on this topic. Save Presentations and Slide Shows You can use the Save As command under the Office button to save a PowerPoint 2007 file as the following formats: • .pptx—presentation available in multiple views including Normal view and Slide Show view • .ppsx—full-screen slide show available only in Slide Show view • .ppt or .pps—versions of the above compatible with PowerPoint 97–03 • .pdf—Portable Document Format that can be read in with an Adobe Reader without PowerPoint software • .potx—template that can be used in making future presentations Help on Saving Files Do you have questions on saving PowerPoint files? Go to the Office Online PowerPoint Help and How-to website, and click on “Saving and printing.” Try it! Practise Reviewing your Presentation Open your master.pptx presentation. 1. Under the Review tab, Proofing group, use the Spelling command and explore the other commands in the group. 2. Work with a classmate to review each other’s presentation. Add comments to your partner’s presentation, or demonstrate and explain how to use comments in the review process. 3. Use the Document Inspector to remove hidden information from your presentation. 4. Save a copy of your presentation to be compatible with earlier versions of PowerPoint. 5. Save a copy of your presentation as a Portable Document File (.pdf) Prepare Printed Materials You can use the Print dialog box to print the following: • Slides • Handouts • Outline View • Notes Pages You can customize what is printed in the dialog box. Use the Office button to launch the Print dialog box. Print Slides First, select the Printer. Next, choose the Print range: • All prints all the slides • Current slide prints the slide currently displayed • Selection prints slides you have selected • Slides prints specific slide numbers and/or ranges Then identify the Number of copies and use the Print what drop-down to select whether you will print slides, handouts, an outline, or notes. Print Outlines You can print an Outline of text from your presentation using the Outline view. Start in Normal view. Click on the Outline tab, and then go to the Print dialog box under the Office button. Work through the dialog box as you did in the previous slide. Under Print what, select Outline View. If desired, click on Preview in the Print dialogue box to change the page orientation from portrait to landscape. Don’t want all of the slide detail? In the Outline tab, right-click and use Expand or Condense to either show all of the slide content or only the title. Speaker Notes You can include Notes to supplement your presentation in the Notes pane in Normal view. Notes do not appear during a slideshow. If you want to format your notes, click on the Notes Page button under the View tab, Presentation Views group. Look at this slide in Notes Page view. To print your Notes Page, in the print dialogue box select Notes Pages under Print what. Try it! Practise Preparing Your Presentation Open your master.ppt file. 1. Pick one of the slides and prepare and format a sentence or two of Notes. 2. Explore the Print dialogue box. 3. Print a preview the Notes Page. 4. Print a preview of Handouts with three slides per page. Resave your file. Package and Store Presentations You can backup, transport, or distribute your presentation by copying it to a CD, flash drive, or folder on your local drive or network. The presentation is packaged with Microsoft PowerPoint Viewer and includes all of the graphics, sound, or data files linked to the presentation. The PowerPoint Viewer plays presentations without needing to have PowerPoint installed on the computer you are viewing the presentation on. © Anton Gvozdikov/shutterstock Package the Presentation Under the Office button, click on Publish and select Package for CD. Name the CD. Click on Add Files, and then browse to your presentation file. You can add more presentation files by repeating this step. All associated files you have linked into your presentation will be included automatically. Click on Options to select play options, include embedded fonts, or password-protect your presentation. To finish, click on Copy to Folder or Copy to CD. Go to the Office Online PowerPoint Help and How-to website, and view “Demo: Distribute a PowerPoint presentation on CD .” Export a Presentation to Another Program You can save your presentation as an earlier version of PowerPoint or even publish it as a web page. Be aware that formatting and features specific to PowerPoint 2007 may be lost converting to earlier versions. To preserve data and minimize the loss of functionality, under the Office button, click on Prepare, and then select Run Compatibility Checker. Publish to the Web To publish your presentation as a web page, go to the Office button. Select Save As, and then Other Formats. In Save as type, choose Web Page to package your presentation as a folder, or select Single File Web Page to integrate all linked files into one single file. Set your Publish as Web Page and Web Options, and then click on Publish. Summary You have completed Training Room 5. In this training room you have learned how to customize slides, link content, and add special effects. Specifically, you learned to deliver a slide show with rehearsed timings review and proof your presentations and collaborate using comments secure and share presentations prepare printed materials package and distribute a presentation Ready to Move On? You can repeat this training room until you are comfortable with the concepts presented. When you are ready, proceed to Time to Practise 5. If you need help, you can review the training room use the Office Online Help and How-to website to get tip information, demonstrations, tutorials, and quizzes check with your teacher or find a learning partner Time to Practise Begin Time to Practise 5 if you are comfortable demonstrating the skills presented in this training room. When you are done Time to Practise 5, go to Final Project. © 2009 Alberta Education