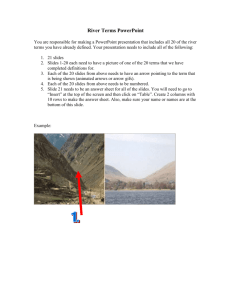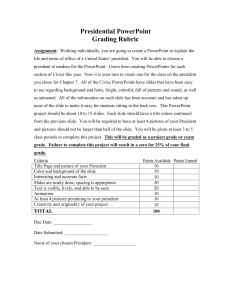hOW TO USE THIS GUIDE - Creighton University
advertisement

PowerPoint 2007 Microsoft Office Creighton University Office 2007 HOW TO USE THIS GUIDE This guide provides step-by-step instructions for each exercise. Anything that you are supposed to type or select is noted with various types and colors. WHEN YOU SEE THIS… YOU DO THIS… Click Help Click the left mouse button once on Help from the menu bar. Select Show Keys Click the left mouse button once on the words Show Keys. Select usually indicates a choice on a sub-menu. Type name Type the name of the person from the keyboard. Click the Save Icon Click the left mouse button once on the icon. Double-Click the activity Click the left mouse button twice in rapid succession. Right-Click on the folder Click the right mouse button once while the folder is highlighted Mark Male Click the left mouse button once in the circle to darken it or in the box to create a checkmark. Press <<TAB>> Press the Tab Key on the keyboard. NOTE: Important information that will assist you in using Outlook. EX: This indicates there is an example of how you might use the function. TIP: This indicates a shortcut or tip to help you use the tool efficiently. OVERVIEW - OBJECTIVES PowerPoint is a powerful, yet easy-to-use tool designed to create presentations. Presentations communicate information and a good presentation can be used to educate, inspire, or convince an audience. Learn how to create a good, basic presentation that communicates the information that you want to share. Take your presentation one step further by adding graphics, animation, and multimedia features to give it the “zing” to impress your audience and capture their attention. The more advanced PowerPoint features will allow you to really customize and liven up your presentation. o Navigating the PowerPoint environment o Applying design themes o Modifying slide masters o Inserting multimedia features o Creating and formatting objects o Applying animation o Preparing for a presentation o Printing the presentation o Presenting a slide show o Running your show NOTES: LearnIT PowerPoint 2007 1 Last updated: 3/24/2016 PowerPoint 2007 Microsoft Office Creighton University Quick Access Toolbar Office Button Office 2007 Ribbon Outline/ Slides Pane Slide Pane Fit To Window Notes Pane View Buttons Zoom Slider DON’T START FROM SCRATCH - CREATING A PRESENTATION o o o o o Blank Presentation – This method contains no content suggestions, only black text on a white background. TIP: Use this method only if you have a custom design in mind or are very experienced. Installed Templates – A pattern of slides that contain layouts, theme colors, fonts, effects, background styles, and even content. NOTE: Great to just enter in your information and go! Installed Theme – A theme provides a consistent design scheme; i.e. background, fonts, effects, etc. New From Existing – One presentation can be copied from another and then modified and edited as needed. Microsoft Office Online – a bevy of materials that have already been created for you. NOTES: LearnIT PowerPoint 2007 2 Last updated: 3/24/2016 PowerPoint 2007 Microsoft Office Creighton University Office 2007 USING A DESIGN THEME Applying a Design Theme 1. From the ribbon, click the Design tab. 2. Various themes will be displayed in the Themes group. Resting your cursor over any one of the themes will provide a live preview in the Slide Pane. 3. Click on the theme you want to apply. -ORClick the Themes More arrow to view additional themes to select from. Applying Multiple Design Themes to One Presentation More than one design theme can be applied to a presentation. However, too many contrasting designs can make your presentation difficult to follow. Here are some examples when it might be appropriate to apply more than one design theme. o You want one design theme for the title slide and another one for the rest of the presentation. The title slide might include a logo that is not displayed on the remaining slides. o Your presentation is broken into several, distinctive sections and you want different design themes to represent each section. To apply a different design theme to a selected slide, follow these steps: 1. Select the slide(s) to which you want to apply a different design theme. 2. Click on the Design tab. 3. From the Themes group, click on the theme to be applied to the selected slides. Applying Alternate Colors, Fonts, & Effects After selecting a design theme, you have the ability to change certain elements of it such as the colors, fonts, and effects. 1. From the ribbon, click the Design tab. 2. Color, font, and effect options can be found at the right side of the Themes group. 3. Click on the appropriate Colors, Fonts, or Effects drop down arrow to see the selections. 4. The built in options will be visible. Resting your cursor over any one of these options will provide a live preview in the Slide Pane. 5. Click on the Color, Font, or Effects option that you want to apply. Creating a Custom Color Scheme Often times you find a design that you like, but the color scheme doesn’t work. A new color scheme can be applied or you can create a custom color scheme of your own. Applying a new color scheme was discussed in the Introduction to PowerPoint class. 1. Click on the Design tab. 2. Click the Colors drop down arrow from the Themes group. 3. Select Create New Theme Colors. 4. A dialog box appears allowing you to change the default theme colors for the text/background, accents, and hyperlinks. 5. Click the drop down arrow for the theme color that you desire to change. NOTES: LearnIT PowerPoint 2007 3 Last updated: 3/24/2016 PowerPoint 2007 Microsoft Office Creighton University Office 2007 6. Select the desired color from the colors that appear or click More Colors and select a color from the Standard or Custom options. Click OK. 7. If you desire to reuse this theme color, type a name in the Name field. NOTE: Customized theme colors will appear in the Colors drop down list in the Custom section as opposed to the Built-In section. 8. Click Save. Deleting a Custom Color Scheme 1. Click on the Design tab. 2. Click the Colors drop down arrow from the Themes group. 3. From the Custom section, right mouse click on the theme color to be deleted. 4. Select Delete. 5. From the confirmation message that appears, click Yes. Applying Different Background Styles Background styles allow you to apply background fill variations that change only the background of the selected theme. 1. From the ribbon, click the Design tab. 2. From the Background group, click the Background Styles drop down arrow. 3. Resting your cursor over any one of the backgrounds will provide a live preview in the Slide Pane. 4. Click on the background that you want to apply. FORMATTING SLIDES Adding Slides 1. From the ribbon, click the Home tab. 2. From the Slides group, click on the New Slide drop down arrow. TIP: Ctrl + M is the keyboard shortcut. 3. Select the desired layout from the menu that appears. 4. A new slide will appear following the current slide. Deleting Slides 1. From the Normal View in either the Outline or Slides tab, click on the slide to be deleted. 2. Press the <<Del>> key on the keyboard. NOTE: To delete multiple consecutive slides, hold down the <<Shift>> key and click on the slides to be deleted before depressing the <<Del>> key. To delete multiple nonconsecutive NOTES: LearnIT PowerPoint 2007 4 Last updated: 3/24/2016 PowerPoint 2007 Microsoft Office Creighton University Office 2007 slides, hold down the <<Ctrl>> key and click on the slides to be deleted before depressing the <<Del>> key. Rearranging Slides Slides can be rearranged by simply selecting the slide to be moved and dragging it to its new location. You can rearrange slides from three different locations. o Outline tab in Normal view TIP: Useful if you want to read the contents of the slide as you move it. o Slides tab in Normal view TIP: Useful if you know exactly what you want to move. o Slide Sorter view TIP: Useful for major reorganization of slides. Changing the Layout After a new slide has been inserted, if you wish to change the layout of the slide, you can very easily do so. 1. From the Home tab, click the Layout drop down arrow from the Slides group. 2. Click the desired layout option. AUTOMATIC FORMATTING PowerPoint will automatically perform some formatting options for you. In certain cases, you may not want the formatting to occur. Paste Options When you paste something in PowerPoint, it applies the design theme’s formatting to it. Sometimes you may want the item to retain its original formatting. After you paste an item, look for the Paste Options button. Click on the Paste Options drop down arrow. Two options are typically available: o Keep Source Formatting – Format the item as it was from the location it was copied from. o Use Destination Theme – This is the default option. The item will be formatted using the formatting from the design theme. o Keep Text Only – Copies the text only and removes any formatting that had been applied. AutoFit In some situations, you may have slightly too much text to appear on the slide. PowerPoint will automatically try to adjust the size of the text to fit it on the slide. Once the text appears outside of the placeholder, PowerPoint begins to shrink the text. When this happens, the AutoFit Options button appears. Click the AutoFit Options drop down arrow. The following options are available: o AutoFit Text to Placeholder – Shrinks the text until it fits on the slide. TIP: If the text on your slide is smaller than 20 points, consider breaking it across multiple slides. Text smaller than 20 points will be too difficult for the audience to read. o Stop Fitting Text to This Placeholder – Restores the text to its original size. NOTES: LearnIT PowerPoint 2007 5 Last updated: 3/24/2016 PowerPoint 2007 Microsoft Office Creighton University Office 2007 o Split Text Between Two Slides – A new slide is created after the current slide. The last half of the placeholder’s text is moved to it. o Continue on a New Slide – Create a new slide after the current slide so that you can add more text. o Change to Two Columns – The slide layout is changed to two columns. o Control AutoCorrect Options – Opens the AutoCorrect dialog box allowing you to select or deselect AutoCorrect Options. WORKING WITH SLIDE MASTERS The Slide Master contains information about the fonts, placeholders, background, and color schemes of the design theme selected. The Slide Master can be customized to fit your needs and may include changing any of these details or adding a logo. Each slide master contains one or more standard or custom set of layouts. You can also modify the Handout and Notes Master as well. Modifying the Slide Master 1. Click the View tab. 2. From the Presentation Views group, click on Slide Master. 3. While in Slide Master mode, a number of changes can be made using the Slide Master tab. a. Click in the area to be modified and make the appropriate change. Note: In the Date/Time, Footer, and Number areas, you normally don’t add text, but instead make formatting changes to these placeholders. b. To add a placeholder, click the Insert Placeholder drop down arrow from the Master Layout group. Select the type of placeholder to add and draw that placeholder on the slide. c. To remove a placeholder, click on the placeholder and depress Delete. 4. Click Close Master View. WORKING WITH HYPERLINKS The insertion of hyperlinks allows you to jump anywhere you like such as another slide, another program, or someplace on the web. You can link any object including text, clip art, charts, WordArt, etc. Adding Hyperlinks 1. Select the text or object you want to link. 2. Click the Insert tab. 3. From the Links group, click Hyperlink. 4. The Insert Hyperlink dialog box will appear. NOTES: LearnIT PowerPoint 2007 6 Last updated: 3/24/2016 PowerPoint 2007 Microsoft Office Creighton University Office 2007 5. To link to a web site, click on Existing File or Web Page and type the URL in the Address field. Click OK. 6. To link to another slide in the presentation, click on Place in This Document and select the appropriate slide. Click OK. 7. To link to a slide in another presentation, click on Existing File or Web Page and browse to the file location. Select the PowerPoint presentation. Click Bookmark. Select the slide to link to. Click OK twice. 8. To link to another presentation that has not been created yet, click on Create New Document. From the Name of new document field, type the name of the new presentation to be created. a. If you wish to change the file location of the presentation, click Change and navigate to the file location. b. Click OK. c. Select Edit the new document later -OREdit the new document now. d. Click OK. 9. To link to an email address, click on E-mail Address. From the E-mail address field, type the email address. From the Subject field, type the subject of the message. Click OK. Note: Adding a link to an email address can be handy if you publish to the Web and want your audience to be able to contact you. Modifying Hyperlinks 1. Right-click the linked object. 2. Select Edit Hyperlink. 3. The Edit Hyperlink dialog box will appear. 4. Type the new URL or make the appropriate change. 5. Click OK. Removing Hyperlinks 1. Right-click the linked object. 2. Select Remove Hyperlink. WORKING WITH CHARTS PowerPoint allows you to create a chart using Microsoft Excel which is then embedded into the presentation. Adding a Chart 1. Click on the Insert tab. Click on Chart from the Illustrations group. -ORDepending on the layout selected, click on the Chart placeholder in the center of the slide. 2. The Insert Chart dialog box will appear. 3. Click on the type of chart to insert. 4. Click OK. 5. A Microsoft Excel worksheet will open along with a sample chart in PowerPoint. 6. Modify the text and data in Microsoft Excel. NOTES: LearnIT PowerPoint 2007 7 Last updated: 3/24/2016 PowerPoint 2007 Microsoft Office Creighton University Office 2007 Modifying a Chart 1. Click on the chart to select it. 2. Chart Tools will appear as a contextual tab. 3. To modify the data in the chart, complete the following steps: a. From the Chart Tools Design tab, click Edit Data in the Data group. b. The Microsoft Excel worksheet for the chart will appear. c. Modify the chart as necessary. 4. To change the chart type, complete the following steps: a. From the Chart Tools Design tab, click Change Chart Type from the Type group. b. From the dialog box that appears, click on the desired chart type. c. Click OK. 5. To change the chart layout, complete the following steps: a. From the Chart Tools Design tab, click a layout from the Chart Layouts group. TIP: For additional layout options, click the More drop down arrow. 6. To change label, axes, or background layouts, complete the following steps: a. From Chart Tools tab, click the Layout tab. b. Select the appropriate option to change from the Labels, Axes, or Background groups. WORKING WITH SMARTART GRAPHICS PowerPoint allows you to create SmartArt Graphics, which is a visual way to present your information. In previous versions of PowerPoint, you inserted organization charts or diagrams to communicate this information. SmartArt Graphics allow you to very quickly and easily create these types of objects. Graphic Types The chart lists the types of graphics that can be created using SmartArt Graphics along with the standard purpose of each type: Type Purpose of Graphic List Show non-sequential information Process Show steps in a timeline or process Cycle Show a continual process Hierarchy Show a decision tree or organization chart Relationship Show connections Matrix Show how parts relate to a whole Pyramid Show proportional relationships Creating a SmartArt Graphic 1. Click on the Insert tab. Click on SmartArt from the Illustrations tab. -ORDepending on the layout selected, click on the SmartArt placeholder in the center of the slide. 2. The SmartArt Graphic dialog box will appear. 3. Click on the desired SmartArt graphic to insert. 4. Click OK. NOTES: LearnIT PowerPoint 2007 8 Last updated: 3/24/2016 PowerPoint 2007 Microsoft Office Creighton University Office 2007 5. The graphic will be inserted on your slide. 6. To enter the text, complete one of the following steps: a. Click in a graphic shape and type your text. b. Click in the Text Pane and type your text. Modifying a SmartArt Graphic Various formatting and design options are available to modify your SmartArt Graphic. 1. Click on the SmartArt Graphic to select it. 2. SmartArt Tools will appear as a contextual tab. 3. Click on the Design tab. 4. To add another shape to the graphic, complete the following steps: a. Click the Add Shape drop down arrow from the Create Graphic group. b. Depending upon the graphic selected, various options will be available. Click on the desired selection. 5. To change the layout of the graphic, complete the following steps: a. From the Layouts group, rest your cursor over any of the layouts that are displayed; a live preview of the layout will be visible in the slide. b. To see more layout designs, click the More button c. in the Layouts group. Click on the desired layout to apply it. 6. To change the colors of the graphic, complete the following steps: a. From the SmartArt Styles group, click the Change Colors drop down arrow. b. Resting your cursor over any of the color options will provide a live preview in the slide. c. Click on the desired color option to apply it. 7. To apply a different style which is a combination of various effects, complete the following steps: a. From the SmartArt Styles group, rest your cursor over any of the styles that are displayed; a live preview of the style will be visible in the slide. b. To see more styles, click the More button c. in the SmartArt Styles. Click on the desired style to apply it. 8. To return to the original graphic that was selected, click Reset Graphic in the Reset group. WORKING WITH CLIP ART AND PICTURES The addition of clip art and pictures add a multimedia effect to a presentation. There are multiple methods of adding these objects as well as sources. Inserting Clip Art 1. Click on the Insert tab. Click on Clip Art from the Illustrations tab. -ORDepending on the layout selected, click on the Clip Art placeholder in the center of the slide. 2. The Clip Art task pane will appear on the right side of the screen. 3. In the Search for text box, type a keyword of the item you are looking for. 4. From the Search in drop down arrow, select the collections to be NOTES: LearnIT PowerPoint 2007 9 Last updated: 3/24/2016 PowerPoint 2007 Microsoft Office Creighton University Office 2007 searched. 5. From the Results should be drop down arrow, select the file type that you desire. 6. Click the Go button to begin the search. 7. Review the results displayed below the search field. 8. Click on the clip art to insert it into the slide. TIP: If you don’t find the clip art that you are looking for when doing your search, click Clip art on Office Online at the bottom of the Clip Art task pane. This link will take you to the Microsoft Office web site where you can select from thousands of images. Inserting Pictures 1. Click on the Insert tab. Click on Picture from the Illustrations tab. -ORDepending on the layout selected, click on the Insert Picture from File placeholder in the center of the slide. 2. The Insert Picture dialog box will appear. 3. Adjust the Look in selection to navigate to the location where your pictures are stored. 4. Search for and select the picture that you want to add. 5. Click Insert. PICTURE MANIPULATION There are a number of actions that can be taken to photos that are inserted into your presentation such as picture adjustments, cropping, or even the adding of styles to provide a different look. Cropping Pictures Often there are items that appear in a picture that are not needed. These items can be cropped to display only the portion of the picture that you are interested in. The easiest method of cropping involves using the Crop feature. 1. Select the picture to be cropped. 2. The Picture Tools contextual tab will appear. 3. From the Size group, click Crop. 4. Click and drag the cropping handles and adjust the picture as needed. 5. Click Crop again when finished cropping. Adjusting Pictures 1. Select the picture to be modified. 2. The Picture Tools contextual tab will appear. 3. From the Adjust group, click on the desired adjustment. NOTE: The Brightness, Contrast, and Recolor options will require additional selections. Applying Picture Styles 1. Select the picture to apply the style to. 2. The Picture Tools contextual tab will appear. 3. From the Picture Styles group, click on the desired picture style to apply. -ORClick the Picture Style More drop down arrow to select from additional options. NOTES: LearnIT PowerPoint 2007 10 Last updated: 3/24/2016 PowerPoint 2007 Microsoft Office Creighton University Office 2007 WORKING WITH MOVIES AND SOUND The addition of movies and sound add a multimedia effect to a presentation. There are multiple methods of adding these objects as well as sources. Inserting Movies 1. Click on the Insert tab. 2. Click on the Movie drop down arrow from the Media Clips group. 3. Select Movie from File. 4. Navigate to where you have a movie file saved and select the file. 5. Click OK. 6. A dialog box will ask if the movie should play automatically or when clicked. Select the appropriate option. 7. When the movie file is selected, the Movie Tools contextual tab will appear. 8. To customize movie options, select any option from the Movie Options group. Inserting Sound 1. Click on the Insert tab. 2. Click on the Sound drop down arrow from the Media Clips group. 3. If you select Sound from File, complete the following steps: a. Navigate to where the sound file is located. b. Select the sound file. c. Click OK. 4. If you select Sound from Clip Organizer, complete the following steps: a. Search for the sound file in the Clip Art pane that appears. b. Click on the sound file to insert it into your presentation. 5. A dialog box will ask if the sound should play automatically or when clicked. Select the appropriate option. 6. To customize sound options, select any option from the Sound Options group. Playing a CD Track 1. Click on the Insert tab. 2. Click on the Sound drop down arrow from the Media Clips group. 3. Select Play CD Audio Track. 4. The Insert CD Audio dialog box will appear. From here, you can select the track or portion of a track to be played along with other options. Select the appropriate options. 5. A dialog box will ask if the media clip should play automatically or when clicked. Select the appropriate option. 6. To customize CD audio options, select any option from the Set Up group. 7. To play the CD across multiple slides, complete the following steps: a. Click the Animations tab. b. From the Animations group, click Custom Animation. c. The Custom Animation pane will appear. d. Click the drop down arrow for the selected sound. NOTES: LearnIT PowerPoint 2007 11 Last updated: 3/24/2016 PowerPoint 2007 Microsoft Office Creighton University Office 2007 e. Select Effect Options. f. The Play CD Audio dialog box will appear. g. From the Stop playing clip section of the Effect tab, select After and specify the number of slides. h. Click OK. CREATING OBJECTS An object is anything that you can place on a slide such as clip art, a shape, diagram, picture, movie, text placeholder, etc. For any object that you add to your presentation, you can change the way it looks. Shapes This option allows you to add a variety of shapes, lines, arrows, or banners. 1. From the Home tab, click on Shapes from the Drawing group. 2. Click on the desired shape from the list. 3. Click on the slide where you want to position the shape and drag until it is the appropriate size. NOTE: Connection sites will appear on objects as red circles as you move your cursor over the shape. These connection sites allow you to connect shapes. Text Box A text box can be added when you need to add text outside of the text placeholder. Some people prefer to use a text box instead of a text placeholder because it gives you greater control over text placement. 1. Click on the Insert tab. 2. From the Text group, click Text Box. 3. Click on the slide where you want to position the text box and drag to where you want the box to end. 4. Type text and format as needed. WordArt WordArt allows you to create special text effects such as stretched, rotated, shadowed, etc. 1. Click on the Insert tab. 2. From the Text group, click WordArt. 3. Select the desired style from the gallery. 4. From the text dialog box, type your text. Adjust the formatting options as needed. FORMATTING OBJECTS There are a number of formatting options that are available for a shape or WordArt. Styles 1. Click on the object to apply the formatting to. 2. The Drawing Tools contextual tab will appear. 3. From either the Shapes Styles or the WordArt Styles group, click on the desired style to apply to the object. 4. The fill, outline, and effects can also be changed by clicking on the appropriate option within the Shapes Styles or WordArt Styles group. NOTES: LearnIT PowerPoint 2007 12 Last updated: 3/24/2016 PowerPoint 2007 Microsoft Office Creighton University Office 2007 Ordering Objects When multiple objects are displayed on a slide, they can be layered. The following ordering options are available: o Bring to Front – Brings the selected object to the front of the stack. o Send to Back – Puts the selected object to the back of the stack. o Bring Forward – Brings the selected object one layer closer to the front. o Send Backward – Puts the selected object one layer to the back. To layer objects, complete the following steps: 1. Click on the object. 2. To bring the object to the front, click on Bring to Front from the Arrange group on the Drawing Tools contextual tab. a. To bring the object forward, click the Bring to Front drop down arrow and select Bring Forward. 3. To send the item to the back, click on Send to Back from the Arrange group on the Drawing Tools contextual tab. a. To send the object backward, click the Send to Back drop down arrow and select Send Backward. Grouping Objects When working with multiple objects, they can be grouped together as one object. This can be useful when moving or formatting the object. 1. Select the objects to be grouped. TIP: Click on one object first, depress the Ctrl key and click on the next object. 2. From the Drawing Tools contextual tab, click Arrange. 3. Click Group. 4. To ungroup an object, right mouse click on the grouped objects and select Group, Ungroup. WORKING WITH ANIMATION Animation within PowerPoint can be used in a variety of ways from transitioning from one slide to the next to animating objects on a slide. The following options are available: o Slide Transitions – By default when you move from one slide to another, the next slide appears immediately. Slide transitions allow the next slide to appear in a variety of methods such as fade in, drop in from the top, etc. o Animation Presets – Allows you to animate objects such as text or drawing objects in a method similar to slide transitions. o Custom Animation – Allows you to set more sophisticated animation to an object such as timing and order. o Action Settings – Allows you to attach an action to an object such as opening a web page, going to another slide, etc. o Action Buttons – Allows you to attach an action to a specific button. An action button is a predefined object that includes an action setting. Slide Transitions 1. Click on the Animations tab. NOTES: LearnIT PowerPoint 2007 13 Last updated: 3/24/2016 PowerPoint 2007 Microsoft Office Creighton University Office 2007 2. Various slide transitions will appear in the Transition to This Slide group. Resting your cursor over any of the transitions will provide a live preview in the slide of what the transition looks like. 3. Click the transition that you want to apply. -ORClick the Transition More arrow to view additional transitions that you can select. 4. To apply sound to the transition, click the Transition Sound drop down arrow and select the desired sound. a. The Loop Until Next Sound option can be selected to repeat the sound until another sound is encountered. 5. To adjust the speed of the transition, click the Transition Speed drop down arrow and select the desired speed. 6. To apply the transition to all slides, click Apply To All. Animation Preset 1. Click the Animations tab. 2. Click the placeholder to be animated. 3. From the Animations group, click the Animate drop down arrow. 4. Resting your cursor over each of the different types of animation will provide a live preview in the Slide Pane. 5. Click on the animation preset to be applied. NOTE: Bullets can be displayed all at once or one by one. 6. To preview the animation, click Preview from the Preview group. Custom Animation 1. Click Animations tab. 2. Select the text or object to animate. 3. Click Custom Animation from the Animations group. 4. The Custom Animation pane will appear. 5. Click the Add Effect button. 6. The following options are available: a. Entrance – Determines how the text or object enters the slide such as bounce, checkerboard, etc. b. Emphasis – Adds emphasis to the text or object such as spin, change font size, etc. c. Exit – Determines how the text or object exits the slide such as fly out, spinner, etc. d. Motion Paths – Determines the path that the text or object follows such as down, zigzag, or you can draw a custom path. 7. Select the type of effect you want. Click OK. It appears in the Custom Animation list. 8. Click on the Start drop down arrow to select how you want the animation to start, such as on mouse click or after previous. 9. Depending upon the animation selected, additional drop down lists may appear. Make the appropriate selections. If you have multiple animations, each animation is numbered on the slide and in the list indicating the order the animations will play. 10. To preview the animation, click the Play button or Slide slide show. Show button to begin the NOTES: LearnIT PowerPoint 2007 14 Last updated: 3/24/2016 PowerPoint 2007 Microsoft Office Creighton University Office 2007 11. To set additional effects, click on the custom animation drop down arrow in the Custom Animation task pane. Select Effect Options. Options will vary depending upon the animation, but at least two tabs will be available. a. Effect - Allows you to specify direction, sound, and after animation effects. b. Timing - Allows you to specify when to start the animation, delays, speed, and repeat options. 12. Click OK to save the changes. Action Settings 1. Select the object to apply the action to. 2. Click the Insert tab. 3. From the Links group, click Action. 4. Click on the Mouse Click tab to start the action by mouse click -ORClick on the Mouse Over tab to start the action by passing the mouse over the object. 5. Select one of the following actions: a. None – No action occurs. b. Hyperlink To – Allows you to hyperlink to another slide within the presentation, another presentation, another file, or web page. c. Run Program – Runs the program that you specify. d. Run Macro – Runs a macro that you specify. e. Object Action – Allows you to open or play an embedded object such as a media clip. f. Play Sound – Allows you to play a sound that you select. g. Highlight Click – Highlights the selected object when you click on it. 6. Click OK. Action Buttons 1. Click the Insert tab. 2. From the Illustrations group, click Shapes. 3. From the Action Buttons section, click on the desired action button to insert. 4. Click and drag on the slide to create the button. 5. The Action Settings dialog box will appear. You can accept the default action or change it to a different action. 6. Click OK. TIP: Action Buttons are particularly useful for users when navigating tutorials. PREPARING FOR THE PRESENTATION Spelling Creating a quality, error-free presentation is important. There are various spelling options that can be set to automatically check for spelling errors or you can manually run the spell check. 1. Click on the Review tab. 2. From the Proofing group, click on Spelling. NOTES: LearnIT PowerPoint 2007 15 Last updated: 3/24/2016 PowerPoint 2007 Microsoft Office Creighton University Office 2007 3. Change or ignore any suggestions that appear. 4. Click OK when the spell check is complete. Saving a Presentation PowerPoint 2007 saves files in a new format, *.pptx. Files can still be saved in the old format if necessary for those who do not have PowerPoint 2007 or have not installed the Microsoft Office Compatibility Pack for 2007. The Compatibility Pack can be obtained for free on the Microsoft Office website. 1. Click the Microsoft Office button. 2. Click Save to save the file using the default file format of *.pptx. NOTE: If you want to save the file using the earlier file format, select Save As and the file type of PowerPoint 97-2003 Presentation. 3. From the Save in drop down arrow, select the location where you wish to save the file. 4. From the File name field, type the name of the presentation. 5. Click Save. Packaging Presentations onto a CD Often times a presentation is given on a different computer than the one it was designed on. The computer used to present the presentation may not have PowerPoint installed and may not have the same fonts. The Package for CD option writes your presentation to a CD with all of your fonts and linked files included, as well as including the PowerPoint Viewer so that you have everything you need to run your presentation. 1. Click on the Microsoft Office button and select Publish, Package for CD. 2. If you get a message regarding file formats, click OK. 3. The Package for CD dialog box will appear. 4. In the Name the CD field, type the name of the presentation. 5. The name of the current presentation appears in the Files to be copied section. To package additional presentations, click on Add Files and select the additional files. 6. Click the Options button. Select or deselect any of the options you desire regarding package type, files to be included, and security/privacy options. Click OK. 7. If you want to create a folder on your hard drive that contains everything that will be on the CD, click the Copy to Folder button. Type the name of the folder, navigate to where the folder is to be copied, and click OK. 8. Place a blank, writeable CD into your CD-R or CD-RW drive. 9. Click on the Copy to CD button. 10. If you get a warning message about Linked Files, click Yes to continue. 11. When finished, the drive will open and a dialog box will appear asking if you want to copy the presentation to another CD. PRINTING PRESENTATION MATERIALS You have the ability to print your slides, as well as notes to yourself, handouts for the audience, and an outline of the presentation. Preparing to Print a Presentation 1. To set the page orientation for handouts: a. Click the Design tab and select Page Setup. NOTES: LearnIT PowerPoint 2007 16 Last updated: 3/24/2016 PowerPoint 2007 Microsoft Office Creighton University Office 2007 b. Select the appropriate orientation from the Orientation section. c. Click OK. 2. To enter headers and footers: a. Click the Insert tab and select Header and Footer from the Text group. b. Select the appropriate option from the Slide or Notes and Handouts tabs. c. Click Apply to All or Apply. 3. To preview the slides or handouts before printing: a. Click on the Microsoft Office button. b. Select Print, Print Preview. Printing a Presentation 1. Click on the Microsoft Office button. 2. Click on Print and select Print. 3. Select the printer in the Name field. 4. Select the print range of slides to print in the Print Range section. 5. Select the number of copies to print in the Copies section. 6. Specify what to print in the Print What section. The following options are available: a. Slides b. Handouts – If selected, the Handouts section becomes active. You can select the number of slides per handout as well as the order. TIP: Selecting 3 slides per handout will print lined spaces to the right of each slide for note taking. This is the only option that provides this feature. c. Notes Pages – Prints the slide as well as any notes entered in the Notes pane. d. Outline View – Prints the outline of the presentation. 7. From the Color/grayscale section, specify the color to be used when printing. a. Color b. Grayscale – Prints the presentation in grayscale, but converts slide backgrounds to white so that your presentation prints cleanly. c. Pure Black and White – Prints in black and white only. 8. Choose any of the remaining print options: a. Scale to fit paper – Changes the size of slides to fit the paper. b. Frame slides – Includes a border around the slide. Not available when printing an outline. c. Print comments and ink markups – Prints comment pages along with ink markups made during your presentation. d. Print hidden slides – Only available if you have hidden slides in your presentation. e. High Quality – Increase the print resolution. 9. Click the Preview button to view the presentation before printing. 10. Click OK to print. NOTES: LearnIT PowerPoint 2007 17 Last updated: 3/24/2016 PowerPoint 2007 Microsoft Office Creighton University Office 2007 PRESENTING A SLIDESHOW A PowerPoint presentation can be delivered in three different methods: o Presented by a Speaker – Most common method of delivery before a live audience. o Browsed by an Individual – Allows someone to run it individually like a tutorial. o Browsed at a Kiosk – Self running presentation that repeats itself after the presentation finishes; most commonly used at trade show type functions. Setting up a Show 1. Click the Slide Show tab. 2. From the Set Up group, click Set Up Slide Show. 3. Select the Show Type. 4. Select Show Options. a. Loop continuously until ‘Esc’ – Only available if presented by speaker or browsed individually. This function is automatically performed with the kiosk option. b. Show without Narration Temporarily deactivates any narration. c. Show without Animation Temporarily deactivates any slide animations. d. Pen Color – Only available if presented by speaker. Allows you to specify a pen color if using the pen function within the presentation. 5. From the Show Slides section, select the slides you want included in the presentation. 6. From the Advance Slides section, select the method of advancing the slides in the presentation. 7. If you are using more than one monitor, make the appropriate selection from the Multiple Monitors section. NOTE: Show Presenter View allows you to run your presentation from one monitor with different views while the audience views it on a second monitor. 8. If there are performance concerns, select the appropriate option from the Performance section. 9. Click OK. Hiding a Slide You may have a slide that you want in your presentation, but you do not want it to appear in the slide show. This can be particularly helpful when there are different levels of detail information that you want to present. By hiding a slide, you can still access the slide if needed. 1. Click on the slide to be hidden. 2. Click the Slide Show tab. 3. From the Set Up group, click Hide Slide. NOTES: LearnIT PowerPoint 2007 18 Last updated: 3/24/2016 PowerPoint 2007 Microsoft Office Creighton University Office 2007 4. The hide indicator will appear on the page number next to the slide in the Slides/Outline Pane as well as in the Slide Sorter view. While the slide is visible to you, it will not appear when giving the presentation. Unhiding a Slide 1. Right click on the hidden slide from the Slides/Outline pane or in the Slide Sorter view. 2. From the menu that appears, click on Hide Slide. 3. The hide indicator on the slide page number will disappear and the slide will once again be visible when giving your presentation. Creating a Basic Custom Show A custom show allows you to create one presentation and adapt it for a variety of audiences. Therefore, if you need different slides for different audiences, you can easily do this. You can create a basic custom show which allows you to give separate presentations based off the original presentation to different groups of your audience. For example, if you have six slides in your presentation, slides 1, 2, 5, and 6 could be included in one presentation; while slides 1, 3, 4, and 6 are in a second presentation. 1. Click the Slide Show tab. 2. From the Start Slide Show group, click Custom Slide Show, Custom Shows. 3. The Custom Shows dialog box will appear. Click New. 4. The Define Custom Show dialog box will appear. 5. From the Slide show name field, type the desired name for the custom show. 6. From the Slides in presentation section, click on the slides to appear in the custom show. TIP: Holding down the CTRL key while clicking on the slides will allow you to select multiple slides at one time. 7. Click Add. 8. The selected slides will appear in the Slides in custom show section. Click OK. 9. To preview the custom show, click Show. 10. Click Close to close the window. Running a Custom Show 1. Click the Slide Show tab. 2. From the Set Up group, click Set Up Slide Show. 3. From the Show slides section, click Custom show. 4. From the drop down list, select the custom show to run. 5. Click OK. 6. Click the View tab. 7. From the Presentation Views group, click Slide Show. NOTES: LearnIT PowerPoint 2007 19 Last updated: 3/24/2016 PowerPoint 2007 Microsoft Office Creighton University Office 2007 RUNNING YOUR SHOW To run the presentation, click F5 on the keyboard or click the Slide Show view button on the status bar. If presenting the presentation manually by speaker, there are a number of shortcuts to navigate through the presentation. Slideshow Action Method Advance to Next Slide Left Click the Mouse Press the Spacebar Press the Page Down Key Press the Right or Down Arrow Key Press the Enter Key Press the letter N Return to Previous Slide Press the Backspace Key Press the Left or Up Arrow Key Press the letter P Press the Page Up Key Go to a Specific Slide Enter the number of the slide and press Enter Black/Unblack the Screen (toggle) Press the letter B White/Unwhite the Screen (toggle) Press the letter W Display/Hide the Arrow (toggle) Press the letter A Press the Period Key Press the Comma Key (,) Press the Equal Sign Key (=) Stop/Restart a Timed Show (toggle) Press the letter S End the Show Press the Esc Key Press the Plus Sign Key (+) Press the Minus Key (-) Activate the Pen Press Ctrl + P Erase Screen Drawing Made with Pen Press the letter E Activate the Arrow Pointer Press Ctrl + A Hide Pointer/Button Press Ctrl + H Display All Slides Dialog Box Press Ctrl + S st Return to 1 Slide Press both Right & Left Mouse button for 2 seconds Tip: Right click anywhere on the screen and choose Help to display the list of shortcuts. Setting Pointer Options The arrow can be visible or hidden during a presentation. By default, the arrow disappears after three seconds of inactivity and reappears whenever you move the mouse. To set the pointer options, right-click on the slide. Select Pointer Options, Arrow Options, and select one of the following commands: o Automatic – The default where the arrow appears and disappears based on activity. o Visible –The arrow always appears. o Hidden –The arrow never appears. NOTES: LearnIT PowerPoint 2007 20 Last updated: 3/24/2016 PowerPoint 2007 Microsoft Office Creighton University Office 2007 Using Ink The ink feature can be used to call attention to, highlight specific information, or make notes directly onto the presentation. This feature is especially easy to use on tablet PCs, but can also be used with a mouse. Three types of ink can be used: 1. Ballpoint Ink – Draws a thin line. 2. Felt Tip Pen – Draws a medium line. 3. Highlighter – Draws a fat line that appears behind text and objects. To use this feature: 1. Right-click on the slide. 2. Select Pointer Options and the type of ink. The mouse becomes a dot if you select the pen option and a colored bar if you select the highlighter option. 3. Click and hold the mouse button to draw or highlight. The color of the ink can also be specified. 1. Select Pointer Options, Ink Color, and pick a specific color. This color can also be specified in the set up options. To erase the ink: 1. Select Pointer Options and either Eraser or Erase All Ink on Slide. PowerPoint will ask at the end of the presentation if you wish to keep your annotations. NOTES: LearnIT PowerPoint 2007 21 Last updated: 3/24/2016 PowerPoint 2007 Microsoft Office Creighton University Office 2007 What Makes a Good Presentation? A few tips to keep in mind when creating your PowerPoint presentation. Background: Consider room lighting Try design templates with light backgrounds with dark text such as green or black text on yellow background Pictures: Consider a picture - a picture or graphic may explain something better than text Don’t use unrelated pictures that don’t convey relative info Fonts: Watch font size – smaller than 20 points may not be readable for the audience Limit font style to no more than 2 different styles Don’t type in all caps – makes it difficult to read Consider using sans-serif fonts (those without tails) for easier reading onscreen Bullets: Keep bullet points brief - focus on key words – don’t include long sentences Don’t try to cram too much information onto a slide Progressively building slides allows you to focus audience’s attention Miscellaneous: Limit the number of transitions you use – one or two are recommended Limit sound – it can be annoying Don’t let bells and whistles get in the way of presenting info NOTES: LearnIT PowerPoint 2007 22 Last updated: 3/24/2016 PowerPoint 2007 Microsoft Office Creighton University Office 2007 Presentation Tips Speaking in front of others to give a presentation can be nerve wracking even for the most experienced presenter. The following tips will give you some helpful advice to follow when you need to give a presentation. Preparation: Focus on your objectives and main points of the presentation Don’t read word for word from your presentation Rehearse the presentation several times in advance Giving a Presentation: Greet the audience Tell them what you are going to tell them Then tell them At the end, tell them what you told them Keep to your time allotted (General rule – 2 minutes a slide) At the end of the presentation, ask for questions Delivery: Speak clearly Don’t rush Deliberately pause at key points Change delivery (vary speed and pitch) Use hands to emphasis points Maintain eye contact Don’t turn back to audience or block the screen Watch distracting habits Watch for filler words (uhh, umm, err, okay, you know, etc) NOTES: LearnIT PowerPoint 2007 23 Last updated: 3/24/2016 PowerPoint 2007 Microsoft Office Creighton University Office 2007 Web Sites There are numerous web sites out there where you can download clip art, animation, music clips, Power Point templates, and more to include in your Power Point presentation. These are just a few that I have used or run across in the past. Always be sure to check the copyright laws before downloading anything. www.freeplaymusic.com – includes all different types of music that can be downloaded and included in your presentation. www.fightmusic.com – for the football fanatic, check out this web site that includes a large collection of college football fight songs. www.3dtextmaker.com – allows you to design your own animated 3d text to include in a presentation www.brainybetty.com – contains a lot of Power Point templates as well as other graphics www.publicdomainpictures.net - a repository for free public domain photos. You can download high quality photos, upload your own pictures, earn money to charity, get exposure and gain popularity and improve your photographic and graphic skills. www.freestockfor.us - is a completely free stock website. www.freepixels.com - offers free high resolution stock photos for use in both personal and commercial design projects. www.4freephotos.com - is an online community of photographers who enjoy taking pictures and decided to share them with the public to use them for free in their private or commercial projects. You can also go to any search engine such as Yahoo or Google and click on the links for images or video. You can also type in .ppt or other file extensions to look for files of that type. NOTES: LearnIT PowerPoint 2007 24 Last updated: 3/24/2016