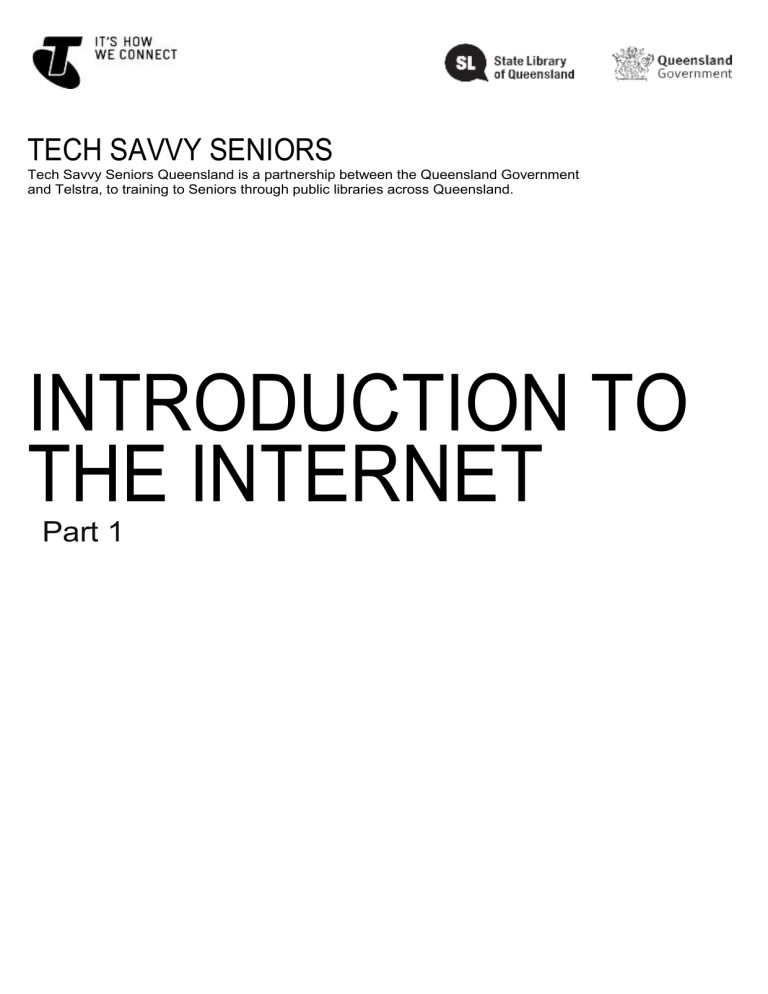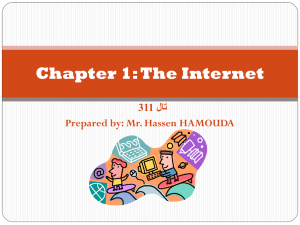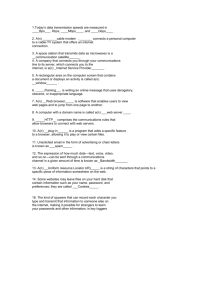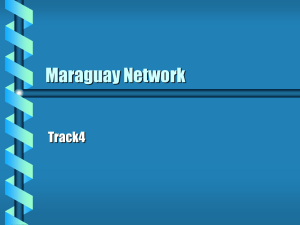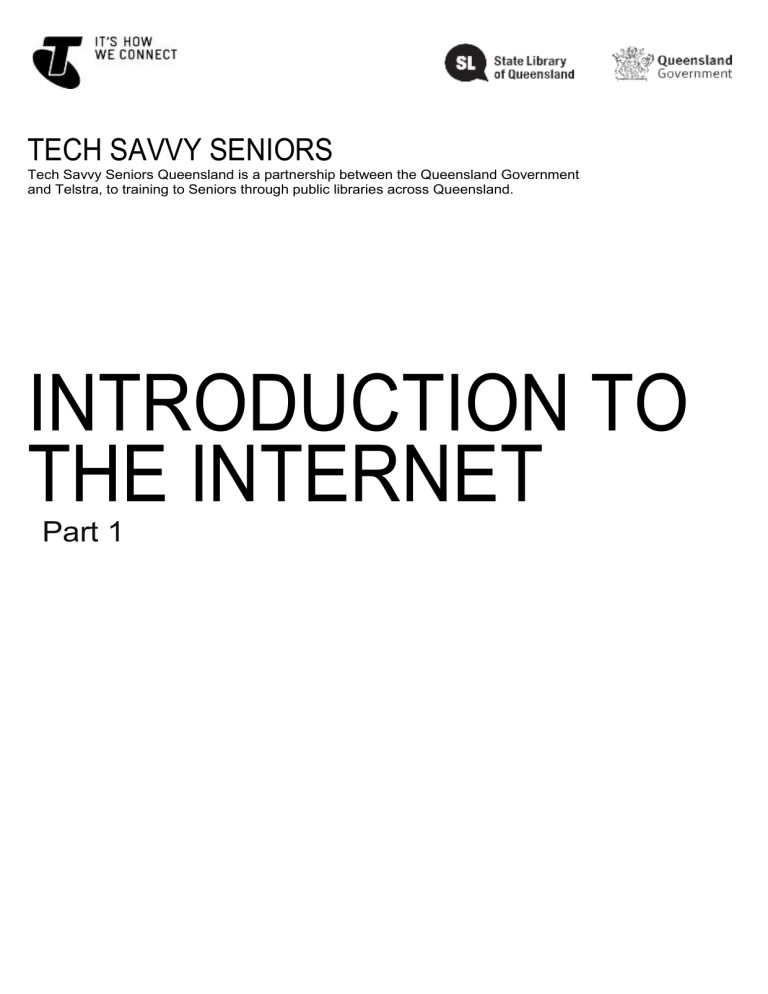
TECH SAVVY SENIORS
Tech Savvy Seniors Queensland is a partnership between the Queensland Government
and Telstra, to training to Seniors through public libraries across Queensland.
INTRODUCTION TO
THE INTERNET
Part 1
TOPIC
INTRODUCTION TO THE INTERNET
WELCOME TO THE
INTERNET!
For people who didn’t grow up with computers, the
internet can seem like a scary place. There is a world of
unfamiliar jargon and new ways of communicating to
contend with, and sometimes it can seem overwhelming.
The truth is, however, that the internet has become quite
user-friendly in recent years, and anybody is capable of
accessing millions of websites, sending emails, shopping
and banking online, and much more.
WHO IS THIS
WORKSHOP FOR?
You’ve heard of the internet but aren’t really sure of what
it can offer you, let alone how to get connected to it,
which type of internet connection to choose, or how to
use it. This workshop explains it all.
WHAT YOU’LL NEED
An internet-connected laptop or desktop computer; either
your own or supplied by the workshop organisers. You
may need to share a computer with others in the
workshop.
WHAT YOU’LL
LEARN
This workshop will walk you through the very basics of
the internet: how it works, how to get online and how to
surf the web. At the end, you should be able to sign up
for an internet service and access and search the
internet on your home computer.
TIMETABLE
SUBJECT
The workshop will be broken What is the internet?
into five sections, with a break
in the middle. Feel free to ask What can I do on the internet?
questions at any time!
How do I connect to it? A look at different
types of internet connections
DURATION
15 minutes
20 minutes
20 minutes
Break
15 minutes
Navigating around the web
35 minutes
Performing a web search
25 minutes
Summary
10 minutes
TOTAL
140 minutes
SUBJECT
WHAT IS THE INTERNET?
TIME
15 minutes
OVERVIEW
Put simply, the internet is a massive web of connected
computers, all of which can talk to each other. When you
connect to the internet, your computer can talk to other
computers and they can talk to your computer.
Your computer (or another connected device, like a
smartphone) talks to the internet via an internet service
provider (ISP). That ISP has thousands of other
subscribers that you can talk to, but it also connects to
other ISPs, so you can talk to their subscribers as well –
and also to the other ISPs they’re connected to.
The network means that you can connect to somebody
on the other side of the world in a fraction of second. In
practice that means you can send somebody a letter (an
‘email’) that arrives pretty much straight away. You can
video chat or voice chat with somebody on the other side
of the world almost instantly. You can download movies
and music from other computers, anywhere.
Most importantly, you can surf the world wide web. That’s
the network of millions pages of content that you can find
online. It’s like the world’s largest library, shopping mall,
banking centre and theatre, all accessible from your
home computer.
THE ORIGINS OF THE INTERNET
Although it only became widely accessible to the public in the 1990s, the origins of
the internet stretch back to the 1960s, when US defence agencies tried to build a
network of computers that could not be taken down by enemy attacks. The idea
behind it was ‘fault tolerance’: if one network link failed, then the data could be
automatically re-routed through another link.
From this technology, the internet of today was born. It’s an electronic network that
can add new devices like your home computer at any time, and will dynamically
and intelligently figure out a way to get data from point A to point B across multiple
ISPs.
SUBJECT
WHAT CAN I DO ON THE INTERNET?
TIME
20 minutes
THE INTERNET AND
EVERYDAY LIFE
New uses for the internet are being invented every day. There
are literally hundreds of millions of web pages and services
available. It’s very easy to sink hours, days, weeks and
months exploring all the internet has to offer.
At the beginning, though you might want to keep it simple and
try:
Sending emails, which are letters that can be sent for
free to anyone and arrive instantly.
Looking up news, weather, health information, lotto and
sports results, government information and forms.
Ordering groceries, electronics, white goods and pretty
much anything else you can imagine from online stores.
Searching for information on just about any topic, such
as train timetables, the date of your next bowls game,
phone numbers, recipes, and just about anything else
you can think of!
Doing all your banking, taxes and business online.
Sharing your photo and video collection, and seeing the
shared collections of others.
Talking or video chatting with online friends – at any time,
for free.
Participating in discussions on topics you find interesting,
with people from around the world.
Downloading and watching movies, reading book
reviews or watching sports.
INTERNET ADDRESSES
The internet is really quite friendly to non-technical people these days, but one slightly
technical element you might have to face is internet addresses and domain names.
These look scarier than they really are: they’re actually just ways for computers to find
each other on the internet, kind of like phone numbers for computers.
An internet address, also known as an Internet Protocol (IP) address, is your
computer’s unique identifier on the internet. It usually looks something like this:
203.1.54.124 (though obviously the numbers will be different for you). Funnily enough,
those numbers actually break down something like a street addresses. If you think of it
like a letter, the first number represents the country, the second the town, the third the
street name and the last the specific computer.
Of course, it’s not quite that simple: with the internet address it more represents who
you’re connected to (which ISP and which telephone exchange) than a geographic
location.
Luckily, the inventors of the web figured that we humans aren’t very good with such
numbers, and invented the domain name system. That’s the system that represents
web locations in terms like www.telstra.com.au. So you’ll probably
SUBJECT
HOW DO I CONNECT TO THE INTERNET?
TIME
20 minutes
WHAT YOU NEED TO
CONNECT TO THE
INTERNET
To be able to access all the internet has to offer, you will need an
internet account with an internet service provider (ISP). ISPs
provide these accounts usually for a monthly fee, much like a
phone service. The fee depends on the type of connection you
have. Depending on the service type (see page 5), you might also
need to have somebody come and install a line into your home.
You will also need what’s called a modem (or modem router).
Modem is short for modulator/demodulator. It’s a small box that
converts data signals from your computer to something that can be
sent across the internet.
Your ISP will be able to sell you a modem when you set up an
account with them. But if you later change ISPs, you can usually
continue to use your modem without buying a new one.
You don’t need to install any software on your computer. Your
computer already has everything you need to access the internet.
Once you have an account and a modem set up (the ISP will guide
you through setting up the modem), you just have to plug your
computer into the modem to access the internet.
TYPES OF INTERNET
SERVICES
There are a number of different ways to access the internet. Many
of you may be familiar with dial-up, but there are also newer, faster
ways. There are five major types of internet access:
There are five major types of internet access:
Old fashioned dial-up, which makes telephone calls to an ISP
and uses coded screeches and squeals to transmit data. You
can’t make or receive phone calls while connected via dial-up
to the internet.
ADSL, which uses a special modem to transform your existing
phone line into a high-speed phone line. Because it is a
broadband connection, you can chat on the phone at the
same time you use the internet. ADSL is the most common
type of broadband connection and the easiest to set up at
home. It’s available in many areas across Australia, and
coverage is growing. Most ADSL services require that you
have a phone service, but there are also so-called ‘naked’
DSL services that require no phone service.
3G/4G which uses mobile phone networks to connect you to
the internet.
Satellite, which transmits data from satellites.
Cable, which uses Foxtel cables for data.
Not all services are available in all areas. Your ISP will tell you
which ones are available to you.
While different internet connection services have strengths and
weaknesses, they all connect you to the same internet. It doesn’t
matter whether you’re on ADSL or cable; the internet is still the
same.
DIFFERENT SPEEDS
AND QUOTAS
When signing up for an internet account, you may be dazzled by
the number of different and confusing options available.
There are different speeds and different monthly quotas available
on different accounts.
The speed of a connection determines how fast web pages appear.
It also can affect things like the quality of video chats.
Speeds are measured in kilobits per second (Kbps) or megabits
per second (Mbps), with 1mbps equal to 1000kbps. A dial-up
connection works at 56Kbps, while ADSL can go as fast as
24Mbps – more than 400 times faster than dial-up.
The monthly download quota determines the volume of data and
media you can download before your ISP either cuts you off, slows
down your connection or charges you extra (depending on the
specifics of your internet account agreement).
Volumes are measured in gigabytes (GB) and sometimes
megabytes (MB), where one GB is equal to 1000MB. You’re not
likely to go over your limit just looking at web pages and sending
emails, but if you watch a lot of online videos you might reach your
monthly limit.
WHAT ACCOUNT IS
RIGHT FOR ME?
Which account you should get really depends on what you want to
do on the internet.
If you just want to browse the web and send a few emails, then a
‘light’ and low-volume account will be enough.
If you want to download a lot of programs, watch videos online and
video chat with family and friends, then you need a higher-level
plan.
Many ISPs allow you to upgrade your plan at any time, so it’s often
a good idea to start low. If you find yourself running out of monthly
volume consistently, you can always upgrade.
You can find more information about choosing an ISP account in
the Managing Your Internet Costs handout.
DIAL-UP AND BROADBAND
Broadband is so called because its fast – much faster than dial-up because it uses a much
wider ‘band’ to transmit data. Where a website might take 30 seconds to appear on dial-up
connection, on broadband it would appear almost instantly.
Just as importantly, broadband is always-on. With dial-up you have to make a call (and pay a
call charge), but a broadband account is always connected. You can just walk over to your PC
and use the internet at any time.
SUBJECT
NAVIGATING AROUND THE WEB
TIME
35 minutes
USING YOUR WEB
BROWSER
Now we get to the fun part! Let’s try browsing the web.
Once the internet connection is up and running you need
to start up your web browser, which is a program on your
PC. On Windows computers, start the Internet Explorer
program by clicking on the Internet Explorer logo. On
Macintosh computers, start the Safari browser.
A web browser is your portal to the internet. It’s what lets
you view web pages and follow links within pages (you’ll
see what we mean in a moment).
Internet Explorer and Safari aren’t the only web browsers:
there’s also Mozilla FireFox, Google Chrome, Opera and
a number of others. But Internet Explorer comes with your
computer, so we’ll start with it.
Once the browser is started, you’ll see an Address bar at
the top of the window. This is where we will type the
address of the site you want to visit.
On most computers, there’s a default website that the
browser will automatically go to when it starts. For
example, most Windows computers will automatically
load the NineMSN web page. We can change the default
page (called your Home page) later.
We’ll start off by browsing Wikipedia, the internet’s most
popular free online encyclopedia. While traditional
encyclopedias are written by academics and experts,
Wikipedia is created and continually updated by
general internet users, so the information is not just up-tothe-minute. Surprisingly, perhaps, it’s also fairly accurate
too.
Take your mouse pointer and click on the Address bar.
Now into the Address bar type Wikipedia, then press
Enter.
MOVING AROUND A
WEB PAGE
The Wikipedia main page should load.
You’ll notice that some words on the page are highlighted
in blue (and sometimes underlined). These are called
hyperlinks – they take you to another page when you
click on them. When you scroll over them
with your mouse, you’ll see that the pointer changes to
indicate that a link is present.
Pictures can also be hyperlinks. If a picture is a hyperlink,
your mouse pointer will change when you move over it.
Hyperlinks are a key element of how the web works. You
don’t have to type in the address of every page you visit:
in fact you rarely have to type in any addresses at all.
Instead you follow the hyperlinks that lead you between
sites and to new pages. That’s why it’s called the web.
We want to go to the English page, so take your mouse
pointer to the word English and left-click on it.
Now the Wikipedia page will load. You see today’s
featured articles, and a host of blue hyperlinks embedded
in the page. Clicking on any of these will take you to a
new page.
You can also scroll up and down using the Scroll bar on
the right-hand side of the window if there’s too much
information to be seen on your computer screen. Left
click on the bar and hold the mouse button down, then
move the mouse up and down to scroll.
SEARCHING A
WEBSITE
You can also search Wikipedia for a topic you’re
interested in. At the top right of the page, you see a bar
with the word Search in grey. Take your mouse pointer to
that bar and click on it. Then you’ll be able to type in a
topic of interest to you. It can be anything (Wikipedia
covers a lot of topics). For example, you could type dogs
in and it will take you to the page on dogs.
This is your both your first web page and your first
exposures to search! We’ll talk more about searching the
web in the Introduction to the Internet Part 2 workshop.
But for now, there’s one last thing you need to know
about navigating.
At the top of the browser window you’ll see a big Back
arrow. Next to that is a Forward arrow.
The Back arrow takes you back to the last page you were
at. So if you clicked on a hyperlink to take you to another
page, and want to go back to the previous page, then
click on the Back arrow. If you have gone back, but then
want to go forward again, click on the Forward arrow (the
Forward arrow won’t be clickable unless you’ve gone
back first).
DOMAIN NAMES
You may be wondering what the whole website address thing is all about. Those
are called web addresses, domain names or sometimes URLs (uniform resource
locators).
Domain names exist because people aren’t very good with numbers. It’s easier to
remember www.telstra.com.au than it is a numerical internet address like
61.9.172.60. So the domain name system (DNS) was invented to make site names
easier to remember.
Around that, some conventions were built, although it’s not a strict rule and not all
sites follow it.
The www at the beginning indicates that the address points to a site on the world
wide web. The .au at the end indicates that the site is in Australia; sites in Britain,
for example, typically end with .uk. US sites have no country indication.
The .com indicates it’s a company. There are alternatives like .org (organisation),
.gov (government), .edu (educational institution) and more.
You may have also noticed, when you type the address into the browser address
bar, that the browser adds http:// to the beginning. This is not something you need
to worry about, it’s just the way the browser indicates that it’s using the hypertext
transfer protocol (HTTP), which is how web pages get linked to each other. You
can just ignore it.
SUBJECT
PERFORMING A WEB SEARCH
TIME
25 minutes
USING YOUR WEB
BROWSER
If you went and looked at the Wikipedia page, you’ll have
had your first exposure to internet search.
You’re not expected to remember the address of every
site you visit, nor do you have to trawl through directories
of websites. To find pages relevant to a topic of interest to
you, you just have to perform a search.
There are a number of popular web search tools, but the
most popular is Google.
To search the internet with Google, type www.google.com
into the Address bar of your web browser.
The Google main page will appear. In the middle of the
page is the Google Search bar.
Take your mouse pointer to the Search bar, click on it,
type in whatever it is you’re interested in searching for
information on, and then press Enter. It can be several
words or one, and you’ll get better results the more
specific you are. For example: new homes in Armidale
will produce good search results.
HOW TO FIND
WHAT YOU’RE
LOOKING FOR
The Search Results page will appear. Google will
respond with pages it thinks are the most relevant to your
search terms. The Results page will have clickable blue
links to a host of web pages.
At the right and top of the page are ads, which are
highlighted in the page.
If a web page description looks right to you, move your
mouse pointer to the blue link and click on it. You can
always come back here by clicking on the Back arrow in
your browser.
You can see more results by scrolling down and clicking
on Next. Google tries to prioritise links by relevance, but
the site you’re after may not come up first. A given search
may produce thousands or millions of results!
You can go back to Google at any time to perform a new
search.
SUMMARY
Congratulations, you’ve taken your first steps into a larger world! The web has
literally billions of web pages to explore, and you now have the basic tools to do
that. Here’s a summary what you’ve learned in today’s workshop:
TIME
RECAP
10 minutes
What the internet is and how to connect to it
The difference between a dial-up and broadband connection
How to search the web for topics of interest
How to navigate the web using the Address bar, Search bar,
hyperlinks, and your browser’s Back and Forward arrows.
ADDITIONAL
WORKSHOP
S
If you really want to know how to get the best of the internet, we
have further Everyone Connected sessions as well. When you
complete the Beginners course, you should be able to:
Use bookmarks, tabs, home pages and other browser
features
Know how to stay safe online
Know how to compose and send emails
Do all your banking and shopping online
Share photos and stay in contact with loved ones
Use smartphones and tablets to make calls and access the
internet.
USEFUL
WEBSITES
If you’re looking for further guidance right now, you canBasic computing help and tips for people over 50 – GreyPath
For ‘know how’ video demonstrations – Telstra YouTube
A great site for internet beginners – BCC webwise
GLOSSARY
TERM
EXPLANATION
BROADBAND
A fast, always-on internet connection.
BROWSER
A program used for viewing web pages.
DIAL-UP
A type of internet connection in which a modem dials a phone
number to connect to the internet.
DOMAIN NAME,
ADDRESS OR URL
A web page’s unique code that allows you to find it among the billions
of other web pages on the internet.
DOWNLOAD
To transfer information (data) from the internet to your computer.
INTERNET
A worldwide network that allows computers to exchange
information with each other.
INTERNET SERVICE
A company that provides access to the internet.
PROVIDER (ISP)
KILOBITS PER
SECOND (Kbps),
MEGABITS PER
SECOND (Mbps)
A way of measuring how much data an internet connection transfers
every second. 1mbps=1024kbps.
KILOBYTE (KB),
MEGABYTE (MB),
GIGABYTE (GB)
A way to measure an amount of data transferred or stored (the same
as your computer’s hard disk or memory). 1GB = 1024MB =
1048576KB
LINK (OR
HYPERLINK)
A shortcut that connects one web page to another.
MODEM
A piece of equipment that allows computers to connect to the internet
and exchange information with each other.
ONLINE
Connected to the internet.
WEB PAGE
A document on the internet.
WEBSITE
A collection of web pages about the same subject that are published
by the same person or organisation.
TECH SAVVY SENIORS
Everyone can benefit from being connected and online irrespective of their age, income,
ability or geographical location. The ‘Tech Savvy Seniors’ program is a key initiative of the
Queensland Government and Telstra. For more information, visit: Public Libraries Connect
Seniors and Telstra Seniors webpages.
DISCLAIMER
The information contained in this publication and any accompanying materials is strictly for
educational and informational purposes. The publication and any accompanying materials do
not constitute the promotion, endorsement or approval of any product or service referred to,
shown or demonstrated in the publication and any accompanying materials.
The publication and any accompanying materials are designed to be used as an initial
reference only. They are not intended to be a comprehensive guide or to apply in all situations.
Reasonable endeavours have been made to ensure that information appearing in this
publication and any accompanying materials was correct at the time of production. However,
the authors, producers and presenters of this publication and any accompanying materials (the
Relevant Persons)* make no representation or warranty as to the accuracy, reliability,
completeness or currency of the information in this publication and any accompanying
materials.
The information and any advice provided in this publication and any accompanying materials is
provided solely on the basis that the audience will be responsible for making their own
assessment of the matters discussed herein and are advised to verify all relevant
representations, statements and information.
* The Relevant Persons:
‘
exclude, to the maximum extent permitted by law, all express or implied warranties of any kind
in relation to any information in this publication and any accompanying materials;
‘
are under no obligation to update any information in this publication and any
accompanying materials or correct any inaccuracy on this publication and any
accompanying materials which may become apparent at a later time; and
‘
reserve the right, in their absolute discretion, to delete, alter or move the publication (and
any accompanying materials) and any of the contents therein (including the terms and
conditions of this disclaimer) at any time without notice.
* The Relevant Persons include any individual, company, partnership or government
department involved in the making of the publication and their respective officers,
employees and agents.
TRADEMARK NOTICE
All product names or websites referred to in this instructional publication may be the trademarks
of third parties.
INTELLECTUAL PROPERTY NOTICE AND DISCLAIMER
Copyright© Telstra Corporation Limited (ABN 33 051 775 556) All rights reserved. Third party
copyright and trademarks reproduced with consent. The material is protected by copyright
under the laws of Australia and, through international treaties, other countries. No part of these
materials may be released, distributed, reproduced, copied, stored, or transmitted in any form
or by any means whether electronic, mechanical, recording or otherwise except for your own
information, research or study.