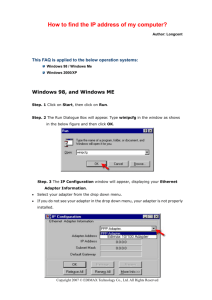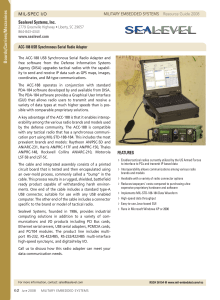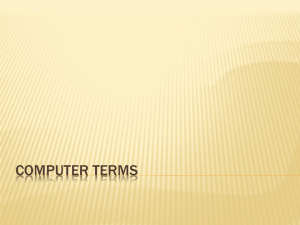3. If no power, does the device work properly on a different USB port?
advertisement

USB 3.0 Multi-Display Adapter # K33974AM Software Installation: 1. Click on the link below to install Kensington sd3000v/sd3500v USB 3.0 Display adapters (K33970/K33971/K33972/K33973) and K33928 Video Adapter Software Driver Version 7.0.43577.0 http://www.kensington.com/kensington/us/us/s/1550/softwaredrivers.aspx 2. Please follow the instructions on the web site while installing the software 3. Reboot the computer after the software is installed then connect the USB 3.0 MultiDisplay Adapter 4. Look for Kensington Display link manager icon in the system tray to change the external monitor display setup Post Software Installation: When the Display adapter is connected, the firmware version will be checked by the host software. If they do not match, the firmware on the device will be updated. While the firmware is updating, a window similar to that shown below will be shown. This process may take up to 20 seconds. Once complete, your device should begin to function. Device/Monitor Detection The DisplayLink Manager icon will only be available when the Display adapter is detected by the computer. A new monitor will also be added in Windows Display Properties, even if there is no monitor connected to the Display adapter. The display will only be available once the Display adapter is connected to the PC and a external monitor is attached to the video output of the Display adapter. To use the DisplayLink Manager Menu 1. From the taskbar, click the Show hidden icons arrow to show all available icons. 2. Click the DisplayLink icon 3. A menu appears with several options. These are shown and described below. DisplayLink Manager: This is the User Interface title. Clicking on this item will open menu. Audio Setup: Opens the Windows Audio Configuration Window. Video Setup: Opens the Windows Screen Resolution window. Screen Resolution: Displays a list of available resolutions. Screen Rotation: Normal - No rotation is applied to the external monitor. Rotated Left - Rotates the extended or mirrored display by 270 degrees clockwise. Rotated Right - Rotates the extended or mirrored display by 90 degrees clockwise. Upside-Down - Rotates the extended or mirrored display by 180 degrees clockwise. Extend To: Right Extends - the display to the right of the main display. Left Extends - the display to the left of the main display. Above Extends - the display above of the main display. Below Extends - the display below the main display. Set as Main Monitor: Sets this screen as the main display. Notebook Monitor Off: Switches off the display of the notebook and makes the external monitor the main display. Mirror: Copies what is on the main display and reproduces it on the external display. Note: The resolution of this display and the primary must be the same in mirror mode. This may be lower than the preferred resolution of the display. Off: Switches off the external display. Optimize for Video: Select this option for better movie playback performance on the external display. Only select this option when playing video content. Fit to TV: If the Windows desktop does not completely appear on the TV, this option can be used to adjust the size of the Windows desktop. See “Fit to TV” for details on how to configure this feature. Note: This option will only work in extend mode. Selecting the option in mirror mode will extend the displays. Troubleshooting: Initial set up instructions 1. Install the software and reboot the computer. 2. Connect the Display adapter to one of the USB ports on the computer with the USB cable 3. Wait for the Display to be recognized by the computer 4. Connect the external monitor to the Display adapter 5. Check if the Green LED on the Display has turned on 6. Check for Kensington USB 3.0 Video Dock is the system tray 9. That’s it there should be a display on the external monitor. Most of the times the display would be in mirror mode How to set the external monitor in mirror mode on Win XP, Vista, Win 7 and Win 8 1. Click on Kenisngton USB 3.0 Video Dock in the system tray 2. Go to Kensington USB3.0 Video Dock and select Mirror 3. The screens will flash and the external monitor will have a duplicate display of the main monitor How to set the external monitor in mirror mode on Win XP, Vista, Win 7 and Win 8 1. Click on Kenisngton USB 3.0 Video Dock in the system tray 2. Go to Kensington USB3.0 2X Video Dock and select Mirror 3. The screens will flash and the external monitor will have a duplicate display of the main monitor In Mirror mode icons appear very large 1. Click on Kenisngton USB 3.0 Video Dock in the system tray 2. Go to DisplayLink Manager 3. Increase the resolution and click on Apply and OK How do we set the external monitor as main monitor? 1. Click on Kenisngton USB 3.0 Video Dock in the system tray 2. Go to Kenisngton USB 3.0 Video Dock and select Extend 3. Click on Kenisngton USB 3.0 Video Dock and go to Kenisngton USB 3.0 Video Dock 4. Select Set as Main monitor 5. External monitor will have the main display and display will be extended to the primary monitor Black borders on the external display in Extend mode 1. Click on Kenisngton USB 3.0 Video Dock in the system tray 2. Go to Kenisngton USB 3.0 Video Dock and then go to Screen Resolution 3. Select resolution lower than the previously set resolution and check No display on the external monitor Check if the Display adapter is connected to one of the USB ports on the computer Check if the External monitor is connected to the Display adapter Uninstall the previously installed USB display driver software (Display link core software and Kensington display adapter) Disconnect the Display adapter from the computer Install the latest USB display driver software from the www.displaylink.com Connect the Display adapter to one of the USB ports on the computer Connect the External monitor to the Display adapter Check if the Green LED is turned on after connecting the Display adapter If the LED turns Green check for the Kensington DisplayLink manager icon in the system tray and configure the external display If still not recognized, try it on a different USB port on the computer and check the status of the LED. No icon of Kensington Display Link manager in the system tray after installing the software Check if the Green LED on the Display adapter is On Connect Display adapter to a USB port on the computer Try it on a different USB port on the computer Uninstall the previously installed USB display driver software (Display link core software and Kensington display adapter) Disconnect the Display adapter from the computer Install the latest the USB display driver software from the www.displaylink.com Connect the Display adapter to one of the USB ports on the computer Check if the LED on the Display adapter has turned to Green Check for the Kensington DisplayLink Manager icon in the system tray If the icon is still missing check if the external monitor is recognized by going to Display properties on XP and Change Display settings on Vista and Win 7 operating systems Configure the displays if the external monitor is recognized under Display properties of XP and Change Display settings on Vista and Win 7 operating systems If the external monitor is not recognized, try Display adapter on a different computer Verify the warranty and replace Display adapter if it does not work on a different computer Multi-Display Adapter not recognized by the computer 1. Connect the Multi-Display directly to the USB port of the computer, without going through a hub 2. Does the device work on a different port? Is the LED on the Multi-Display Adapter lighting up 3. If no power, does the device work properly on a different USB port? If not, try the device on a different computer if one is available. Does the device work on this other computer? 4. Click on Windows icon>> Search >> Type Dev in Search >>Click on Device Manager in the list->Display adapters 5. Look for any conflicts like exclamation or question mark symbol to the left of it (exclamation, question mark, red or yellow in color). If any of these conflicts are found we need to uninstall the device entirely and allow it to be re-discovered by the system 6. Right click on the Display Adapter and ‘uninstall’ it from the drop down menu. Then reinstall the device again for the device clicking on Action and Scan for hardware changes 7. While we are in Device Manager look under Universal Serial Bus controllers for Kensington Display adapter. If any conflicts are found right click on the unknown device and uninstall the drivers and unplug and re-plug the device. Remember, do not troubleshoot the device while it is attached to a hub, and connect directly to the computer’s port