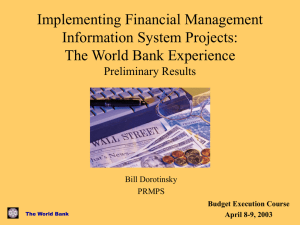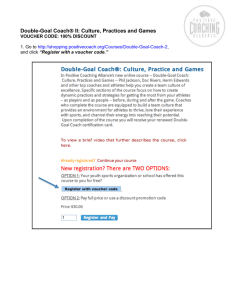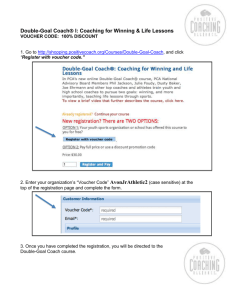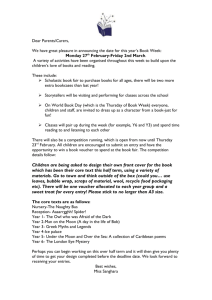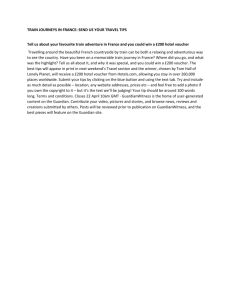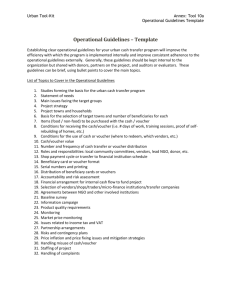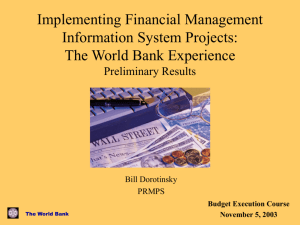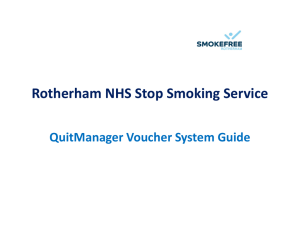User Manual

USER MANUAL
VERSION1.4
JANUARY 2014
FINANCIAL MANAGEMENT
INFORMATION SYSTEM (FMIS)
Disclaimer:
This document is the intellectual property users of Department of Road – Financial
Management Information System (FMIS) developed by Yomari Incorporated Pvt. Ltd. The information contained in this user manual is furnished for information use only. Unauthorized use or duplication of any idea or material contained here is prohibited. Moreover, no part of this document will be shared, distributed, or otherwise revealed to any third party, for commercial or non-commercial reasons.
USER MANUAL – FINANCIAL MANAGEMENT INFORMATION SYSTEM [FMIS]
PREFACE
This user manual has been prepared to provide guidance to the users of DoR – Financial
Management Information System (FMIS) in operating the system. This manual will instruct you on the functionalities of FMIS that can be used to perform the desired task using the system. i | P a g e
USER MANUAL – FINANCIAL MANAGEMENT INFORMATION SYSTEM [FMIS]
HELPFUL HINTS
1.
Use “Tab” key to move to the field you’d like to add information in the form.
2.
The asterisk (*) sign seen with the label in any form indicates that the fields for it cannot be left blank (i.e. mandatory fields).
3.
If the information provided in the text field is invalid or is mandatory the “Error
Message” will display on the page. ii | P a g e
USER MANUAL – FINANCIAL MANAGEMENT INFORMATION SYSTEM [FMIS]
Table of Contents
Chart of Account (Configuration) - चचचचच चच चचचचचचच ............................... 4
Chart of accounts setup ( चचचचच चच चचचचचचच चचचचच ( .................... 4
Chart of Account Transfer- चचचचच चच चचचचचचच चचचचचचचचच ......... 7
Sub Account Heading - चचचचच चचचचचच चचचचच ............................................ 7
Office Wise Parameter Setup – चचचचचचचचचच चचचचचचचचचच चचचचच .... 14
........................................................................ 14
चचचचच चचचचचच चचचच चचचच ...................................................................... 28
iii | P a g e
USER MANUAL – FINANCIAL MANAGEMENT INFORMATION SYSTEM [FMIS]
................................................................................. 28
................................................................................. 28
............................................................................... 29
............................................................................. 29
चचचचच चचचचचच चच चचचचच चचचचचचचचचच चचचचचचचचचच चचच
कार्ा संचालन को कोषको कार्ाालर्गत प्र्ारामिटर सेट अप
............................... 34
चचचच चचचचचच चचचचचचचचच चचच चच ...................................................... 35
.......................................................................... 35
.......................................................................... 36
Budget Allocation – चचचचचचच चचचचचचचच .................................................... 37
Office wise Budget Allocation – चचचचचचचचचच चचचचचचचचच चचचचचचचच
View “Office Wise Budget Allocation” ............................................................ 48
Hold “Office wise budget allocation”- चचचचचच ............................................ 49
Kendriya Budget Rakamantar - चचचचचचचचच चचचच चचचचचचचच .............. 51
................................................................................... 52
iv | P a g e
USER MANUAL – FINANCIAL MANAGEMENT INFORMATION SYSTEM [FMIS]
View “Kendriya Budget Rakamantar”............................................................... 53
Kendriya budget rakamantar allocation – चचचचचचचचच चचचच चचचचचचचच
Budget Allocation (Biniyojan)- चचचचचचच चचचचचचचच ................................... 58
Voucher Approval – चचचच चचचचचचच ............................................................. 69
Bhuktani Aadesh- चचचचचचचच चचचच ................................................................ 71
Advance Voucher Validity – चचचचचचच चचचच चचचचचचचचच ...................... 74
Bank Reconciliation – चचचच चचचचचचचचचचच ................................................. 75
Bhuktani Dina Baki – चचचचचचचच चचच चचचचच ............................................. 76
v | P a g e
USER MANUAL – FINANCIAL MANAGEMENT INFORMATION SYSTEM [FMIS]
Income Bill (Rajaswa)- चचचचचचच चचचच ........................................................... 79
Voucher Creation ( चचचच चचचचचचच ( .............................................................. 82
Voucher (Rajaswa) - चचचचचचचच चचचच ............................................................ 83
Voucher Submission (Rajaswa) - चचचच चचच ...................................................... 86
Voucher Approval (Rajaswa) - चचचच चचचचचचचचच ...................................... 88
Cash Deposit (Rajaswa) - चचच चचचचच ............................................................. 89
Bank Reconciliation (Rajaswa) - चचचच चचचचचचचचचचच ................................. 90
Bill control ledger (Rajaswa) - चचचच चचचचचचचच चचचच ............................... 93
Goswara Voucher- चचचचचचचच चचचच ............................................................... 97
Voucher Approval – चचचच चचचचचचच ........................................................... 102
Bank reconciliation – चचचच चचचचचचचचचचच .............................................. 103
Bhuktani Aadesh – चचचचचचचच चचचच .......................................................... 104
vi | P a g e
USER MANUAL – FINANCIAL MANAGEMENT INFORMATION SYSTEM [FMIS]
Deposited statement for Telephone, Water and Electricity – चचचच , चचचचचचच
च चचचचचचचच चचचच चचचचच चचचचच .................................................................. 105
Add “Deposited statement for telephone, water and electricity” ..................... 105
Edit “Deposited statement for telephone, water and electricity” ..................... 106
View “Deposited statement for telephone, water and electricity” ................... 107
Initial Audit Report - चचचचचच चचचचचचचचच ................................................ 108
Beruju Karbahi – चचचचचच चचचचचचच .......................................................... 112
Beruju Farchiwat – चचचचचच चचचचचचचच .................................................... 115
Beruju Bargikaran – चचचचचच चचचचचचचच .................................................. 117
Beruju Prastab – चचचचचच चचचचचचचच ........................................................ 119
Aakhtiyari Badfad – चचचचचचचचच चचचचचचचच ................................... 121
Kool Aakhtiyari BadFad - चचच चचचचचचचचच चचचचचचचच ................ 123
Karyalaya gat/ Upasirsak gat Akhtiyari - चचचचचचचचचच / चचचचचचचचचच
Biniyojan ka Aarthik Bibaran – चचचचचचचचचच चचचचचच चचचचच ... 126
Dharauti ko Kendriya Aarthik Bibaran/ चचचचचचच चचचचचचचचच
vii | P a g e
USER MANUAL – FINANCIAL MANAGEMENT INFORMATION SYSTEM [FMIS]
Rajaswako Kendriya Aarthik Vivaran- चचचचचचचच चचचचचचचचच
Goswara Voucher – चचचचचचचच चचचच .................................................... 131
Bank Nagadi Kitab – चचचच चचचच चचचचच ............................................. 133
Budget Hisab- चचचच चचचचच ..................................................................... 135
Account Reports – चचचच चचचचचचचचच ................................................. 137
Kharcha Ko Fatwari - चचचचचच चचचचचचचच .......................................... 138
Peski ko Maskewari - चचचचचचचच चचचचचचचच ..................................... 140
Bank Hisab Bibaran- चचचच चचचचच चचचचच .......................................... 141
Barsik Aarthik Bibaran – चचचचचचच चचचचचच चचचचच ...................... 142
Contingency Ledger – चचचचचचचचचचचच चचचच .................................. 143
चचचचचचचच चचच चचचचच चचचचच ....................................................... 144
चचचचचचचच भुक्तानी दिन बााँकी मििरण
.......................................................... 145
चचचचचचचचचच चचचचचचच चचच चचचचच चचचचच चचचचच ........... 146
Income Bill ( चचचचचचच चचचच - चच ) ..................................................... 148
Journal Voucher ( चचचचचचचच चचचच – चच च ( ................................... 149
Cash Bank Deposit Khata ( चचच चचचच चचचचचचचच चचचच – चचच
Rajaswa Amdani Voucher ( चचचचचच चचचचचचचचच चचचचच
Nagad Rajaswa Amdani Bank Dakhila ( चचच चचचचचच चचचचचचच
Rajaswa Amdani Bank Nagadi Kitab ( चचचचचच चचचचचचच चचचच
Rajaswa Bank Hisab Milan Faram ( चचचचचच चचचच चचचचच चचचच
Rajaswa Barsik Aarthik Bibaran ( चचचचचचचच चचचचचचच चचचचचच
Sambandi Masik Pratibaden ( चचचचचच चचचचचचचच चचचचच
ta.aa.wa. ko Nagat Maujdat Bank Dakhila ................................................ 160
viii | P a g e
USER MANUAL – FINANCIAL MANAGEMENT INFORMATION SYSTEM [FMIS]
Lekha Parikshyan ko Pratibedan – चचचच चचचचचचचचच चचचचचचचचच
Beruju Farchiwot Pragati Bibaran – चचचचचच चचचचचचचच चचचचचच
Karyalayagat Beruji Farchiwot Pragati Bibaran – चचचचचचचचचच
चचचचचच चचचचचचचच चचचचचच चचचचच ........................................................... 162
Lekha Parikshyan Garieko Sarkari Karyalayaharu ko Yobarsako Beruju
Bargikaran – चचचच चचचचचचच चचचचचच चचचचचच चचचचचचचचचचचचच चच
Suru Saal Dekhi Ko Baki – चचचच चचच चचचचचच चचचचच ................ 165
Goswara Vouchar - चचचचचचचच चचचच .................................................... 166
Income Bill – चचचचचचच चचचच ................................................................. 168
Dharuati Khata – चचचचच चचचच .............................................................. 169
Bank Hisab Bibaran – चचचच चचचचच चचचचच ...................................... 171
Dharuati Maskewari – चचचचचचच चचचचचचचच ..................................... 172
Byatigat Dharauti Khata – चचचचचचचचच चचचचच चचचच .................... 173
Dharauti Barsik Aarthik Bibran – चचचचचचच चचचचचचच चचचचचच
Dharauti Banki Maujdat Bibaran – चचचचच चचचचच चचचचचचचचच
Dharauti Office Facilities – चचचच , चचचचचच , चचचचचचच चचचचचचच
Karya Sanchalan – चचचचच चचचचचच ............................................................... 178
Goswara Voucher – चचचचचचचच चचचच .................................................. 178
चचचच चचचच चचचचच ................................................................................ 180
Kharcha Ko Fatwari- चचचचचच चचचचचचचच ............................................ 182
Peski Maskewari - चचचचचचचच चचचचचचचचचच .................................... 184
Bank Hisab Bibaran - चचचच चचचचच चचचचच ........................................ 184
Barsik Aarthik Bibaran - चचचचचचच चचचचचच चचचचच ........................ 185
चचचचचचचच चचच चचचचच ....................................................................... 186
चचचचचचच चचचच चचचचच ....................................................................... 186
ix | P a g e
USER MANUAL – FINANCIAL MANAGEMENT INFORMATION SYSTEM [FMIS]
9 Module 8: चचचचचचचचचच चचचचचचचचच ............................................................... 188
चचचचचचचचच चचचचचचचचच ........................................................................... 188
चचचचचचचचच चचचचचचच चचचचच ............................................................. 188
चचचचचचचच अमततर्ारी प्राप्त मििरण
............................................................... 189
चचचचच ( चचचच चचचचच ) चचचचचचचच अमततर्ारी प्राप्त मििरण
श्रोत अनुसारको अमततर्ारी प्राप्त मििरण
................................................................ 191
चचचचचचचचच चचचचचचचच चचचचच ...................................................... 192
मिषाकगत अमततर्ारी बााँडफााँड मििरण
................................................................... 193
चचचचचचचच चचच चचचचचच चचचचच .................................................... 194
चचचचचच चचचचचचचचच चचचचचच चचचचच ......................................... 195
मिषाकगत मिमनर्ोजन खचा तथा बााँकीको मििरण
.................................................... 196
कार्ाालर्गत मिमनर्ोजन खचा तथा िाकीको मििरण
................................................. 197
कार्ाालर्गत मिमनर्ोजन चेक भुक्तानीको मििरण
...................................................... 198
मिषाकगत मिमनर्ोजन चेक भुक्तानीको मििरण
......................................................... 199
भुक्तानी दिन बााँकी रकिको मििरण
...................................................................... 200
मिषाकगत भुक्तानी दिन बााँकी रकिको मििरण
........................................................ 201
कार्ाालर्गत भुक्तानी दिन बााँकी रकिको मििरण
.................................................... 202
चचचचचचचच चचचचचचचचच चचचचचच चचचचच ....................................... 204
चचचचचचचच चचचचचचचच चचचचच ............................................................. 206
चचचचचचचचचच चचचचचचचच चचचचच ....................................................... 206
चचचचचचच चचचचचचचचच चचचचचच चचचचच .......................................... 209
चचचचच चचचचचचच चचचचच ........................................................................ 210
चचचचच चचचचचचचच चचचचच ..................................................................... 211
.................................................................................... 212
कार्ाालर्गत िेरुजु फछर्ौंट प्रगमत मििरण
.............................................................. 212
x | P a g e
USER MANUAL – FINANCIAL MANAGEMENT INFORMATION SYSTEM [FMIS]
................................................................................. 213
कार्ासंचालन कोषको एदककृत केमरिर् आर्थाक मििरण
.................................................. 214
एदककृत कार्ाालर्गत कार्ासंचालन कोषको मििरण
...................................................... 215
कार्ाालर्को कार्ासचालन कोषको आर्थाक मििरण
........................................................ 216
10 Module 9: Karya Sanchalan चचचचचचचचचचच ...................................................... 217
Add चचचचचचच चचचचचचचच ..................................................................... 218
........................................................................................ 219
.................................................................................... 220
कार्ाालर्गत अमततर्ारी बााँडफााँड
................................................................................... 220
कार्ाालर्गत अमततर्ारी बााँडफााँड
.................................................................... 220
कार्ाालर्गत अमततर्ारी बााँडफााँड
.................................................................... 221
कार्ाालर्गत अमततर्ारी बााँडफााँड
................................................................ 223
चचचचचचचचचच चचचचचचच चचचचचचचच ..................................................... 223
Add चचचचचचचचचच चचचचचचच चचचचचचचच ...................................... 223
Edit चचचचचचचचचच चचचचचचच चचचचचचचच ...................................... 224
Search चचचचचचचचचच चचचचचचच चचचचचचचच .................................. 226
............................................................................. 229
............................................................................... 230
.............................................. 230
..................................................................... 231
Bhuktani Dina Baki – चचचचचचचच चचच चचचचच ....................................... 232
xi | P a g e
USER MANUAL – FINANCIAL MANAGEMENT INFORMATION SYSTEM [FMIS]
xii | P a g e
USER MANUAL – FINANCIAL MANAGEMENT INFORMATION SYSTEM [FMIS]
List of Figures
................................................................................................. 10
.............................................................................................. 13
Figure 21 : चचचचचचचचचच चचचचचचचचचच चचचचच .................................................. 14
............................................................................ 15
xiii | P a g e
USER MANUAL – FINANCIAL MANAGEMENT INFORMATION SYSTEM [FMIS]
Figure 41: चचचचच चचचचचच चचचच चचचच List Page .................................................. 28
..................................................................................... 28
..................................................................................... 29
................................................................................... 29
................................................................................. 30
Figure 56 चचचचच चचचचचच चच चचचचच चचचचचचचचचच चचचचचचचचचच चचच
कार्ा संचालन को कोषको कार्ाालर्गत प्र्ारामिटर सेट अप
.................................... 35
Figure 58 : चचचच चचचचचच चचचचचचचचच चचच चच List page ................................. 35
.............................................................................. 36
............................................................................... 36
Figure 68 : चचचचचचचचचच चचचचचचचचच चचचचचचचच list page .............................. 42
xiv | P a g e
USER MANUAL – FINANCIAL MANAGEMENT INFORMATION SYSTEM [FMIS]
xv | P a g e
USER MANUAL – FINANCIAL MANAGEMENT INFORMATION SYSTEM [FMIS]
आम्िानी रमसि " ................................................................................. 79
xvi | P a g e
USER MANUAL – FINANCIAL MANAGEMENT INFORMATION SYSTEM [FMIS]
Figure 167 : List view of "Deposited statement for telephone, water and electricity" .......... 105
Figure 204 : Rajaswako Kendriya Aarthik Vivaran Report generate form .......................... 130
xvii | P a g e
USER MANUAL – FINANCIAL MANAGEMENT INFORMATION SYSTEM [FMIS]
Figure 224 : Search form of चचचचचचचच चचच चचचचच चचचचच Report ................. 144
Figure 225 : चचचचचचचच चचच चचचचच चचचचच report ........................................... 145
Figure 226 : Search form of चचचचचचचच चचचचचचचच चचच चचचचच चचचचच
Figure 228 : Search form of चचचचचचचचचच चचचचचचचच चचच चचचचच चचचचच
कार्ाालर्गत भुक्तानी दिन बााँकी रकिको मििरण report ........................................... 147
Figure 239: Nagad Rajaswa Amdani Bank Dakhila Report generate form ........................... 153
Figure 240: Rajaswa Amdani Bank Nagadi Kitab Report generate form ............................. 155
xviii | P a g e
USER MANUAL – FINANCIAL MANAGEMENT INFORMATION SYSTEM [FMIS]
Figure 253 : Karyalayagat Beruji Farchiwot Pragati Bibaran Report generate form ........... 163
Figure 255 : Lekha Parikshyan Garieko Sarkari Karyalayaharu ko Yobarsako Beruju ....... 164
Figure 256 : Report of Lekha Parikshyan Garieko Sarkari Karyalayaharu .......................... 164
Figure 283 : चचचच चचचचचचचचच report generate form ............................................... 182
Figure 291 : चचचचचचच चचचच चचचचच report form ................................................... 187
xix | P a g e
USER MANUAL – FINANCIAL MANAGEMENT INFORMATION SYSTEM [FMIS]
..................................................................... 188
Figure 293 : चचचचचचचचच चचचचचचच चचचचच Report search form ........................ 188
Report ............................................................................. 189
Figure 295 : चचचचचचचच चचचचचचचचच चचचचचचच चचचचच Report search form 189
अनुसारको अमततर्ारी प्राप्त मििरण
Report search form ........... 190
अनुसारको अमततर्ारी प्राप्त मििरण
Report .............................. 190
श्रोत अनुसारको अमततर्ारी प्राप्त मििरण
Report search form .................................. 191
श्रोत अनुसारको अमततर्ारी प्राप्त मििरण
Report ..................................................... 191
Report search form .................................................... 192
Report ....................................................................... 192
मिषाकगत अमततर्ारी बााँडफााँड मििरण
Report search form ................................... 193
मिषाकगत अमततर्ारी बााँडफााँड मििरण
Report ........................................................ 193
Figure 304 : sub modules under चचचचचचचच चचचचचचचचच ........................................ 194
Figure 305 : चचचचचचचच चचच चचचचचच चचचचच Report Search ........................... 194
Report ................................................................. 195
Report search form ............................................... 195
Report .................................................................. 196
मिषाकगत मिमनर्ोजन खचा तथा बााँकीको मििरण
Report search form ...................... 196
मिषाकगत मिमनर्ोजन खचा तथा बााँकीको मििरण
Report .......................................... 197
कार्ाालर्गत मिमनर्ोजन खचा तथा िाकीको मििरण
Report search form ................... 197
कार्ाालर्गत मिमनर्ोजन खचा तथा िाकीको मििरण
Report ...................................... 198
कार्ाालर्गत मिमनर्ोजन चेक भुक्तानीको मििरण
Report search form ........................ 199
कार्ाालर्गत मिमनर्ोजन चेक भुक्तानीको मििरण
Report ........................................... 199
मिषाकगत मिमनर्ोजन चेक भुक्तानीको मििरण
Report search form ........................... 200
मिषाकगत मिमनर्ोजन चेक भुक्तानीको मििरण
Report .............................................. 200
भुक्तानी दिन बााँकी रकिको मििरण
Report Search form ........................................ 201
भुक्तानी दिन बााँकी रकिको मििरण
Report ............................................................ 201
मिषाकगत भुक्तानी दिन बााँकी रकिको मििरण
Report search form .......................... 201
मिषाकगत भुक्तानी दिन बााँकी रकिको मििरण
Report ............................................. 202
कार्ाालर्गत भुक्तानी दिन बााँकी रकिको मििरण
Report search form ....................... 202
कार्ाालर्गत भुक्तानी दिन बााँकी रकिको मििरण
Report .......................................... 203
.......................................................................... 203
Report search form ............................................. 205
Report ............................................................... 205
Report search form ..................................................... 206
Report search form .................................................. 206
Report ..................................................................... 207
............................................................................. 207
Report search form .................................................................... 208
xx | P a g e
USER MANUAL – FINANCIAL MANAGEMENT INFORMATION SYSTEM [FMIS]
Report ....................................................................................... 208
Report search form ............................................. 209
Report ................................................................ 209
Report search form ........................................................... 210
Report .............................................................................. 210
Report search form ........................................................... 211
............................................................................. 211
Report search form ................................................... 212
कार्ाालर्गत िेरुजु फछर्ौंट प्रगमत मििरण
Report search form ................................. 212
.................................................................... 213
Report generate form................................................. 213
Report ....................................................................... 214
कार्ासंचालन कोषको एदककृत केमरिर् आर्थाक मििरण
Report search form................. 214
कार्ासंचालन कोषको एदककृत केमरिर् आर्थाक मििरण
Report ................................... 215
कार्ासंचालन कोषको एदककृत केमरिर् आर्थाक मििरण
Report search form................. 215
कार्ासंचालन कोषको एदककृत केमरिर् आर्थाक मििरण
Report ................................... 216
कार्ाालर्को कार्ासचालन कोषको आर्थाक मििरण
Report search form ...................... 216
कार्ाालर्को कार्ासचालन कोषको आर्थाक मििरण
Report .......................................... 217
............................................................................ 217
.......................................................................................... 218
.......................................................................................... 219
...................................................................................... 220
कार्ाालर्गत अमततर्ारी बााँडफााँड
list page ................................................................ 220
कार्ाालर्गत अमततर्ारी बााँडफााँड
...................................................................... 221
Figure 359 : Edit चचचचचचचचचच चचचचचचचचच चचचचचचचच ................................. 222
Figure 362 : चचचचचचचचचच चचचचचचच चचचचचचचच List page ............................. 223
........................................................................ 224
........................................................................ 225
xxi | P a g e
USER MANUAL – FINANCIAL MANAGEMENT INFORMATION SYSTEM [FMIS]
xxii | P a g e
USER MANUAL – FINANCIAL MANAGEMENT INFORMATION SYSTEM [FMIS]
1 GETTING START
Welcome to Department of Road – Financial Management Information System (FMIS) user manual. This user manual will help you in working with the modules of FMIS. Before you begin please make sure that you have your Username and Password to log into the system.
1.1
Logging In
To log into the FMIS
1.
Open any browser as per your convenience and type Application URL.
2.
After entering the address, press Enter. It will display the Login interface of the application as shown below:
Figure 1: Login page
1.
Enter Username and Password.
2.
Select the Fiscal Year and Office.
3.
Click on button to enter into FMIS.
Note: - Password is case sensitive
1 | P a g e
USER MANUAL – FINANCIAL MANAGEMENT INFORMATION SYSTEM [FMIS]
1.2
Department of Roads – Dashboard
Once you log into the system, dashboard is displayed where you can select the FIMS module.
Figure 2: DOR Dashboard
If you want to logout then click on of the page.
, located on the top right corner
1.3
The FMIS Application Admin Homepage
Once you have successfully logged into the system, you are accessible with FMIS Homepage which is the main interface to access different modules of FMIS according to the user- type.
At the top panel, you can see the Navigation menu bar containing the task that you can perform. At the top right corner there is an option for Logout and Language selection.
Figure 3: FMIS Homepage
2 | P a g e
USER MANUAL – FINANCIAL MANAGEMENT INFORMATION SYSTEM [FMIS]
According to the User type the privilege to module is defined so that when user login to application only authorized module will display in their home page.
The main modules of FMIS are as follows:
1.
कमरफग्रेसन
2.
केमरिर्
3.
मबमनर्ोजन
4.
राजश्व
5.
धरौटी
6.
बेरुजु
7.
प्रमतिेिन
8.
व्यिस्थापन प्रमतिेिन
9.
कार्ा संचालन
10.
बैिेमिक
2 Module 1: Configuration
Click on “ कमरफग्रेसन ”
module. The list of Sub Modules under Configuration module is as shown below:
Figure 4: Sub modules under configuration module
3 | P a g e
USER MANUAL – FINANCIAL MANAGEMENT INFORMATION SYSTEM [FMIS]
2.1
Chart of Account (Configuration) -
चाटा अफ अकाउरट
Every essential headings and sub headings are defined in a hierarchy form as "Chart of
Account" in FMIS. Under chart of account menu there are two other sub menus as:
Chart of accounts setup
( चाटा अफ अकाउरट सेटअप )
Chart of accounts transfer
( चाटा अफ अकाउरट ट्रारसफर )
2.1.1
Chart of accounts setup
(
चाटा अफ अकाउरट सेटअप
)
1.
Click on “ चाटा अफ अकाउरट ” sub menu under configuration and go to
चाटा अफ
अकाउरट सेटअप
, the required page will be displayed.
2.
On the left hand side of the page, the list of chart of account will be displayed.
Figure 5: Chart of Account Setup
2.1.1.1
Add Child
You can add the child to a particular parent chart of account from this module. To see the details:
1.
Click on the particular chart of account from the list on left.
2.
The details will be displayed.
. 3.
You can add child by clicking on
4.
A form will be displayed
5.
Enter the required information
6.
Click on the process.
button to save the new child else click to cancel
4 | P a g e
USER MANUAL – FINANCIAL MANAGEMENT INFORMATION SYSTEM [FMIS]
Figure 6: Chart of Account details
Figure 7: Add child
If the added is
एकल
, another child cannot be added but if the added child is a
सिूह type then other child can be added to it. Once the child is added, all are listed on the left side of the page in hierarchical form.
5 | P a g e
USER MANUAL – FINANCIAL MANAGEMENT INFORMATION SYSTEM [FMIS]
2.1.1.2
Edit
1.
Click on edit.
of particular chart of account whose information you want to
2.
Editable form will be displayed
3.
Make the necessary changes
4.
Click to save the changes else click to cancel the process.
Figure 8: Chart of account details
Figure 9: Edit chart of account
6 | P a g e
USER MANUAL – FINANCIAL MANAGEMENT INFORMATION SYSTEM [FMIS]
2.1.2
Chart of Account Transfer- चाटा अफ अकाउरट ट्रारसफर
1.
Go to chart of account from the configuration menu.
2.
Click on “ चाटा अफ अकाउरट ट्रारसफर ” submenu under charts of account.
3.
The charts of account transfer page will be displayed.
4.
You can transfer the account details from one fiscal year to another from this menu.
5.
Select the
आर्थाक िषा ( बाट ) and click button
6.
Select the required account details and the
आर्थाक िषा ( िा )
7.
Click button.
8.
The required chart of account will be transferred.
Figure 10 : Chart of account transfer
2.2
Sub Account Heading -
सहार्क खाताको मििरण
To get the details of sub account head,
Click on configuration, go to sub account head , following 2 sub menus will be shown
1.
राजश्व मिषाक
2.
सहार्क खाता
Go to particular sub menu which you want to open.
7 | P a g e
USER MANUAL – FINANCIAL MANAGEMENT INFORMATION SYSTEM [FMIS]
2.2.1
राजश्व मिषाक
Under this sub menu you can add, edit, search and view “Rajaswa sub head”.
2.2.1.1
Add राजश्व मिषाक
Figure 11: List view of rajaswa sub head
1.
Click on
2.
A form will be displayed from the list page
3.
Enter the required information
4.
Click process.
to save the information else click
5.
Once the data is saved, it will be listed in the list page.
to cancel the
Figure 12: Add राजश्व मिषाक
8 | P a g e
USER MANUAL – FINANCIAL MANAGEMENT INFORMATION SYSTEM [FMIS]
2.2.1.2
Edit राजश्व मिषाक
1.
Click on button from the list page
2.
Editable form will be displayed
3.
Make the necessary changes
4.
Click process.
to save the information else click to cancel the
Figure 13: Edit राजश्व मिषाक
2.2.1.3
View राजश्व मिषाक
1.
Click on button from the list page.
2.
The detail view of the particular “ राजश्व मिषाक ” will be displayed.
3.
Click to go back to the list page
4.
If you want to edit information then click button.
Figure 14: View राजश्व मिषाक
9 | P a g e
USER MANUAL – FINANCIAL MANAGEMENT INFORMATION SYSTEM [FMIS]
2.2.1.4
Search राजश्व मिषाक
1.
Enter the search criteria
2.
Click on button, required data will be displayed.
Figure 15: Search राजश्व मिषाक
2.2.2
सहार्क खाता
Under this menu you can add, edit and view the
सहार्क मििरण
Figure 16: सहार्क खाता list page
2.2.2.1
Add सहार्क मििरण
1.
Click on
2.
A form will be displayed
from the list page
3.
Enter the required information
4.
Click process.
to save the information else click
5.
Once the data is saved, it will be listed in the list page.
to cancel the
10 | P a g e
USER MANUAL – FINANCIAL MANAGEMENT INFORMATION SYSTEM [FMIS]
Figure 17: Add सहार्क मििरण
2.2.2.2
Edit सहार्क मििरण
1.
Click on button from the list page
2.
Editable form will be displayed
3.
Make the necessary changes
4.
Click process.
to save the information else click to cancel the
11 | P a g e
USER MANUAL – FINANCIAL MANAGEMENT INFORMATION SYSTEM [FMIS]
Figure 18: Edit सहार्क मििरण
2.2.2.3
View सहार्क मििरण
1.
Click on button from the list page.
2.
The detail view of the particular “ सहार्क मििरण ” will be displayed.
3.
Click to go back to the list page
4.
If you want to edit information then click button.
12 | P a g e
USER MANUAL – FINANCIAL MANAGEMENT INFORMATION SYSTEM [FMIS]
Figure 19 : View सहार्क मििरण
2.2.2.4
Search सहार्क मििरण
1.
Enter the search criteria
2.
Click on button, required data will be displayed.
Figure 20: Search सहार्क मििरण
13 | P a g e
USER MANUAL – FINANCIAL MANAGEMENT INFORMATION SYSTEM [FMIS]
2.3
Office Wise Parameter Setup –
कार्ाालर्गत प्र्ारामिटर सेटअप
Click on
“Office Wise Parameter Setup”,
list page will display as shown below. In office wise parameter setup you can see the list of parameters that are define via another module and you cannot add in office wise parameter, here you only can edit the office wise parameter.
Figure 21 : कार्ाालर्गत प्र्ारामिटर सेटअप
2.3.1
Edit कार्ाालर्गत प्र्ारामिटर सेटअप
1.
Click on .
2.
Form will loaded with data, as shown below.
3.
Make necessary change in data.
4.
Click to save data. And to cancel the change.
14 | P a g e
USER MANUAL – FINANCIAL MANAGEMENT INFORMATION SYSTEM [FMIS]
Figure 22: Edit कार्ाालर्गत प्र्ारामिटर सेटअप
2.4
Budget Setup –
बजेट सेटअप
User can setup the budget for a particular fiscal year from this sub menu. From the homepage select configuration,
Under configuration , select the sub menu “Budget setup”
The following form will be displayed.
15 | P a g e
USER MANUAL – FINANCIAL MANAGEMENT INFORMATION SYSTEM [FMIS]
2.4.1
Add Budget Setup
Figure 23 : Budget setup list page
1.
Click on from the list page
2.
A form will be displayed
3.
Enter the required information
4.
Click process.
to save the information else click
5.
Once the data is saved, it will be listed in the list page.
to cancel the
16 | P a g e
USER MANUAL – FINANCIAL MANAGEMENT INFORMATION SYSTEM [FMIS]
Figure 24: Add Budget Setup
2.4.2
Edit Budget Setup
1.
Click on button from the list page
2.
Editable form will be displayed
3.
Make the necessary changes
4.
Click process.
to save the information else click to cancel the
17 | P a g e
USER MANUAL – FINANCIAL MANAGEMENT INFORMATION SYSTEM [FMIS]
Figure 25: Edit budget setup
2.4.3
View Budget Setup
1.
Click on button from the list page.
2.
The detail view of the particular “Budget setup” will be displayed.
3.
Click to go back to the list page
4.
If you want to edit information then click button.
Figure 26: View Budget Setup
18 | P a g e
USER MANUAL – FINANCIAL MANAGEMENT INFORMATION SYSTEM [FMIS]
2.4.4
Search Budget Setup
1.
Enter the search criteria
2.
Click on button, required data will be displayed.
Figure 27: Search Budget Setup
2.5
Line Item Setup-
खचा मिषाक
User can setup the line item from this sub menu. From the homepage select configuration,
Under configuration , select the sub menu “ खचा मिषाक ”
The following form will be displayed.
Figure 28 : Line Item Setup
19 | P a g e
USER MANUAL – FINANCIAL MANAGEMENT INFORMATION SYSTEM [FMIS]
2.5.1
Add “Line Item Setup”
1.
Click on
2.
A form will be displayed
.
3.
Enter the required information
4.
Click to save the information else click process.
5.
Once the data is saved, it will be listed on the left side of the page.
to cancel the
Figure 29: Add Line Item Setup
Note: If the line item is of Group category then you can add child to it, but it the line item is of Single category then you can just edit the information of the parent line item and cannot add child to it.
2.5.2
Edit Line Item Setup
1.
Select the line item whose data you want to edit
2.
The details will be displayed on the right side of the page
3.
Click on button
4.
Editable form will be displayed
5.
Make the necessary changes
20 | P a g e
USER MANUAL – FINANCIAL MANAGEMENT INFORMATION SYSTEM [FMIS]
6.
Click process.
to save the information else click to cancel the
Figure 30: Edit Line Item Setup
2.5.3
Add Child
1.
Click on from the list page
2.
A form will be displayed
3.
Enter the required information
4.
Click process.
to save the information else click to cancel the
Figure 31: Add child
21 | P a g e
USER MANUAL – FINANCIAL MANAGEMENT INFORMATION SYSTEM [FMIS]
2.6
Donor Setup –
िात्री मनकार्
User can manage the donor setup from this submenu. From the homepage select configuration,
Under configuration , select the sub menu “
िात्री मनकार् ”
The following form will be displayed.
2.6.1
Add Donor Setup
Figure 32 : Donor setup list page
1.
Click on from the list page
2.
A form will be displayed
3.
Enter the required information
4.
Click to save the information else click process.
5.
Once the data is saved, it will be listed in the list page.
to cancel the
22 | P a g e
USER MANUAL – FINANCIAL MANAGEMENT INFORMATION SYSTEM [FMIS]
Figure 33: Add Donor Setup
2.6.2
Edit “Donor Setup”
1.
Click on button from the list page
2.
Editable form will be displayed
3.
Make the necessary changes
4.
Click process.
to save the information else click to cancel the
Figure 34: Edit Donor Setup
2.6.3
View “Donor Setup”
1.
Click on button from the list page.
2.
The detail view of the particular “Donor Setup” will be displayed.
3.
Click to go back to the list page
23 | P a g e
USER MANUAL – FINANCIAL MANAGEMENT INFORMATION SYSTEM [FMIS]
4.
If you want to edit information then click button.
Figure 35: View "Donor Setup"
2.6.4
Search “Donor Setup”
1.
Enter the search criteria
2.
Click on button, required data will be displayed.
Figure 36: Search Criteria
2.7
Source Setup –
श्रोत
User can manage source setup from this sub menu.
Under configuration , select the sub menu “ श्रोत ”
The following form will be displayed.
24 | P a g e
USER MANUAL – FINANCIAL MANAGEMENT INFORMATION SYSTEM [FMIS]
Figure 37 : Source Setup
2.7.1
Add “Source Setup”
1.
Click on .
2.
A form will be displayed
3.
Enter the required information
4.
Click to save the information else click process.
5.
Once the data is saved, it will be listed on the left side of the page.
to cancel the
Figure 38: Add Source Setup
25 | P a g e
USER MANUAL – FINANCIAL MANAGEMENT INFORMATION SYSTEM [FMIS]
Note: If the source setup is of Group (
सिूह
) category then you can add child to it, but if the source setup is of Single (
एकल
) category then you can just edit the information of the parent line item and cannot add child to it.
2.7.2
Edit “Source Setup”
1.
Select the source setup whose data you want to edit
2.
The details will be displayed on the right side of the page
3.
Click on button
4.
Editable form will be displayed
5.
Make the necessary changes
6.
Click process.
to save the information else click to cancel the
Figure 39: Edit Source Setup
2.7.3
Add Child
1.
Click on from the list page
2.
A form will be displayed
3.
Enter the required information
26 | P a g e
USER MANUAL – FINANCIAL MANAGEMENT INFORMATION SYSTEM [FMIS]
4.
Click process.
to save the information else click to cancel the
Figure 40: Add Child
27 | P a g e
USER MANUAL – FINANCIAL MANAGEMENT INFORMATION SYSTEM [FMIS]
2.8
कार्ा संचालन बैंक खाता
Figure 41: कार्ा संचालन बैंक खाता List Page
2.8.1
Add कार्ा संचालन बैंक खाता
1.
Click on
2.
The add form will be displayed
3.
Enter the required data
4.
Click
button from the list page
button to save the data else click button.
Figure 42: Add कार्ा संचालन बैंक खाता
2.8.2
Edit कार्ा संचालन बैंक खाता
1.
Click on “
” button from the list page
2.
The editable form will be displayed
3.
Make the necessary changes
4.
Click button to save the new data else click
28 | P a g e
USER MANUAL – FINANCIAL MANAGEMENT INFORMATION SYSTEM [FMIS]
Figure 43: Edit कार्ा संचालन बैंक खाता
2.8.3
View कार्ा संचालन बैंक खाता
1.
Click on “ ” from the list page
2.
The detail view of required data will be displayed.
3.
Click to go back to the list page
4.
If you want to edit information then click button.
Figure 44: View कार्ा संचालन बैंक खाता
2.8.4
Search कार्ा संचालन बैंक खाता
1.
Enter the search criteria
2.
Click on button, required data will be displayed.
29 | P a g e
USER MANUAL – FINANCIAL MANAGEMENT INFORMATION SYSTEM [FMIS]
2.9
बैंक खाता
Figure 45: Search कार्ा संचालन बैंक खाता
Figure 46: बैंक खाता List Page
2.9.1
Add बैंक खाता
1.
Click on
2.
The add form will be displayed
3.
Enter the required data
button from the list page
4.
Click button to save the data else click button.
Figure 47: Add बैंक खाता
30 | P a g e
USER MANUAL – FINANCIAL MANAGEMENT INFORMATION SYSTEM [FMIS]
2.9.2
Edit बैंक खाता
1.
Click on “ ” button from the list page
2.
The editable form will be displayed
3.
Make the necessary changes
4.
Click button to save the new data else click
Figure 48: Edit बैंक खाता
2.9.3
View बैंक खाता
1.
Click on “ ” from the list page
2.
The detail view of required data will be displayed.
3.
Click to go back to the list page
4.
If you want to edit information then click button.
Figure 49: Edit बैंक खाता
31 | P a g e
USER MANUAL – FINANCIAL MANAGEMENT INFORMATION SYSTEM [FMIS]
2.9.4
Search बैंक खाता
1.
Enter the search criteria
2.
Click on button, required data will be displayed.
Figure 50: Search Criteria
2.10
कार्ाक्रि
Figure 51 : कार्ाक्रि list page
2.10.1
Add कार्ाक्रि
1.
Click on button from the list page
2.
The add form will be displayed
3.
Enter the required data
4.
Click button to save the data else click button.
Figure 52: Add कार्ाक्रि
32 | P a g e
USER MANUAL – FINANCIAL MANAGEMENT INFORMATION SYSTEM [FMIS]
2.10.2
Edit कार्ाक्रि
1.
Click on “ ” button from the list page
2.
The editable form will be displayed
3.
Make the necessary changes
4.
Click button to save the new data else click
Figure 53: Edit कार्ाक्रि
2.10.3
View कार्ाक्रि
1.
Click on “ ” from the list page
2.
The detail view of required data will be displayed.
3.
Click to go back to the list page
4.
If you want to edit information then click button.
Figure 54: View कार्ाक्रि
33 | P a g e
USER MANUAL – FINANCIAL MANAGEMENT INFORMATION SYSTEM [FMIS]
2.10.4
Search कार्ाक्रि
1.
Enter the search criteria
2.
Click on button, required data will be displayed.
Figure 55: Search कार्ाक्रि
2.11
कार्ा संचालन को कोषको कार्ाालर्गत प्र्ारामिटर सेट अप
Figure 56 कार्ा संचालन को कोषको कार्ाालर्गत प्र्ारामिटर सेट अप
2.11.1
Edit कार्ा संचालन को कोषको कार्ाालर्गत प्र्ारामिटर सेट अप
1.
Click on “ ” button from the list page
2.
The editable form will be displayed
3.
Make the necessary changes
4.
Click button to save the new data else click
34 | P a g e
USER MANUAL – FINANCIAL MANAGEMENT INFORMATION SYSTEM [FMIS]
Figure 57: Edit कार्ा संचालन को कोषको कार्ाालर्गत प्र्ारामिटर सेट अप
2.12
खचा मिषाक कार्ाक्रि सेट अप
Figure 58 : खचा मिषाक कार्ाक्रि सेट अप List page
2.12.1
Add खचा मिषाक कार्ाक्रि सेट अप
1.
Click on
2.
The add form will be displayed
3.
Enter the required data
button from the list page
4.
Click button to save the data else click button.
35 | P a g e
USER MANUAL – FINANCIAL MANAGEMENT INFORMATION SYSTEM [FMIS]
Figure 59: Add खचा मिषाक कार्ाक्रि सेट अप
2.12.2
Edit खचा मिषाक कार्ाक्रि सेट अप
1.
Click on “ ” button from the list page
2.
The editable form will be displayed
3.
Make the necessary changes
4.
Click button to save the new data else click
Figure 60: Edit खचा मिषाक कार्ाक्रि सेट अप
36 | P a g e
USER MANUAL – FINANCIAL MANAGEMENT INFORMATION SYSTEM [FMIS]
3 Module 2: Kendriya –
केमरिर्
The list of sub modules under kendriya module is as follows:
Figure 61 : sub modules under केमरिर्
3.1
Budget Allocation –
बार्षाक मिमनर्ोजन
The user can allocate the budget for certain expenses as per budget head. Any addition or deduction required in amount can also be adjusted in this form. To go to budget allocation form,
From the homepage, click on “ केमरिर्
” module
Click “ बार्षाक मिमनर्ोजन ” under केमरिर्
module.
Figure 62 : List view of Budget Allocation
37 | P a g e
USER MANUAL – FINANCIAL MANAGEMENT INFORMATION SYSTEM [FMIS]
3.1.1
Add Budget Allocation
1.
Click on button from the list page
2.
The add form will be displayed
3.
Enter the required data
4.
Click button to save the data else click button.
Figure 63: Add "Budget allocation"
Note:
Budget sub account head is added from the budget setup under configuration module.
User cannot add a new row until there exists a duplicate row.
Once the data is saved, button will be activated.
The total amount on the top and bottom should match, Else “Amount mismatch” will display and data cannot be saved.
3.1.2
Edit "Budget allocation"
1.
Click on “ ” button from the list page
2.
The editable form will be displayed
3.
Make the necessary changes
4.
Click button to save the new data else click
38 | P a g e
USER MANUAL – FINANCIAL MANAGEMENT INFORMATION SYSTEM [FMIS]
Figure 64: Edit "Budget Allocation"
3.1.2.1
Add/ Deduct Budget Allocation
To adjust the amount, click on from the edit page.
1.
A form will be displayed
2.
The total amount available will be displayed on the top of the form.
3.
Enter the amount to be added or deducted.
4.
You can add the row by clicking on “Add” button.
39 | P a g e
USER MANUAL – FINANCIAL MANAGEMENT INFORMATION SYSTEM [FMIS]
Figure 65: Add/Deduct Budget Allocation
The amount that you add/deduct will be adjusted with the total amount available and displayed in the final total
Note:
If you add the amount from then it will be added to the allocated amount of that
Expense account head and the final amount will be displayed.
If you deduct the amount from then it will be deducted from the allocated amount of that Expense account head and the final amount will be displayed.
Once you change the amount via
Add/Edit form will be altered.
, the total amount available displayed on the
40 | P a g e
USER MANUAL – FINANCIAL MANAGEMENT INFORMATION SYSTEM [FMIS]
Figure 66: Budget allocation add/deduct
Note: Available amount will be different than the previous data.
3.1.2.2
View “Budget Allocation”
1.
Click on “ ” from the list page
2.
The detail view of required data will be displayed.
3.
Click to go back to the list page
4.
If you want to edit information then click button.
41 | P a g e
USER MANUAL – FINANCIAL MANAGEMENT INFORMATION SYSTEM [FMIS]
Figure 67: View "Budget Allocation"
You can also view the add/deduct detail by clicking on account head. of respective expense
3.2
Office wise Budget Allocation –
कार्ाालर्गत अमततर्ारी बााँडफााँड
Annual budget can be allocated as per the office name, Budget head, Line items and Donor from central office to Regional and district office. The user can also add or deduct allocated budget amount for fiscal year. To go to office wise budget allocation form,
From the homepage, click on “ केमरिर् ” module
Click “ कार्ाालर्गत अमततर्ारी बााँडफााँड ” under kendriya module.
Figure 68 : कार्ाालर्गत अमततर्ारी बााँडफााँड list page
42 | P a g e
USER MANUAL – FINANCIAL MANAGEMENT INFORMATION SYSTEM [FMIS]
3.2.1
Add “Office wise budget allocation”
1.
Click on button from the list page
2.
The add form will be displayed
3.
Enter the required data
4.
Click button to save the data else click button.
Figure 69: Add "Office wise budget allocation"
Note:
Budget sub account head added from the budget allocation will be displayed on the drop down list of budget sub head in the office wise budget setup.
Once you select the particular sub account head, the amount details for that particular budget sub account head will be displayed as:
Budget allocation amount
Used amount
Amount available
User cannot add a new row until there exists a duplicate row.
Once the data is saved, button will be activated.
43 | P a g e
USER MANUAL – FINANCIAL MANAGEMENT INFORMATION SYSTEM [FMIS]
The total amount on the top and bottom should match when allocating amount, Else “ Amount mismatch ” will display and data cannot be saved.
Figure 70: Amount Validation
3.2.2
Edit “Office wise budget allocation”
1.
Click on “ ” button from the list page
2.
The editable form will be displayed
3.
Make the necessary changes
4.
Click button to save the new data else click
44 | P a g e
USER MANUAL – FINANCIAL MANAGEMENT INFORMATION SYSTEM [FMIS]
Figure 71: Edit "Office wise budget allocation"
3.2.2.1
Add/ Deduct budget allocation
To adjust the amount, click on from the edit page.
1.
A form will be displayed
2.
The total amount available will be displayed on the top of the form.
3.
Enter the amount to be added or deducted.
4.
You can add the row by clicking on “Add” button.
45 | P a g e
USER MANUAL – FINANCIAL MANAGEMENT INFORMATION SYSTEM [FMIS]
Figure 72: Add amount
Figure 73: Deduct Amount
46 | P a g e
USER MANUAL – FINANCIAL MANAGEMENT INFORMATION SYSTEM [FMIS]
The amount that you add/deduct will be adjusted with the total amount available and displayed in the final total
Note:
If you add the amount from
Expense account head
If you deduct the amount from that Expense account head
then it will be added to the allocated amount of that
then it will be deducted from the allocated amount of
Once you change the amount via , the total available amount displayed on the
Add/Edit form will be altered.
Amount available= Total amount (from budget allocation)-Total amount (from office wise budget allocation) + Add/Deduct.
3.2.2.2
Generate Letter
1.
Click on “ ” of office wise budget allocation
2.
Click button at the bottom.
3.
Select the letter type
4.
Click “ ”.
Figure 74: Generate Letter
47 | P a g e
USER MANUAL – FINANCIAL MANAGEMENT INFORMATION SYSTEM [FMIS]
Figure 75: Letter Generation
3.2.3
View “Office Wise Budget Allocation”
1.
Click on “ ” from the list page
2.
The detail view of required data will be displayed.
3.
Click to go back to the list page
4.
If you want to edit information then click button.
48 | P a g e
USER MANUAL – FINANCIAL MANAGEMENT INFORMATION SYSTEM [FMIS]
Figure 76: View "Office wise budget allocation"
3.2.4
Hold “Office wise budget allocation”- रोक्का
From this sub menu user can hold the amount that will be paid later.
1.
Click on button of particular budget sub account head from the list page of
“Office wise budget allocation”
2.
The details of that budget sub account head will be displayed.
3.
Select “
छ
” from the “ नगि रोक्का ” column then text box to enter the amount will be enabled.
4.
Enter the amount that you want to hold
5.
Click button.
49 | P a g e
USER MANUAL – FINANCIAL MANAGEMENT INFORMATION SYSTEM [FMIS]
Figure 77: Hold "Office wise budget allocation"
Note: Amount which is on hold will be deducted from the available amount and in the “Voucher” under transaction following changes will be there:
Go to add voucher
Select the voucher description
Select the particular budget sub account head whose amount is on hold
Then you can only allocate the amount that is available for that budget sub account head after deducting the hold amount from the total amount.
50 | P a g e
USER MANUAL – FINANCIAL MANAGEMENT INFORMATION SYSTEM [FMIS]
3.3
Kendriya Budget Rakamantar -
केमरिर् बजेट रकिारतर
Budget rakamantar can be done as per office name, budget head, line items and donor after receiving letter. The user can also view the budget rakamantar related information by entering the rakamantar date and querying (Rakamantar those have been already entered). To go to budget rakamantar form,
From the homepage, click on “ केमरिर्
” module
Click “ केमरिर् बजेट रकिारतर ” under केमरिर्
module.
Figure 78: Kendriya Budget rakamantar
3.3.1
Add Kendriya Budget rakamantar
1.
Click on button from the list page
2.
The add form will be displayed
3.
Enter the required data
4.
Click button to save the data else click button.
51 | P a g e
USER MANUAL – FINANCIAL MANAGEMENT INFORMATION SYSTEM [FMIS]
Figure 79: Add "Kendriya Budget rakamantar"
Note: The rakamantar detail is listed as per the date it was done.
The budget amount to be transferred cannot exceed the allocated amount of particular budget sub account head.
You can add additional row by clicking on “Add new record”.
3.3.2
Edit केमरिर् बजेट रकिारतर
1.
Click on “ ” button from the list page
2.
The editable form will be displayed
3.
Make the necessary changes
4.
Click button to save the new data else click
52 | P a g e
USER MANUAL – FINANCIAL MANAGEMENT INFORMATION SYSTEM [FMIS]
Figure 80: Edit "Budget Rakamantar"
3.3.3
View “Kendriya Budget Rakamantar”
1.
Click on “ ” from the list page
2.
The detail view of required data will be displayed.
3.
Click to go back to the list page
button. 4.
If you want to edit information then click
53 | P a g e
USER MANUAL – FINANCIAL MANAGEMENT INFORMATION SYSTEM [FMIS]
Figure 81: View kendriya budget rakamantar
54 | P a g e
USER MANUAL – FINANCIAL MANAGEMENT INFORMATION SYSTEM [FMIS]
3.4
Kendriya budget rakamantar allocation –
केमरिर् बजेट रकिारतर बााँडफााँड
The budget rakamantar can be allocated to the particular office from this menu.
Figure 82 : रकिारतर बााँडफााँड List page
3.4.1
रकिारतर थप
1.
Click on button from the list page
2.
The form will be displayed
Figure 83: रकिारतर थप
3.
Click on to do the required allocation
4.
Following form will be displayed
55 | P a g e
USER MANUAL – FINANCIAL MANAGEMENT INFORMATION SYSTEM [FMIS]
Figure 84: Rakamantar Badfad
5.
Enter the required details and click
3.4.2
रकिारतर घट
1.
Click on button from the list page
2.
The form will be displayed
Figure 85 : रकिारतर घट
56 | P a g e
USER MANUAL – FINANCIAL MANAGEMENT INFORMATION SYSTEM [FMIS]
3.
Click on to do the required allocation
4.
Following form will be displayed
Figure 86 : रकिातर बााँडफााँड
5.
Enter the required details and click
3.4.3
मचठ्ठी
To generate the letter click on
मचठ्ठी
of the corresponding
कार्ाालर् बजेट and
उपमिषाक
.
Figure 87: Letter
57 | P a g e
USER MANUAL – FINANCIAL MANAGEMENT INFORMATION SYSTEM [FMIS]
4 Module 3: Biniyojan –
मबमनर्ोजन
The list of sub modules under
“Biniyojan” module is as shown below:
Figure 88 : Sub module under Biniyojan module
4.1
Budget Allocation (Biniyojan)-
बार्षाक मबमनर्ोजन
The user can allocate the budget for certain expenses as per budget head. Any addition or deduction required in amount can also be adjusted in this form. To go to budget allocation form,
From the homepage, click on “ मबमनर्ोजन
” module
Click “ बार्षाक मबमनर्ोजन ” under मबमनर्ोजन module.
Figure 89 : List view of बार्षाक मबमनर्ोजन
58 | P a g e
USER MANUAL – FINANCIAL MANAGEMENT INFORMATION SYSTEM [FMIS]
4.1.1
Add “Budget Allocation”
1.
Click on button from the list page
2.
The add form will be displayed
3.
Enter the required data
4.
Click button to save the data else click button.
Figure 90: Add "Budget allocation"
Note:
Budget sub account head is added from the budget setup under configuration module.
User cannot add a new row until there exists a duplicate row.
Once the data is saved, button will be activated.
The total amount on the top and bottom should match, Else “Amount mismatch” will display and data cannot be saved.
4.1.2
Edit “Budget Allocation”
1.
Click on “ ” button from the list page
2.
The editable form will be displayed
3.
Make the necessary changes
4.
Click button to save the new data else click
59 | P a g e
USER MANUAL – FINANCIAL MANAGEMENT INFORMATION SYSTEM [FMIS]
Figure 91: Edit "Budget Allocation"
4.1.2.1
Add/ Deduct Budget Allocation
To adjust the amount, click on from the edit page.
1.
A form will be displayed
2.
The total amount available will be displayed on the top of the form.
3.
Enter the amount to be added or deducted.
4.
You can add the row by clicking on “Add” button.
Figure 92: Add/Deduct Budget Allocation
60 | P a g e
USER MANUAL – FINANCIAL MANAGEMENT INFORMATION SYSTEM [FMIS]
The amount that you add/deduct will be adjusted with the total amount available and displayed in the final total
Note:
If you add the amount from then it will be added to the allocated amount of that
Expense account head and the final amount will be displayed.
If you deduct the amount from then it will be deducted from the allocated amount of that Expense account head and the final amount will be displayed.
Once you change the amount via page
, the total amount available displayed on the list
4.1.3
View “Budget Allocation”
1.
Click on “ ” from the list page
2.
The detail view of required data will be displayed.
3.
Click to go back to the list page
4.
If you want to edit information then click button.
Figure 93: View "Budget Allocation"
61 | P a g e
USER MANUAL – FINANCIAL MANAGEMENT INFORMATION SYSTEM [FMIS]
4.2
बजेट रकिारतर
Figure 94: List view of Budget Rakamantar
4.2.1
Add Budget Rakamantar
1.
Click on button from the list page
2.
The add form will be displayed
3.
Enter the required data
4.
Click button to save the data else click button.
Figure 95: Add Budget Rakamantar
62 | P a g e
USER MANUAL – FINANCIAL MANAGEMENT INFORMATION SYSTEM [FMIS]
4.2.2
View “Budget Rakamantar”
1.
Click on “ ” from the list page
2.
The detail view of required data will be displayed.
Figure 96: View "Budget Rakamantar"
4.2.3
Search “Budget Rakamantar”
1.
Enter the search criteria
2.
Click on button, required data will be displayed.
Figure 97: Search Budget Rakamantar
63 | P a g e
USER MANUAL – FINANCIAL MANAGEMENT INFORMATION SYSTEM [FMIS]
4.3
गोश्वारा भौचर
The user can open the voucher from this sub menu. Goswaara voucher can be added from here and user can enter all the voucher related information for further transaction.
Figure 98: List view of voucher
4.3.1
Add “Goswaara Voucher”
To create a voucher
1.
Select “voucher” under biniyojan module
2.
List page will be displayed
3.
Click
4.
Select the भौचर प्रकार and भौचर मििरण
5.
Goswaara voucher form will be displayed.
6.
Enter the required information
7.
You can add new row by clicking on “ by clicking on “ ” button.
8.
Click button to save the new data else click
” button and remove row
64 | P a g e
USER MANUAL – FINANCIAL MANAGEMENT INFORMATION SYSTEM [FMIS]
Figure 99: Add Voucher
Figure 100: Add form of Goswaara voucher
In the above form, “Advance description- पेश्की मििरण ” is set from “Expense parameter setup - खचा मिषाक ” and all the Childs listed for particular budget expense under chart of account will be displayed. Account type is also set from “Expense parameter setup” and form will display accordingly as per the account type.
Note: Total debit amount and Total credit amount should match to save the data. Account type is set from the expense parameter setup.
65 | P a g e
USER MANUAL – FINANCIAL MANAGEMENT INFORMATION SYSTEM [FMIS]
4.3.2
Edit “Voucher”
1.
Click on “ ” button from the list page
2.
The editable form will be displayed
3.
Make the necessary changes
4.
Click button to save the new data else click
Figure 101 : Edit "Voucher"
4.3.3
View “Voucher”
1.
Click on “ ” from the list page
2.
The detail view of required data will be displayed.
3.
Click to go back to the list page
button. 4.
If you want to edit information then click
66 | P a g e
USER MANUAL – FINANCIAL MANAGEMENT INFORMATION SYSTEM [FMIS]
4.3.4
Search “Voucher”
1.
Enter the search criteria
Figure 102 : View voucher
2.
Click on button, required data will be displayed.
Figure 103 : Search Criteria
67 | P a g e
USER MANUAL – FINANCIAL MANAGEMENT INFORMATION SYSTEM [FMIS]
4.4
Voucher Submission –
भौचर पेि
Under this sub menu, voucher submission can be done. Click on
“Voucher Submission
(Biniyojan) “. A list page is display with already submitted voucher.
Figure 104 : List View of Submitted Voucher
To submit voucher click on , Search form will display as shown as below
Figure 105 : Voucher Submission Search form
1.
Enter the search criteria
2.
Click on button, if data found the result will display as shown,
68 | P a g e
USER MANUAL – FINANCIAL MANAGEMENT INFORMATION SYSTEM [FMIS]
Figure 106 : Search Voucher
3.
To submit the voucher, select the voucher you want to submit
4.
Click button.
4.5
Voucher Approval
– भौचर स्िीकृत
Goswaara voucher can be approved either by selecting individually or in a bulk through this sub menu. Click on
“Voucher Approval”.
A list page is display with already Approval voucher.
Figure 107 : View List of Approved Voucher
69 | P a g e
USER MANUAL – FINANCIAL MANAGEMENT INFORMATION SYSTEM [FMIS]
To approve voucher click on , Search form will display as shown as below
Figure 108 : Voucher Approve Search form
1.
Enter the search criteria
2.
Click on button, if data found the result will display as shown,
Figure 109 : Search Approve
3.
The list of voucher will be displayed.
4.
To approve the voucher, select the voucher you want to approve
5.
Click button.
70 | P a g e
USER MANUAL – FINANCIAL MANAGEMENT INFORMATION SYSTEM [FMIS]
4.6
Bhuktani Aadesh-
भुक्तानी आिेि
Bhuktani aadesh is available only for “Singleएकल ” account type.
Figure 110 : List view of "Bhuktani Aadesh"
4.6.1
Add “Bhuktani Aadesh”
1.
Click on
2.
Form will be displayed
3.
Enter the search criteria
button from the list page
4.
Click on button
5.
The list of voucher will be displayed.
6.
To submit the Bhuktani Aadesh, select the voucher you want to submit
7.
Click button.
71 | P a g e
USER MANUAL – FINANCIAL MANAGEMENT INFORMATION SYSTEM [FMIS]
Figure 111 : Bhuktani aadesh
4.6.2
View “Bhuktani Aadesh”
1.
Click on “ ” from the list page
2.
The detail view of required data will be displayed.
Figure 112: View “Bhuktani Aadesh”
4.6.3
Print voucher
1.
Click on “ ” from the list page
2.
The report will be printed as follows
72 | P a g e
USER MANUAL – FINANCIAL MANAGEMENT INFORMATION SYSTEM [FMIS]
Figure 113: Print Voucher
4.6.4
चेक नम्बर
In case of Office with
एकल खाता प्रकार cheque no. cannot be entered in the
गोश्वारा भौचर itself so it is entered from the list page of
भुक्तानी आिेि
.
To enter the
चेक नं
, follow the steps:
1.
Click on
2.
Form will be displayed
from the list page
3.
Enter the cheque number
4.
Click button to save the new data else click
73 | P a g e
USER MANUAL – FINANCIAL MANAGEMENT INFORMATION SYSTEM [FMIS]
Figure 114: Enter cheque number
4.7
Advance Voucher Validity –
अडिारस भौचर भर्ामलडीरट
Figure 115 : Advance voucher validity search
1.
Enter the search criteria
2.
Click on button
3.
The list of voucher will be displayed.
74 | P a g e
USER MANUAL – FINANCIAL MANAGEMENT INFORMATION SYSTEM [FMIS]
Figure 116: Advance voucher validity
4.
To approve the voucher, select the voucher you want to approve
5.
Enter the extended validity date.
6.
Click button.
4.8
Bank Reconciliation –
बैंक ररकमरसलेसन
The user can verify the Bank Statement (Voucher) with that of the transaction in the hard copy. The non listed reconciled transactions are reflected in the reports.
Figure 117 : Bank reconciliation
75 | P a g e
USER MANUAL – FINANCIAL MANAGEMENT INFORMATION SYSTEM [FMIS]
1.
Enter the search criteria in the bank field
2.
Click button.
3.
The list of vouchers will be displayed for particular month in the voucher field
4.
Click button to save the details
5.
Enter the required field in the bank reconciliation
6.
Click button.
Figure 118: Correct voucher detail
4.9
Bhuktani Dina Baki –
भुक्तानी दिन बााँकी
The user can define payment in this form. Office name, budget sub heads, occur date, type, expenses subject and amount can be defined.
Figure 119 : Bhuktani Dina baki list view
76 | P a g e
USER MANUAL – FINANCIAL MANAGEMENT INFORMATION SYSTEM [FMIS]
4.9.1
Add “Bhuktani Dina Baki”
1.
Click on
2.
A form will be displayed
3.
Enter the required information
from the list view
4.
You can add new row by clicking on “
5.
Click to save the information else click process.
6.
Once the data is saved, it will be listed in the list page.
”
to cancel the
Figure 120 : Add "Bhuktani Dina Baki"
4.9.2
Edit “Bhuktani Dina Baki”
1.
Click on “ ” button from the list page
2.
The editable form will be displayed
3.
Make the necessary changes
4.
Click button to save the new data else click
77 | P a g e
USER MANUAL – FINANCIAL MANAGEMENT INFORMATION SYSTEM [FMIS]
Figure 121 : Edit "Bhuktani Dina Baki"
4.9.3
View “Bhuktani Dina Baki”
1.
Click on “ ” from the list page
2.
The detail view of required data will be displayed.
3.
Click to go back to the list page
4.
If you want to edit information then click button.
Figure 122 : View "Bhuktani Dina Baki"
78 | P a g e
USER MANUAL – FINANCIAL MANAGEMENT INFORMATION SYSTEM [FMIS]
5 Module 4: Rajaswa –
राजश्व
The sub menu under Rajaswa module is as follows:
Figure 123: sub menu under Rajaswa module
5.1
Income Bill (Rajaswa)-
आम्िानी रमसि
Rajaswa incoming bills can be captured and processed in this sub menu.
Figure 124: List view of " आम्िानी रमसि "
79 | P a g e
USER MANUAL – FINANCIAL MANAGEMENT INFORMATION SYSTEM [FMIS]
5.1.1
Add “Rajaswa”
1.
Click on from the list page
2.
A form will be displayed
3.
Enter the required information
4.
Click process.
to save the information else click
5.
Once the data is saved, it will be listed in the list page.
to cancel the
5.1.2
View “Rajaswa”
Figure 125: Add Rajaswa/income bill
1.
Click on button from the list page.
2.
The detail view of the particular “Rajaswa” will be displayed.
3.
Click to go back to the list page
80 | P a g e
USER MANUAL – FINANCIAL MANAGEMENT INFORMATION SYSTEM [FMIS]
5.1.3
Search “Rajaswa”
1.
Enter the search criteria
Figure 126: View "Rajaswa"
2.
Click on button, required data will be displayed.
Figure 127: Search "Rajaswa"
81 | P a g e
USER MANUAL – FINANCIAL MANAGEMENT INFORMATION SYSTEM [FMIS]
5.2
Voucher Creation
(
भौचर क्रेएसन
)
The user can search Rajaswa voucher entry information and create voucher from this sub menu.
Figure 128: Voucher Creation
5.2.1
Add “Voucher”
1.
Click on
2.
Enter the search criteria
, new form will display.
3.
Click on button
4.
The list of income bills for particular office will be displayed.
5.
To create the voucher, select the income bill whose voucher you want to create
6.
Click button.
82 | P a g e
USER MANUAL – FINANCIAL MANAGEMENT INFORMATION SYSTEM [FMIS]
Figure 129: Create voucher
5.2.2
View “Voucher”
1.
Click on from the list page
2.
Data will be displayed for particular voucher as follows:
Figure 130: View Voucher
5.3
Voucher (Rajaswa) -
गोश्वारा भौचर
The user can open the voucher through this form for Rajaswa. When the Rajaswa voucher form is opened, the user can enter all the Rajaswa related information for further transaction.
The voucher added from
भौचर क्रेएसन and
नगि जम्िा
are listed in this page.
83 | P a g e
USER MANUAL – FINANCIAL MANAGEMENT INFORMATION SYSTEM [FMIS]
Figure 131: List view of "Voucher"
5.3.1
Edit “Voucher”
1.
Click on button from the list page
2.
Editable form will be displayed
3.
Make the necessary changes
4.
Click process.
to save the information else click to cancel the
84 | P a g e
USER MANUAL – FINANCIAL MANAGEMENT INFORMATION SYSTEM [FMIS]
Figure 132: Edit "Voucher"
5.3.2
View “Voucher”
1.
Click on button from the list page.
2.
The detail view of the particular “Voucher” will be displayed.
3.
Click to go back to the list page
Figure 133: View "Voucher"
85 | P a g e
USER MANUAL – FINANCIAL MANAGEMENT INFORMATION SYSTEM [FMIS]
5.3.3
Search “Voucher”
1.
Select the “ आर्थाक िषा ”
2.
Click button to get the required data.
Figure 134: Search "Voucher"
5.4
Voucher Submission (Rajaswa)
- भौचर पेि
The created voucher can be submitted from this menu. Click on
“ भौचर पेि ”,
list view page will display .
Figure 135: Voucher Submission
a form will display as shown below To submit the voucher, click on
86 | P a g e
USER MANUAL – FINANCIAL MANAGEMENT INFORMATION SYSTEM [FMIS]
Figure 136: Voucher Submission Search Form
1.
Enter the search criteria
2.
Click button to search, if data found it will display as shown below.
Figure 137: Search Result
87 | P a g e
USER MANUAL – FINANCIAL MANAGEMENT INFORMATION SYSTEM [FMIS]
3.
Select the voucher to be submitted
4.
Click on button to submit the selected vouchers.
5.5
Voucher Approval (Rajaswa)
- भौचर मस्िदक्रत
The submitted vouchers are sent for approval. Voucher approval can be done from this sub menu. Click on “ भौचर मस्िदक्रत ”.
Approved voucher list is display as shown below.
Figure 138: Voucher Approval
To submit the voucher, click on a form will display as shown below
Figure 139: Voucher Approve Search Form
1.
Enter the search criteria
2.
Click button to search, if data found it will display as shown below.
88 | P a g e
USER MANUAL – FINANCIAL MANAGEMENT INFORMATION SYSTEM [FMIS]
Figure 140: Search Result
1.
Select the vouchers to be approved
2.
Click on button to approve the selected vouchers.
5.6
Cash Deposit (Rajaswa)
- नगि जम्िा
Go to “ राजश्व ” from the main menu, click on “ नगि जम्िा ”.
Figure 141: Cash Deposit List
5.6.1
Add Cash Deposit
1.
Click on
2.
Cash deposit form will be displayed
3.
Enter the search criteria and click .
4.
The list of bills will be displayed
[
In this list the data entered in the
नगि field of
राजश्व >> आम्िानी रमसि is displayed. Once the
आम्िानी रमसि
is created and the
भौचर दक्रएसन
is done for that particular
राजश्व मिषाक for which the
नगि is entered, that amount will be displayed in this field on search and then the
नगि जम्िा process can be preceded.
]
5.
Select the bills for which you want to deposit cash
6.
Enter other required details
89 | P a g e
USER MANUAL – FINANCIAL MANAGEMENT INFORMATION SYSTEM [FMIS]
7.
Click button.
Figure 142: Cash Deposit
5.7
Bank Reconciliation (Rajaswa) -
बैंक ररकमरसलेसन
The user can verify the Bank Statement (Voucher) with that of the Rajaswa transaction in the hard copy. The non listed reconciled Rajaswa transactions are reflected in the reports.
1.
Enter the search criteria in the bank field
2.
Click button.
3.
The list of vouchers will be displayed for particular month in the voucher field
90 | P a g e
USER MANUAL – FINANCIAL MANAGEMENT INFORMATION SYSTEM [FMIS]
S.N.
[1]
बैंक
[2]
भौचर
Field Name
[3]
मिलाउ
Figure 143: Bank Reconciliation
Description
In this field, the search criteria is entered
In this field data from
राजश्व >> आम्िानी
रमसि and
राजश्व >> नगि जम्िा
are displayed.
This check box is displayed both for
आम्िानी
91 | P a g e
USER MANUAL – FINANCIAL MANAGEMENT INFORMATION SYSTEM [FMIS]
[4]
[5]
[6]
[7]
[8]
[9]
गत
बैंकिा
आम्िानी
गत
बैंक
बैंक
िुरु
. आ .
िेमखएको
िषाको
ररकोमरसलेसन
बैंक
र्थाथा
नभएको
िौज्िात
बैंक
िामखला
ि .
नगि
को
तर
भौचर
िौज्िात
िौज्िात
रमसि and
नगि जम्िा
Unless this checkbox is selected for particular
भौचर and saved, that particular
भौचर details will be displayed for the consecutive months of the fiscal year.
This check box is displayed only for
आम्िानी
रमसि and not for
नगि जम्िा
Data under this section will also be displayed for the consecutive months of the fiscal year unless the
मिलाउ
checkbox is selected and saved.
Data entered in this field will be displayed for the current month only; if it’s not selected and saved it will not be displayed for the consecutive months of the fiscal year.
-
बैंक ररकोमरसलेसन
cannot be rolled back i.e. consider two months
बैिाख
and
जेष्ठ
, once the
बैंक ररकोमरसलेसन
is done for
जेष्ठ then it cannot be done for
बैिाख
In this field, amount can be entered only on the first month of the fiscal year i.e.
श्रािण
Amount displayed in
र्थाथा बैंक िौज्िात
will be displayed as
िुरु बैंक िौज्िात
for the next month.
-
र्थाथा बैंक िौज्िात
=
िुरु बैंक िौज्िात
+ Total of
गत िषाको नगि िौज्िात बैंक िामखला
+
Selected value of
मिलाउ
under
भौचर
(
आम्िानी
रमसि and
नगि जम्िा
) – Selected value of
मिलाउ under
बैंकिा िेमखएको तर आम्िानी
नभएको
+ Added value of
बैंकिा िेमखएको तर
आम्िानी नभएको
for the Selected month
92 | P a g e
USER MANUAL – FINANCIAL MANAGEMENT INFORMATION SYSTEM [FMIS]
5.8
Bill control ledger (Rajaswa) -
रमसि करट्रोल लेजर
Bill control ledger keeps Rajaswa bills records through this submenu. Under the Rajaswa module go to “Bill control ledger” following form will be displayed.
Figure 144: Bill control ledger
1.
Enter the data in the required field
2.
Click button to save the data.
3.
The bill control ledger will be added.
5.8.1
“Bill control ledger” list
1.
Click on “
2.
The list view will be displayed.
3.
You can edit details by clicking on “
”
” button.
Figure 145: Bill control ledger list
93 | P a g e
USER MANUAL – FINANCIAL MANAGEMENT INFORMATION SYSTEM [FMIS]
Figure 146: Bill control ledger edit
6 Module 5: Dharauti –
धरौटी
Click On
“Dharauti”
, the sub menu under Dharauti will display as follows:
Figure 147 : Sub menu under Dharauti
94 | P a g e
USER MANUAL – FINANCIAL MANAGEMENT INFORMATION SYSTEM [FMIS]
6.1
Income Bill
–
आम्िानी रमसि
Click on “
Income Bill”. Form will display shown below
Figure 148 : Income bill list page
6.1.1
Add Income Bill
1.
Click on from the list page
2.
A form will be displayed
3.
Enter the required information
4.
Click process.
to save the information else click
5.
Once the data is saved, it will be listed in the list page.
to cancel the
Figure 149 : Add Income Bill
95 | P a g e
USER MANUAL – FINANCIAL MANAGEMENT INFORMATION SYSTEM [FMIS]
6.1.2
Edit Income Bill
1.
Click on button from the list page
2.
Editable form will be displayed
3.
Make the necessary changes
4.
Click process.
to save the information else click to cancel the
Figure 150 : Edit Income Bill
6.1.3
View Income Bill
1.
Click on button from the list page.
2.
The detail view of the particular “Donor Setup” will be displayed.
3.
Click to go back to the list page
4.
If you want to edit information then click button.
96 | P a g e
USER MANUAL – FINANCIAL MANAGEMENT INFORMATION SYSTEM [FMIS]
Figure 151 : View Income Bill
6.2
Goswara Voucher-
गोश्वारा भौचर
The user can open the voucher through this sub menu. The voucher type can be chosen from here and open the one you need. When the “Dharauti” voucher is opened, the user can enter all the Dharauti related information for further transaction.
Go to “Dharauti” from the main menu and click on “Voucher”.
Figure 152: List view of "Voucher"
6.2.1
Add “Voucher”
1.
Click on from the list page
2.
A form will be displayed
97 | P a g e
USER MANUAL – FINANCIAL MANAGEMENT INFORMATION SYSTEM [FMIS]
3.
Select the
भौचर प्रकार and click on the respective
मििरण भौचर
4.
Add form will be displayed
5.
Enter the required information
6.
Click to save the information else click process.
7.
Once the data is saved, it will be listed in the list page.
to cancel the
Figure 153: Voucher
Figure 154: Add Voucher
6.2.2
Edit “Voucher”
1.
Click on button from the list page
2.
Editable form will be displayed
98 | P a g e
USER MANUAL – FINANCIAL MANAGEMENT INFORMATION SYSTEM [FMIS]
3.
Make the necessary changes
4.
Click process.
to save the information else click to cancel the
Figure 155: Edit "Voucher"
6.2.3
View “Voucher”
1.
Click on button from the list page.
2.
The detail view of the particular “Donor Setup” will be displayed.
3.
Click to go back to the list page
button. 4.
If you want to edit information then click
99 | P a g e
USER MANUAL – FINANCIAL MANAGEMENT INFORMATION SYSTEM [FMIS]
6.2.4
Search “Voucher”
1.
Enter the search criteria
Figure 156: View "Voucher"
2.
Click on button, required data will be displayed.
Figure 157: Search Voucher
6.3
Voucher Submission –
भौचर पेि
The created voucher can be submitted from this menu. Click on “Voucher Submission”, list view page will display .
Figure 158 : Submitted Voucher List View
100 | P a g e
USER MANUAL – FINANCIAL MANAGEMENT INFORMATION SYSTEM [FMIS]
To submit the voucher, click on a form will display as shown below
Figure 159 : Voucher Submission Search Form
1.
Enter the search criteria
2.
Click button to search, if data found it will display as shown below.
Figure 160 : Search Result
3.
Select the voucher to be submitted
4.
Click on button to submit the selected vouchers.
101 | P a g e
USER MANUAL – FINANCIAL MANAGEMENT INFORMATION SYSTEM [FMIS]
6.4
Voucher Approval
–
भौचर स्िीकृत
The created voucher can be submitted from this menu. Click on
“Voucher Approval”,
list view page will display .
Figure 161 : Approved Voucher List View
To submit the voucher, click on a form will display as shown below
Figure 162 : Voucher Approve Search Form
1.
Enter the search criteria
2.
Click button to search, if data found it will display as shown below.
3.
Select the voucher to be submitted
4.
Click on button to submit the selected vouchers.
102 | P a g e
USER MANUAL – FINANCIAL MANAGEMENT INFORMATION SYSTEM [FMIS]
Figure 163 : Search Result
6.5
Bank reconciliation
– बैंक ररकमरसलेसन
The user can verify the Bank Statement (Voucher) deposit transaction in the hard copy of
Dharauti. The non listed reconciled Dharauti transactions are reflected in the reports .
Figure 164 : Bank reconciliation
103 | P a g e
USER MANUAL – FINANCIAL MANAGEMENT INFORMATION SYSTEM [FMIS]
1.
Enter the search criteria in the bank field
2.
Click button.
3.
The list of vouchers will be displayed for particular month in the voucher field
4.
Click button to save the details
5.
Enter the required field in the bank reconciliation
6.
Click button.
Figure 165 : Reconcile adjustment
6.6
Bhuktani Aadesh
– भुक्तानी आिेि
1.
From the Dharauti menu go to “Bhuktani Aadesh” sub menu
2.
The list page will be displayed
3.
Click
4.
Form will be displayed.
to add Bhuktani Aadesh
5.
Enter the search criteria and click search button
6.
The required data will be displayed
7.
Select the voucher for which Bhuktani Aadesh is to be made
8.
Click “Bhuktani Aadesh” to create Bhuktani Aadesh
104 | P a g e
USER MANUAL – FINANCIAL MANAGEMENT INFORMATION SYSTEM [FMIS]
Figure 166 : Bhuktani Aadesh
6.7
Deposited statement for Telephone, Water and Electricity
– पानी ,
टेमलफोन र मबजुलीको लामग जम्िा मििरण
Figure 167 : List view of "Deposited statement for telephone, water and electricity"
6.7.1
Add “Deposited statement for telephone, water and electricity”
1.
Enter the required data in the form above
2.
Click to save the data.
3.
Click on to go to list page.
105 | P a g e
USER MANUAL – FINANCIAL MANAGEMENT INFORMATION SYSTEM [FMIS]
Figure 168: Add "Deposited statement for telephone, water and electricity"
6.7.2
Edit “Deposited statement for telephone, water and electricity”
1.
Click “Edit” from the list page
2.
Editable form will be displayed
3.
Make the necessary changes
4.
Click to save the new data.
Figure 169: Edit "Deposited statement for Telephone, Water and Electricity"
106 | P a g e
USER MANUAL – FINANCIAL MANAGEMENT INFORMATION SYSTEM [FMIS]
6.7.3
View “Deposited statement for telephone, water and electricity”
1.
Click on “View” from the list page
2.
The detail view of the required data will be displayed.
Figure 170: View "Deposited statement for telephone, water and electricity"
7 Module 6: Beruju –
बेरुजु
The user can define audit setup information in this form. Under Beruju there are other sub menus as follows:
Figure 171 : Sub menus under Beruju
107 | P a g e
USER MANUAL – FINANCIAL MANAGEMENT INFORMATION SYSTEM [FMIS]
7.1
Initial Audit Report
-
बेरुजु प्रमतिेिन
Figure 172 : List view of "Initial audit report"
7.1.1
Add “Initial audit report”
1.
Click on
2.
A form will be displayed
3.
Enter the required information from the list page
4.
Click to save the information else click process.
5.
Once the data is saved, it will be listed in the list page.
to cancel the
108 | P a g e
USER MANUAL – FINANCIAL MANAGEMENT INFORMATION SYSTEM [FMIS]
Figure 173 : Add "Initial audit report"
7.1.2
Edit “Initial audit report”
1.
Click on button from the list page
2.
Editable form will be displayed
3.
Make the necessary changes
4.
Click process.
to save the information else click to cancel the
109 | P a g e
USER MANUAL – FINANCIAL MANAGEMENT INFORMATION SYSTEM [FMIS]
Figure 174 : Edit "Initial audit report"
7.1.3
View “Initial audit report”
1.
Click on button from the list page.
2.
The detail view of the particular “Donor Setup” will be displayed.
3.
Click to go back to the list page
button. 4.
If you want to edit information then click
110 | P a g e
USER MANUAL – FINANCIAL MANAGEMENT INFORMATION SYSTEM [FMIS]
Figure 175 : View "Initial audit report"
7.1.4
Search “Initial audit report”
1.
Enter the search criteria
2.
Click on button, required data will be displayed.
Figure 176 : Search "Initial audit report"
111 | P a g e
USER MANUAL – FINANCIAL MANAGEMENT INFORMATION SYSTEM [FMIS]
7.2
Beruju Karbahi
–
बेरुजु कारिाही
Under this menu the allocated amount is inspected for the budget approval.
Figure 177 : list page of “Beruju karbahi”
7.2.1
Add “Initial audit report”
1.
Click on
2.
A form will be displayed
3.
Enter the required information from the list page
4.
Click process.
to save the information else click
5.
Once the data is saved, it will be listed in the list page.
to cancel the
112 | P a g e
USER MANUAL – FINANCIAL MANAGEMENT INFORMATION SYSTEM [FMIS]
Figure 178 : Add "Initial audit report"
7.2.2
Add “Beruju karbahi”
1.
Click on “ ” from the list page
2.
The editable form will be displayed as shown below
113 | P a g e
USER MANUAL – FINANCIAL MANAGEMENT INFORMATION SYSTEM [FMIS]
Figure 179 : "Beruju Karbahi"
3.
Click on “ ” from the edit page.
4.
The Karbahi form will be displayed.
Figure 180 : Add form of Beruju Karbahi
114 | P a g e
USER MANUAL – FINANCIAL MANAGEMENT INFORMATION SYSTEM [FMIS]
5.
Click to save the information
7.3
Beruju Farchiwat
– बेरुजु फर्छ्योट
Figure 181 : List view of "Beruju Farchiwat"
7.3.1
Add “Initial audit report”
1.
Click on
2.
A form will be displayed
3.
Enter the required information from the list page
4.
Click process.
to save the information else click
5.
Once the data is saved, it will be listed in the list page.
7.3.2
Add “Beruju Farchiwat”
1.
Click on “ ” from the list page
2.
The editable form will be displayed as shown below
3.
Click on “ ” to get the Karwahi details
4.
The Karwahi details will be displayed along with the link to add “
5.
Click on “ ” to add farchiwat
to cancel the
”
115 | P a g e
USER MANUAL – FINANCIAL MANAGEMENT INFORMATION SYSTEM [FMIS]
6.
Add the farchiwat details and click button to save the details.
Figure 182 : Add "Beruju farchiwat"
Figure 183 : Add form of Beruju Farchiwat
116 | P a g e
USER MANUAL – FINANCIAL MANAGEMENT INFORMATION SYSTEM [FMIS]
7.4
Beruju Bargikaran
–
बेरुजु िगीकरण
Figure 184 : List page of "Beruju Bargikaran"
7.4.1
Add “Beruju Bargikaran”
1.
Click on
2.
A form will be displayed from the list page
3.
Enter the required information
4.
Click process.
to save the information else click
5.
Once the data is saved, it will be listed in the list page.
to cancel the
Figure 185 : Add "Beruju Bargikaran"
7.4.2
Edit “Beruju Bargikaran”
1.
Click on button from the list page
2.
Editable form will be displayed
3.
Make the necessary changes
117 | P a g e
USER MANUAL – FINANCIAL MANAGEMENT INFORMATION SYSTEM [FMIS]
4.
Click process.
to save the information else click to cancel the
Figure 186 : Edit "Beruju Bargikaran"
7.4.3
View “Beruju Bargikaran”
1.
Click on button from the list page.
2.
The detail view of the particular “Donor Setup” will be displayed.
3.
Click to go back to the list page
4.
If you want to edit information then click button.
Figure 187 : View "Beruju bargikaran"
118 | P a g e
USER MANUAL – FINANCIAL MANAGEMENT INFORMATION SYSTEM [FMIS]
7.5
Beruju Prastab
–
बेरुजु प्रस्ताब
Figure 188 : List page of "Beruju Prastab"
7.5.1
Add “Beruju Prastab”
1.
Click on
2.
A form will be displayed from the list page
3.
Enter the required information
4.
Click process.
to save the information else click
5.
Once the data is saved, it will be listed in the list page.
to cancel the
Figure 189 : Add "Beruju Prastab"
7.5.2
Edit “Beruju Prastab”
1.
Click on button from the list page
2.
Editable form will be displayed
3.
Make the necessary changes
119 | P a g e
USER MANUAL – FINANCIAL MANAGEMENT INFORMATION SYSTEM [FMIS]
4.
Click process.
to save the information else click to cancel the
Figure 190 : Edit "Beruju Prastab"
7.5.3
View “Beruju Prastab”
1.
Click on button from the list page.
2.
The detail view of the particular “Donor Setup” will be displayed.
3.
Click to go back to the list page
4.
If you want to edit information then click button.
Figure 191 : View "Beruju Prastab"
120 | P a g e
USER MANUAL – FINANCIAL MANAGEMENT INFORMATION SYSTEM [FMIS]
8 Module 7: Reports-
प्रमतिेिन
In report module you can generate the report of different module that are in FMIS application, according to report generate criteria given in each form of the sub module, here you can generate report, print report and dump report i.e. Export of Excel.
Click on “ प्रमतिेिन menu
”, the list of sub modules under Report module is display.
Figure 192 : Sub Module under Reports
8.1
Kendriya
- केमरिर्
Click on “kendriya”, the list under the kendriya is display.
Figure 193 : List under Kendriya Sub-menu
8.1.1
Aakhtiyari Badfad – अमततर्ारी बााँडफााँड
To Generate, Print and Export the report of
“Aakhtiyari Badfad “.
1.
Click on “Aakhtiyari Badfad”.
121 | P a g e
USER MANUAL – FINANCIAL MANAGEMENT INFORMATION SYSTEM [FMIS]
2.
A form will display as shown below.
Figure 194 : Aakhtiyari Badfad Report generate form
3.
Enter or choose valid data to generate report.
4.
Click on shown below.
. The required report will be generated, if data is valid as
5.
Click on
6.
Click on
Figure 195 : Report of Aakhtiyari Badfad
,to print report
Excel if you want to generate the report in Excel.
122 | P a g e
USER MANUAL – FINANCIAL MANAGEMENT INFORMATION SYSTEM [FMIS]
8.1.2
Kool Aakhtiyari BadFad
-
कुल अमततर्ारी बााँडफााँड
To Generate, Print and Export the report of
“Kool Aakhtiyari BadFad”
1.
Click on “Kool Aakhtiyari BadFad”.
2.
A form will display as shown below.
Figure 196 : Kool Aakhtiyari BadFad Report generate form
3.
Enter or choose valid data to generate report.
4.
Click on shown below.
. The required report will be generated, if data is valid as
123 | P a g e
USER MANUAL – FINANCIAL MANAGEMENT INFORMATION SYSTEM [FMIS]
Figure 197 : Report of Kool Aakhtiyari BadFad
124 | P a g e
USER MANUAL – FINANCIAL MANAGEMENT INFORMATION SYSTEM [FMIS]
5.
Click on
6.
Click on
,to print report
Excel if you want to generate the report in Excel.
8.1.3
Karyalaya gat/ Upasirsak gat Akhtiyari -
कार्ाालर्गत
/
उपमिषाकगत अमततर्ारी
To Generate, Print and Export the report of
“Karyalaya gat/ Upasirsak gat Akhtiyari”
1.
Click on “Karyalaya gat/ Upasirsak gat Akhtiyari”.
2.
A form will display as shown below.
Figure 198 : Karyalaya gat/ Upasirsak gat Akhtiyari Report generate form
3.
Enter or choose valid data to generate report.
4.
Click on shown below.
. The required report will be generated, if data is valid as
125 | P a g e
USER MANUAL – FINANCIAL MANAGEMENT INFORMATION SYSTEM [FMIS]
Figure 199 : Report of Karyalaya gat/ Upasirsak gat Akhtiyari
5.
Click on
6.
Click on
,to print report
Excel if you want to generate the report in Excel.
8.1.4
Biniyojan ka Aarthik Bibaran – मबमनर्ोजनको आर्थाक मििरण
To Generate, Print and Export the report of
“Biniyojan ka Aarthik Bibaran”
1.
Click on “Biniyojan ka Aarthik Bibaran”.
2.
A form will display as shown below.
126 | P a g e
USER MANUAL – FINANCIAL MANAGEMENT INFORMATION SYSTEM [FMIS]
Figure 200 : Biniyojan ka Aarthik Bibaran Report generate form
3.
Enter or choose valid data to generate report.
4.
Click on shown below.
. The required report will be generated, if data is valid as
Figure 201 : Report of Biniyojan ka Aarthik Bibaran
127 | P a g e
USER MANUAL – FINANCIAL MANAGEMENT INFORMATION SYSTEM [FMIS]
5.
Click on
6.
Click on
,to print report
Excel if you want to generate the report in Excel.
8.1.5
Dharauti ko Kendriya Aarthik Bibaran/ धरौटीको केमरिर् आर्थाक मििरण
To Generate, Print and Export the report of
“Dharauti ko Kendriya Aarthik Bibaran”
1.
Click on “Dharauti ko Kendriya Aarthik Bibaran”.
2.
A form will display as shown below.
Figure 202: Dharauti ko Kendriya Aarthik Bibaran Report generate form
3.
Enter or choose valid data to generate report.
4.
Click on shown below.
. The required report will be generated, if data is valid as
128 | P a g e
USER MANUAL – FINANCIAL MANAGEMENT INFORMATION SYSTEM [FMIS]
Figure 203: Report Dharauti ko Kendriya Aarthik Bibaran
5.
Click on
6.
Click on
,to print report
Excel if you want to generate the report in Excel.
129 | P a g e
USER MANUAL – FINANCIAL MANAGEMENT INFORMATION SYSTEM [FMIS]
8.1.6
Rajaswako Kendriya Aarthik Vivaran- राजस्िको केमरिर् आर्थाक मििरण
To Generate, Print and Export the report of “Rajaswako Kendriya Aarthik Vivaran”
1.
Click on “Rajaswako Kendriya Aarthik Vivaran”.
2.
A form will display as shown below.
Figure 204 : Rajaswako Kendriya Aarthik Vivaran Report generate form
3.
Enter or choose valid data to generate report.
4.
Click on shown below.
. The required report will be generated, if data is valid as
Figure 205: Report of Rajaswako Kendriya Aarthik Vivaran
130 | P a g e
USER MANUAL – FINANCIAL MANAGEMENT INFORMATION SYSTEM [FMIS]
5.
Click on
6.
Click on
,to print report
Excel if you want to generate the report in Excel.
8.2
Biniyojan –
मबमनर्ोजन
Click on “Binyojan”, the lists under the Binyojan are display.
Figure 206 : Sub menu Under Biniyojan
8.2.1
Goswara Voucher – गोश्वारा भौचर
To Generate, Print and Export the report of
“GoswaraVoucher”
1.
Click on “GoswaraVoucher”.
2.
A form will display as shown below.
131 | P a g e
USER MANUAL – FINANCIAL MANAGEMENT INFORMATION SYSTEM [FMIS]
Figure 207: Goswara voucher generate form
3.
Enter or choose valid data to generate report.
4.
Click on shown below.
. The required report will be generated, if data is valid as
Figure 208: Report of Goswara Voucher
132 | P a g e
USER MANUAL – FINANCIAL MANAGEMENT INFORMATION SYSTEM [FMIS]
5.
Click on
6.
Click on
,to print report
Excel if you want to generate the report in Excel.
8.2.2
Bank Nagadi Kitab – बैंक नगिी दकताब
To Generate, Print and Export the report of
“Bank Nagadi Kitab”
1.
Click on “Bank Nagadi Kitab”.
2.
A form will display as shown below.
Figure 209: Bank Nagadi Kitab generate form
3.
Enter or choose valid data to generate report.
4.
Click on shown below.
. The required report will be generated, if data is valid as
133 | P a g e
USER MANUAL – FINANCIAL MANAGEMENT INFORMATION SYSTEM [FMIS]
5.
Click on
6.
Click on
Figure 210: Report of Bank Nagad Kitab
,to print report
Excel if you want to generate the report in Excel.
134 | P a g e
USER MANUAL – FINANCIAL MANAGEMENT INFORMATION SYSTEM [FMIS]
8.2.3
Budget Hisab- बजेट महसाब
To Generate, Print and Export the report of “Budget Hisab”
1.
Click on “Budget Hisab”.
2.
A form will display as shown below.
Figure 211 : Budget Hisab generate form
3.
Enter or choose valid data to generate report.
4.
Click on shown below.
. The required report will be generated, if data is valid as
135 | P a g e
USER MANUAL – FINANCIAL MANAGEMENT INFORMATION SYSTEM [FMIS]
5.
Click on
6.
Click on
Figure 212 : Report of Budget Hisab
,to print report
Excel if you want to generate the report in Excel.
136 | P a g e
USER MANUAL – FINANCIAL MANAGEMENT INFORMATION SYSTEM [FMIS]
8.2.4
Account Reports
–
खाता प्रमतिेिन
To Generate, Print and Export the report of
“Account Reports”
1.
Click on “Account Reports”.
2.
A form will display as shown below.
Figure 213 : Account Reports generate form
3.
Enter or choose valid data to generate report.
4.
Click on shown below.
. The required report will be generated, if data is valid as
137 | P a g e
USER MANUAL – FINANCIAL MANAGEMENT INFORMATION SYSTEM [FMIS]
Figure 214 : Report of Account
5.
Click on
6.
Click on
,to print report
Excel if you want to generate the report in Excel.
8.2.5
Kharcha Ko Fatwari
-
खचाको फााँटबारी
To Generate, Print and Export the report of
“Kharcha Ko Fatwari”
1.
Click on “Kharcha Ko Fatwari”.
2.
A form will display as shown below.
Figure 215 : Kharcha Ko Fatwari Report generate form
138 | P a g e
USER MANUAL – FINANCIAL MANAGEMENT INFORMATION SYSTEM [FMIS]
3.
Enter or choose valid data to generate report.
4.
Click on shown below.
. The required report will be generated, if data is valid as
5.
Click on
6.
Click on
Figure 216 : Report of Kharcha Ko Fatwari
,to print report
Excel if you want to generate the report in Excel.
139 | P a g e
USER MANUAL – FINANCIAL MANAGEMENT INFORMATION SYSTEM [FMIS]
8.2.6
Peski ko Maskewari
-
पेश्कीको िस्केबरी
To Generate, Print and Export the report of
“Peski Maskewari”
1.
Click on “Peski Maskewari”.
2.
A form will display as shown below.
Figure 217: Peski Maskewari generate form
3.
Enter or choose valid data to generate report.
4.
Click on shown below.
. The required report will be generated, if data is valid as
5.
Click on
6.
Click on
Figure 218: Report of Peski Maskewari
,to print report
Excel if you want to generate the report in Excel.
140 | P a g e
USER MANUAL – FINANCIAL MANAGEMENT INFORMATION SYSTEM [FMIS]
8.2.7
Bank Hisab Bibaran- बैंक महसाब मििरण
To Generate, Print and Export the report of “Bank Hisab Bibaran”
1.
Click on “Bank Hisab Bibaran”.
2.
A form will display as shown below.
Figure 219 : Bank Hisab Bibaran generate form
3.
Enter or choose valid data to generate report.
4.
Click on shown below.
. The required report will be generated, if data is valid as
Figure 220 : Report of Bank Hisab Bibaran
141 | P a g e
USER MANUAL – FINANCIAL MANAGEMENT INFORMATION SYSTEM [FMIS]
5.
Click on
6.
Click on
,to print report
Excel if you want to generate the report in Excel.
8.2.8
Barsik Aarthik Bibaran –
बार्षाक आर्थाक मििरण
To Generate, Print and Export the report of
“Barsik Aarthik Bibaran”
1.
Click on “Barsik Aarthik Bibaran”.
2.
A form will display as shown below.
Figure 221 : Barsik Aarthik Bibaran generate form
3.
Enter or choose valid data to generate report.
4.
Click on shown below.
. The required report will be generated, if data is valid as
142 | P a g e
USER MANUAL – FINANCIAL MANAGEMENT INFORMATION SYSTEM [FMIS]
Figure 222 : Report of Barsik Aarthik Bibaran
5.
Click on
6.
Click on
,to print report
Excel if you want to generate the report in Excel.
8.2.9
Contingency Ledger
–
करटेनजेरसी लेजर
To Generate, Print and Export the report of
“Contingency Ledger”
1.
Click on “Contingency Ledger”.
2.
A form will display as shown below.
143 | P a g e
USER MANUAL – FINANCIAL MANAGEMENT INFORMATION SYSTEM [FMIS]
Figure 223 : Contingency Ledger generate form
3.
Enter or choose valid data to generate report.
4.
Click on shown below.
5.
Click on
. The required report will be generated, if data is valid as
,to print report
6.
Click on Excel if you want to generate the report in Excel.
8.2.10
भुक्तानी दिन बााँकी मििरण
To Generate, Print and Export the report of “ भुक्तानी दिन बााँकी मििरण ”
1.
Click on “ भुक्तानी दिन बााँकी मििरण ”.
2.
A form will display as shown below.
Figure 224 : Search form of भुक्तानी दिन बााँकी मििरण Report
3.
Select the
आर्थाक िषा click follws:
the required report will be displayed as
144 | P a g e
USER MANUAL – FINANCIAL MANAGEMENT INFORMATION SYSTEM [FMIS]
Figure 225 : भुक्तानी दिन बााँकी मििरण report
,to print report 4. Click on
5. Click on Excel if you want to generate the report in Excel.
8.2.11
मिषाकगत भुक्तानी दिन बााँकी मििरण
To Generate, Print and Export the report of
“ मिषाकगत भुक्तानी दिन बााँकी मििरण ”
1.
Click on “ मिषाकगत भुक्तानी दिन बााँकी मििरण ”.
2.
A form will display as shown below.
Figure 226 : Search form of मिषाकगत भुक्तानी दिन बााँकी मििरण Report
3. Select the
बजेट उपमिषाक and
आर्थाक िषा click will be displayed as follows:
the required report
145 | P a g e
USER MANUAL – FINANCIAL MANAGEMENT INFORMATION SYSTEM [FMIS]
Figure 227: मिषाकगत भुक्तानी दिन बााँकी मििरण report
, to print report 4. Click on
5. Click on Excel if you want to generate the report in Excel.
8.2.12
कार्ाालर्गत भक्तानी दिन बााँकी रकिको मििरण
To Generate, Print and Export the report of “ कार्ाालर्गत भुक्तानी दिन बााँकी रकिको मििरण ”
1.
Click on “ कार्ाालर्गत भुक्तानी दिन बााँकी रकिको मििरण ”.
2.
A form will display as shown below.
Figure 228 : Search form of कार्ाालर्गत भुक्तानी दिन बााँकी रकिको मििरण Report
3. Select the
कार्ाालर्को नाि and
आर्थाक िषा click will be displayed as follws:
the required report
146 | P a g e
USER MANUAL – FINANCIAL MANAGEMENT INFORMATION SYSTEM [FMIS]
Figure 229: कार्ाालर्गत भुक्तानी दिन बााँकी रकिको मििरण report
4. Click on ,to print report
5. Click on Excel if you want to generate the report in Excel.
8.3
Rajaswa
Click on “Rajaswa”, the list under the Rajaswa will display as follows.
Figure 230 : List under Rajaswa Sub-menu
147 | P a g e
USER MANUAL – FINANCIAL MANAGEMENT INFORMATION SYSTEM [FMIS]
8.3.1
Income Bill ( आम्िानी रमसि
-
११ )
To Generate, Print and Export the report of “
Income Bill”
1.
Click on “ आम्िानी रमसि - ११ ”
2.
A form will display as shown below.
Figure 231: Income Bill Report generate form
3.
Enter or choose valid data to generate report.
4.
Click on shown below.
.
The required report will be generated, if data is valid as
5.
Click on
6.
Click on
Figure 232: Report of Income Bill
,to print report
Excel if you want to generate the report in Excel.
148 | P a g e
USER MANUAL – FINANCIAL MANAGEMENT INFORMATION SYSTEM [FMIS]
8.3.2
Journal Voucher
(
गोश्वारा भौचर
–
१० क
)
To Generate, Print and Export the report of “
गोश्वारा भौचर ”
1.
Click on “ गोश्वारा भौचर ”
2.
A form will display as shown below.
Figure 233: Journal Voucher Report generate form
3.
Enter or choose valid data to generate report.
4.
Click on shown below.
. The required report will be generated, if data is valid as
149 | P a g e
USER MANUAL – FINANCIAL MANAGEMENT INFORMATION SYSTEM [FMIS]
Figure 234: Report of Journal Voucher
5.
Click on
6.
Click on
,to print report
Excel if you want to generate the report in Excel.
8.3.3
Cash Bank Deposit Khata
(
नगि बैंक प्रामप्त खाता
–
१०८ क
/
ख
)
To Generate, Print and Export the report of “
नगि बैंक प्रामप्त खाता ”
1.
Click on “ नगि बैंक प्रामप्त खाता ”
2.
A form will display as shown below.
150 | P a g e
USER MANUAL – FINANCIAL MANAGEMENT INFORMATION SYSTEM [FMIS]
Figure 235: Cash Deposit Report generate form
3.
Enter or choose valid data to generate report.
4.
Click on shown below.
. The required report will be generated, if data is valid as
Figure 236: Report of Cash Deposit
151 | P a g e
USER MANUAL – FINANCIAL MANAGEMENT INFORMATION SYSTEM [FMIS]
5.
Click on
6.
Click on
,to print report
Excel if you want to generate the report in Excel.
8.3.4
Rajaswa Amdani Voucher
(
राजश्व आम्िानीको िैमनक गोश्वारा खाता
-
१०८
)
To Generate, Print and Export the report of “
राजश्व आम्िानीको िैमनक गोश्वारा खाता ”
1.
Click on “ राजश्व आम्िानीको िैमनक गोश्वारा खाता ”
2.
A form will display as shown below.
Figure 237: Rajaswa Amdani Voucher Report generate form
3.
Enter or choose valid data to generate report.
4.
Click on shown below.
. The required report will be generated, if data is valid as
Figure 238: Rajaswa Amdani Voucher
152 | P a g e
USER MANUAL – FINANCIAL MANAGEMENT INFORMATION SYSTEM [FMIS]
5.
Click on
6.
Click on
,to print report
Excel if you want to generate the report in Excel.
8.3.5
Nagad Rajaswa Amdani Bank Dakhila
(
नगि राजश्व आम्िानी बैंक िामखला
-
१०२ )
To Generate, Print and Export the report of “
नगि राजश्व आम्िानी बैंक िामखला
-
१०९ ”
1.
Click on “ नगि राजश्व आम्िानी बैंक िामखला
-
१०२ ”
2.
A form will display as shown below.
Figure 239: Nagad Rajaswa Amdani Bank Dakhila Report generate form
3.
Enter or choose valid data to generate report.
4.
Click on shown below.
. The required report will be generated, if data is valid as
153 | P a g e
USER MANUAL – FINANCIAL MANAGEMENT INFORMATION SYSTEM [FMIS]
5.
Click on
6.
Click on
,to print report
Excel if you want to generate the report in Excel.
8.3.6
Rajaswa Amdani Bank Nagadi Kitab ( राजश्व आम्िानी बैंक नगिी दकताब - २३ )
To Generate, Print and Export the report of “ ” राजश्व आम्िानी बैंक नगिी दकताब ”
1.
Click on “ राजश्व आम्िानी बैंक नगिी दकताब ”
2.
A form will display as shown below.
154 | P a g e
USER MANUAL – FINANCIAL MANAGEMENT INFORMATION SYSTEM [FMIS]
Figure 240: Rajaswa Amdani Bank Nagadi Kitab Report generate form
3.
Enter or choose valid data to generate report.
4.
Click on shown below.
. The required report will be generated, if data is valid as
Figure 241: Report of Rajaswa Amdani Bank Nagadi Kitab
5.
Click on
6.
Click on
,to print report
Excel if you want to generate the report in Excel.
8.3.7
Rajaswa Bank Hisab Milan Faram ( राजश्व बैंक महसाब मिलन फारि – १५क )
To Generate, Print and Export the report of
“ राजश्व बैंक महसाब मिलन फारि ”
155 | P a g e
USER MANUAL – FINANCIAL MANAGEMENT INFORMATION SYSTEM [FMIS]
1.
Click on “ राजश्व बैंक महसाब मिलन फारि ”
2.
A form will display as shown below.
Figure 242: Rajaswa Bank Hisab Milan Faram Report generate form
3.
Enter or choose valid data to generate report.
4.
Click on . The required report will be generated.
5.
Click on ,to print report
6.
Click on Excel if you want to generate the report in Excel.
156 | P a g e
USER MANUAL – FINANCIAL MANAGEMENT INFORMATION SYSTEM [FMIS]
Figure 243: Rajaswa Bank Hisab Milan Faram Report
157 | P a g e
USER MANUAL – FINANCIAL MANAGEMENT INFORMATION SYSTEM [FMIS]
8.3.8
Rajaswa Barsik Aarthik Bibaran
(
राजश्वको बार्षाक आर्थाक मििरण
-
१९३
)
To Generate, Print and Export the report of “ राजश्वको बार्षाक आर्थाक मििरण ”
1.
Click on “ राजश्वको बार्षाक आर्थाक मििरण ”
2.
A form will display as shown below.
Figure 244: Rajaswa Barsik Aarthik Bibaran Report generate form
3.
Enter or choose valid data to generate report.
4.
Click on valid as shown below.
. The required report will be generated, if data is
Figure 245: Report of Rajaswa Barsik Aarthik Bibaran
5.
Click on
6.
Click on
,to print report
Excel if you want to generate the report in Excel.
158 | P a g e
USER MANUAL – FINANCIAL MANAGEMENT INFORMATION SYSTEM [FMIS]
8.3.9
Sambandi Masik Pratibaden
(
राजश्व सम्बमरध िामसक प्रमतिेिन
–
९
)
To Generate, Print and Export the report of “ राजश्व सम्बमरध िामसक प्रमतिेिन ”
1.
Click on “ राजश्व सम्बमरध िामसक प्रमतिेिन ”
2.
A form will display as shown below.
Figure 246: Sambandi Masik Pratibaden Report generate form
3.
Enter or choose valid data to generate report.
4.
Click on shown below.
. The required report will be generated, if data is valid as
Figure 247: Report of Sambandi Masik Pratibaden
159 | P a g e
USER MANUAL – FINANCIAL MANAGEMENT INFORMATION SYSTEM [FMIS]
5.
Click on
6.
Click on
,to print report
Excel if you want to generate the report in Excel.
8.3.10
Ga .
ta.aa.wa. ko Nagat Maujdat Bank Dakhila
8.4
Beruju-
बेरुजु
Click on “Beruju”, the list under the Beruju is display.
Figure 248 : List under Beruju Sub-menu
8.4.1
Lekha Parikshyan ko Pratibedan – लेखा परीक्षणको प्रमतिेिन
To Generate, Print and Export the report of
“Lekha Parikshyan ko Pratibedan”.
1.
Click on “Lekha Parikshyan ko Pratibedan”.
2.
A form will display as shown below.
Figure 249 : Lekha Parikshyan ko Pratibedan Report generate form
3.
Enter or choose valid data to generate report.
160 | P a g e
USER MANUAL – FINANCIAL MANAGEMENT INFORMATION SYSTEM [FMIS]
4.
Click on shown below.
. The required report will be generated, if data is valid as
Figure 250 : Report of Lekha Parikshyan ko Pratibedan
5.
Click on
6.
Click on
,to print report
Excel if you want to generate the report in Excel.
8.4.2
Beruju Farchiwot Pragati Bibaran – बेरुजु फर्छ्योट प्रगमत मििरण
To Generate, Print and Export the report of
“Beruju Farchiwot Pragati Bibaran”.
1.
Click on “Beruju Farchiwot Pragati Bibaran”.
2.
A form will display as shown below.
Figure 251 : Beruju Farchiwot Pragati Bibaran Report generate form
3.
Enter or choose valid data to generate report.
161 | P a g e
USER MANUAL – FINANCIAL MANAGEMENT INFORMATION SYSTEM [FMIS]
4.
Click on shown below.
. The required report will be generated, if data is valid as
Figure 252 : Report of Beruju Farchiwot Pragati Bibaran
5.
Click on
6.
Click on
,to print report
Excel if you want to generate the report in Excel.
8.4.3
Karyalayagat Beruji Farchiwot Pragati Bibaran
–
कार्ाालर्गत बेरुजु फर्छ्योट
प्रगमत मििरण
To Generate, Print and Export the report of
“Karyalayagat Beruji Farchiwot Pragati
Bibaran”.
1.
Click on “Karyalayagat Beruji Farchiwot Pragati Bibaran”.
2.
A form will display as shown below.
162 | P a g e
USER MANUAL – FINANCIAL MANAGEMENT INFORMATION SYSTEM [FMIS]
Figure 253 : Karyalayagat Beruji Farchiwot Pragati Bibaran Report generate form
3.
Enter or choose valid data to generate report.
4.
Click on shown below.
. The required report will be generated, if data is valid as
Figure 254 : Report of Karyalayagat Beruji Farchiwot Pragati Bibaran
5.
Click on
6.
Click on
,to print report
Excel if you want to generate the report in Excel.
163 | P a g e
USER MANUAL – FINANCIAL MANAGEMENT INFORMATION SYSTEM [FMIS]
8.4.4
Lekha Parikshyan Garieko Sarkari Karyalayaharu ko Yobarsako Beruju
Bargikaran –
लेखा परीक्षण गररएको सरकारी कार्ाालर्हरुको र्ो िषाको बेरुजु बगीकरण
To Generate, Print and Export the report of
“Lekha Parikshyan Garieko Sarkari
Karyalayaharu ko Yobarsako Beruju Bargikaran”.
1.
Click on “Lekha Parikshyan Garieko Sarkari Karyalayaharu ko Yobarsako Beruju
Bargikaran”.
2.
A form will display as shown below.
Figure 255 : Lekha Parikshyan Garieko Sarkari Karyalayaharu ko Yobarsako Beruju
3.
Enter or choose valid data to generate report.
4.
Click on shown below.
. The required report will be generated, if data is valid as
Figure 256 : Report of Lekha Parikshyan Garieko Sarkari Karyalayaharu
5.
Click on
6.
Click on
,to print report
Excel if you want to generate the report in Excel.
164 | P a g e
USER MANUAL – FINANCIAL MANAGEMENT INFORMATION SYSTEM [FMIS]
8.4.5
Suru Saal Dekhi Ko Baki
–
सुरु साल िेमखको बााँकी
To Generate, Print and Export the report of
“Suru Saal Dekhi Ko Baki”.
1.
Click on “Suru Saal Dekhi Ko Baki”.
2.
A form will display as shown below.
3.
Enter or choose valid data to generate report.
4.
Click on shown below.
. The required report will be generated, if data is valid as
5.
Click on
6.
Click on
Figure 257 : Suru Saal Dekhi Ko Baki Report
,to print report
Excel if you want to generate the report in Excel.
165 | P a g e
USER MANUAL – FINANCIAL MANAGEMENT INFORMATION SYSTEM [FMIS]
8.5
Dharauti
–
धरौटी
Click on “Dharauti”, the list under the Dharauti is display.
Figure 258 : List under Dharauti Sub-menu
8.5.1
Goswara Vouchar - गोश्वारा भौचर
To Generate, Print and Export the report of “Goswara Vouchar”
1.
Click on “
Goswara Vouchar
”.
2.
A form will display as shown below.
Figure 259 : Goswara Vouchar Report generate form
166 | P a g e
USER MANUAL – FINANCIAL MANAGEMENT INFORMATION SYSTEM [FMIS]
3.
Enter or choose valid data to generate report.
4.
Click on shown below.
. The required report will be generated, if data is valid as
5.
Click on
6.
Click on
Figure 260 : Report of Goswara Vouchar
,to print report
Excel if you want to generate the report in Excel.
167 | P a g e
USER MANUAL – FINANCIAL MANAGEMENT INFORMATION SYSTEM [FMIS]
8.5.2
Income Bill – आम्िानी रमसि
To Generate, Print and Export the report of “Income Bill”
1.
Click on “Income Bill”.
2.
A form will display as shown below.
Figure 261 : Income Bill Report generate form
3.
Enter or choose valid data to generate report.
4.
Click on shown below.
. The required report will be generated, if data is valid as
168 | P a g e
USER MANUAL – FINANCIAL MANAGEMENT INFORMATION SYSTEM [FMIS]
5.
Click on
6.
Click on
Figure 262 : Report of Income Bill
,to print report
Excel if you want to generate the report in Excel.
8.5.3
Dharuati Khata
–
धरौटी खाता
To Generate, Print and Export the report of
“Dharuati Khata”
1.
Click on “Dharuati Khata”.
2.
A form will display as shown below.
169 | P a g e
USER MANUAL – FINANCIAL MANAGEMENT INFORMATION SYSTEM [FMIS]
Figure 263 : Dharuati Khata Report generate form
3.
Enter or choose valid data to generate report.
4.
Click on shown below.
. The required report will be generated, if data is valid as
5.
Click on
6.
Click on
Figure 264 : Report of Dharuati Khata
,to print report
Excel if you want to generate the report in Excel.
170 | P a g e
USER MANUAL – FINANCIAL MANAGEMENT INFORMATION SYSTEM [FMIS]
8.5.4
Bank Hisab Bibaran
–
बैंक महसाब मििरण
To Generate, Print and Export the report of
“Bank Hisab Bibaran”
1.
Click on “Bank Hisab Bibaran”.
2.
A form will display as shown below.
Figure 265 : Bank Hisab Bibaran Report generate form
3.
Enter or choose valid data to generate report.
4.
Click on shown below.
. The required report will be generated, if data is valid as
Figure 266 : Bank Hisab Bibaran Report
171 | P a g e
USER MANUAL – FINANCIAL MANAGEMENT INFORMATION SYSTEM [FMIS]
5.
Click on
6.
Click on
,to print report
Excel if you want to generate the report in Excel.
8.5.5
Dharuati Maskewari –
धरौटीको िस्केबरी
To Generate, Print and Export the report of
“Dharuati Maskewari”
1.
Click on “Dharuati Maskewari”.
2.
A form will display as shown below.
Figure 267 : Dharuati Maskewari Report generate form
3.
Enter or choose valid data to generate report.
4.
Click on shown below.
. The required report will be generated, if data is valid as
172 | P a g e
USER MANUAL – FINANCIAL MANAGEMENT INFORMATION SYSTEM [FMIS]
Figure 268 : Report of Dharuati Maskewari
5.
Click on
6.
Click on
,to print report
Excel if you want to generate the report in Excel.
8.5.6
Byatigat Dharauti Khata
–
व्यमक्तगत धरौटी खाता
To Generate, Print and Export the report of
“Byatigat Dharauti Khata”
1.
Click on “Byatigat Dharauti Khata”.
2.
A form will display as shown below.
173 | P a g e
USER MANUAL – FINANCIAL MANAGEMENT INFORMATION SYSTEM [FMIS]
Figure 269 : Byatigat Dharauti Khata Report generate form
3.
Enter or choose valid data to generate report.
4.
Click on shown below.
. The required report will be generated, if data is valid as
5.
Click on
6.
Click on
Figure 270 : Report of Byatigat Dharauti Khata
,to print report
Excel if you want to generate the report in Excel.
174 | P a g e
USER MANUAL – FINANCIAL MANAGEMENT INFORMATION SYSTEM [FMIS]
8.5.7
Dharauti Barsik Aarthik Bibran
–
धरौटीको बार्षाक आर्थाक मििरण
To Generate, Print and Export the report of
“Dharauti Barsik Aarthik Bibran”
1.
Click on “Dharauti Barsik Aarthik Bibran”.
2.
A form will display as shown below.
Figure 271: Dharauti Barsik Bibran Report generate form
3.
Enter or choose valid data to generate report.
4.
Click on shown below.
. The required report will be generated, if data is valid as
Figure 272: Report of Dharauti Barsik Bibran
175 | P a g e
USER MANUAL – FINANCIAL MANAGEMENT INFORMATION SYSTEM [FMIS]
5.
Click on
6.
Click on
,to print report
Excel if you want to generate the report in Excel.
8.5.8
Dharauti Banki Maujdat Bibaran – धरौटी बााँकी िौज्िातको मििरण
To Generate, Print and Export the report of
“Dharauti Banki Maujdat Bibaran”
1.
Click on “Dharauti Banki Maujdat Bibaran”.
2.
A form will display as shown below.
Figure 273 : Dharauti Banki Maujdat Bibaran Report generate form
3.
Enter or choose valid data to generate report.
4.
Click on shown below.
. The required report will be generated, if data is valid as
Figure 274 : Report of Dharauti Banki Maujdat Bibaran
5.
Click on
6.
Click on
,to print report
Excel if you want to generate the report in Excel.
176 | P a g e
USER MANUAL – FINANCIAL MANAGEMENT INFORMATION SYSTEM [FMIS]
8.5.9
Dharauti Office Facilities
–
पानी
,
मबजुली
,
टेमलफोन धरौटीको मििरण
To Generate, Print and Export the report of
“Dharauti Office Facilities”
1.
Click on “Dharauti Office Facilities”.
2.
A form will display as shown below.
Figure 275 : Dharauti Office Facilities Report generate form
3.
Enter or choose valid data to generate report.
4.
Click on shown below.
. The required report will be generated, if data is valid as
5.
Click on
6.
Click on
Figure 276 : Report of Dharauti Office Facilities
,to print report
Excel if you want to generate the report in Excel.
177 | P a g e
USER MANUAL – FINANCIAL MANAGEMENT INFORMATION SYSTEM [FMIS]
8.6
Karya Sanchalan
–
कार्ा संचालन
Click on “Karya Sanchalan”, the lists under the Karya Sanchalan are display.
Figure 277 : List under Karya Sanchalan Sub-menu
8.6.1
Goswara Voucher –
गोश्वारा भौचर
To Generate, Print and Export the report of “Goswara Voucher”
1.
Click on “Goswara Voucher”.
2.
A form will display as shown below.
Figure 278 : Goswara Voucher Report generate form
178 | P a g e
USER MANUAL – FINANCIAL MANAGEMENT INFORMATION SYSTEM [FMIS]
3.
Enter or choose valid data to generate report.
4.
Click on shown below.
. The required report will be generated, if data is valid as
5.
Click on
6.
Click on
Figure 279 : Report of Goswara Voucher
,to print report
Excel if you want to generate the report in Excel.
179 | P a g e
USER MANUAL – FINANCIAL MANAGEMENT INFORMATION SYSTEM [FMIS]
8.6.2
बैंक नगिी दकताब
To Generate, Print and Export the report of
“ बैंक नगिी दकताब ”
1.
Click on “ बैंक नगिी दकताब ”.
2.
A form will display as shown below.
Figure 280 : Bank Nagadi Kitab Report generate form
3.
Enter or choose valid data to generate report.
4.
Click on shown below.
5.
Click on
. The required report will be generated, if data is valid as
,to print report
6.
Click on Excel if you want to generate the report in Excel.
8.6.3
बजेट महसाब
To Generate, Print and Export the report of
“ बजेट महसाब ”
1.
Click on “
बजेट महसाब ”.
2.
A form will display as shown below.
Figure 281 : Bank Hisab Report generate form
180 | P a g e
USER MANUAL – FINANCIAL MANAGEMENT INFORMATION SYSTEM [FMIS]
3.
Enter or choose valid data to generate report.
4.
Click on shown below.
. The required report will be generated, if data is valid as
Figure 282 : Bank Hisab Report
5.
Click on
6.
Click on
,to print report
Excel if you want to generate the report in Excel.
8.6.4
खाता प्रमतिेिन
To Generate, Print and Export the report of
“ खाता प्रमतिेिन
”
1.
Click on “
खाता प्रमतिेिन
”
.
2.
A form will display as shown below
181 | P a g e
USER MANUAL – FINANCIAL MANAGEMENT INFORMATION SYSTEM [FMIS]
Figure 283 : खाता प्रमतिेिन report generate form
3.
Enter or choose valid data to generate report.
4.
Click on shown below.
. The required report will be generated, if data is valid as
Figure 284: खाता प्रमतिेिन report
5.
Click on
6.
Click on
,to print report
Excel if you want to generate the report in Excel.
8.6.5
Kharcha Ko Fatwari- खचाको फााँटबारी
To Generate, Print and Export the report of
“Kharcha Ko Fatwari”
1.
Click on “Kharcha Ko Fatwari”.
2.
A form will display as shown below.
182 | P a g e
USER MANUAL – FINANCIAL MANAGEMENT INFORMATION SYSTEM [FMIS]
Figure 285 : Kharcha Ko Fatwari Report generate form
3.
Enter or choose valid data to generate report.
4.
Click on shown below.
. The required report will be generated, if data is valid as
5.
Click on
6.
Click on
Figure 286: Kharcha Ko Fatwari Report
,to print report
Excel if you want to generate the report in Excel.
183 | P a g e
USER MANUAL – FINANCIAL MANAGEMENT INFORMATION SYSTEM [FMIS]
8.6.6
Peski Maskewari
-
पेस्कीको िास्केबारी
To Generate, Print and Export the report of
“Peski Maskewari”
1.
Click on “Peski Maskewari”.
2.
A form will display as shown below.
Figure 287 : Peski Maskewari Report generate form
3.
Enter or choose valid data to generate report.
4.
Click on shown below.
5.
Click on
. The required report will be generated, if data is valid as
,to print report
6.
Click on Excel if you want to generate the report in Excel.
8.6.7
Bank Hisab Bibaran - बैंक महसाब मििरण
To Generate, Print and Export the report of
“Bank Hisab Bibaran”
1.
Click on “Bank Hisab Bibaran”.
2.
A form will display as shown below.
184 | P a g e
USER MANUAL – FINANCIAL MANAGEMENT INFORMATION SYSTEM [FMIS]
Figure 288 : Bank Hisab Bibaran Report generate form
3.
Enter or choose valid data to generate report.
4.
Click on shown below.
5.
Click on
. The required report will be generated, if data is valid as
,to print report
6.
Click on Excel if you want to generate the report in Excel.
8.6.8
Barsik Aarthik Bibaran -
बार्षाक आर्थाक मििरण
To Generate, Print and Export the report of
“Barsik Aarthik Bibaran”
1.
Click on “Barsik Aarthik Bibaran”.
2.
A form will display as shown below.
Figure 289 : Barsik Aarthik Bibaran Report generate form
185 | P a g e
USER MANUAL – FINANCIAL MANAGEMENT INFORMATION SYSTEM [FMIS]
3.
Enter or choose valid data to generate report.
4.
Click on shown below.
. The required report will be generated, if data is valid as
Figure 290:Barsik Aarthik Bibaran Report
5.
Click on
6.
Click on
,to print report
Excel if you want to generate the report in Excel.
8.6.9
भुक्तानी दिन बााँकी
8.6.10
आम्िानी खचा मििरण
To Generate, Print and Export the report of
“ आम्िानी खचा मििरण ”
1.
Click on “
आम्िानी खचा मििरण ”.
2.
A form will display as shown below.
186 | P a g e
USER MANUAL – FINANCIAL MANAGEMENT INFORMATION SYSTEM [FMIS]
Figure 291 : आम्िानी खचा मििरण report form
3.
Enter or choose valid data to generate report.
4.
Click on shown below.
. The required report will be generated, if data is valid as
5.
Click on
6.
Click on
,to print report
Excel if you want to generate the report in Excel.
187 | P a g e
USER MANUAL – FINANCIAL MANAGEMENT INFORMATION SYSTEM [FMIS]
9 Module 8:
व्यिस्थापन प्रमतिेिन
9.1
केमरिर् प्रमतिेिन
The sub modules under
केमरिर् प्रमतिेिन
are listed as follows:
Figure 292: Sub modules under केमरिर् प्रमतिेिन
9.1.1
अमततर्ारी प्राप्त मििरण
To Generate, Print and Export the report of
“ अमततर्ारी प्राप्त मििरण “.
1.
Click on “ अमततर्ारी प्राप्त मििरण ”.
2.
A form will display as shown below.
Figure 293 : अमततर्ारी प्राप्त मििरण Report search form
3.
Enter or choose valid data to generate report.
4.
Click on shown below.
. The required report will be generated, if data is valid as
188 | P a g e
USER MANUAL – FINANCIAL MANAGEMENT INFORMATION SYSTEM [FMIS]
Figure 294: अमततर्ारी प्राप्त मििरण Report
5.
Click on
6.
Click on
,to print report
Excel if you want to generate the report in Excel.
9.1.2
मिषाकगत अमततर्ारी प्राप्त मििरण
To Generate, Print and Export the report of
“ मिषाकगत अमततर्ारी प्राप्त मििरण “.
1.
Click on “ मिषाकगत अमततर्ारी प्राप्त मििरण ”.
2.
A form will display as shown below.
Figure 295 : मिषाकगत अमततर्ारी प्राप्त मििरण Report search form
1.
Enter or choose valid data to generate report.
2.
Click on
3.
Click on
. The required report will be generated, if data is valid.
,to print report
4.
Click on Excel if you want to generate the report in Excel.
189 | P a g e
USER MANUAL – FINANCIAL MANAGEMENT INFORMATION SYSTEM [FMIS]
9.1.3
श्रोत ( िातृ मनकार् ) अनुसारको अमततर्ारी प्राप्त मििरण
To Generate, Print and Export the report of
“ श्रोत
(
िातृ मनकार्
)
अनुसारको अमततर्ारी प्राप्त
मििरण “.
1.
Click on “ श्रोत ( िातृ मनकार् ) अनुसारको अमततर्ारी प्राप्त मििरण ”.
2.
A form will display as shown below.
Figure 296: श्रोत ( िातृ मनकार् ) अनुसारको अमततर्ारी प्राप्त मििरण Report search form
3.
Enter or choose valid data to generate report.
4.
Click on shown below.
. The required report will be generated, if data is valid as
Figure 297: श्रोत ( िातृ मनकार् ) अनुसारको अमततर्ारी प्राप्त मििरण Report
5.
Click on ,to print report
6.
Click on Excel if you want to generate the report in Excel.
190 | P a g e
USER MANUAL – FINANCIAL MANAGEMENT INFORMATION SYSTEM [FMIS]
9.1.4
श्रोत अनुसारको अमततर्ारी प्राप्त मििरण
To Generate, Print and Export the report of
“ श्रोत अनुसारको अमततर्ारी प्राप्त मििरण “.
1.
Click on “ श्रोत अनुसारको अमततर्ारी प्राप्त मििरण ”.
2.
A form will display as shown below.
Figure 298: श्रोत अनुसारको अमततर्ारी प्राप्त मििरण Report search form
3.
Enter or choose valid data to generate report.
4.
Click on shown below.
. The required report will be generated, if data is valid as
5.
Click on
6.
Click on
Figure 299: श्रोत अनुसारको अमततर्ारी प्राप्त मििरण Report
,to print report
Excel if you want to generate the report in Excel.
191 | P a g e
USER MANUAL – FINANCIAL MANAGEMENT INFORMATION SYSTEM [FMIS]
9.1.5
अमततर्ारी बााँडफााँड मििरण
To Generate, Print and Export the report of
“ अमततर्ारी बााँडफााँड मििरण “.
1.
Click on “ अमततर्ारी बााँडफााँड मििरण ”.
2.
A form will display as shown below.
Figure 300: अमततर्ारी बााँडफााँड मििरण Report search form
3.
Enter or choose valid data to generate report.
4.
Click on shown below.
. The required report will be generated, if data is valid as
5.
Click on
6.
Click on
Figure 301: अमततर्ारी बााँडफााँड मििरण Report
,to print report
Excel if you want to generate the report in Excel.
192 | P a g e
USER MANUAL – FINANCIAL MANAGEMENT INFORMATION SYSTEM [FMIS]
9.1.6
मिषाकगत अमततर्ारी बााँडफााँड मििरण
To Generate, Print and Export the report of
“ मिषाकगत अमततर्ारी बााँडफााँड मििरण “.
1.
Click on “ मिषाकगत अमततर्ारी बााँडफााँड मििरण ”.
2.
A form will display as shown below.
Figure 302: मिषाकगत अमततर्ारी बााँडफााँड मििरण Report search form
3.
Enter or choose valid data to generate report.
4.
Click on shown below.
. The required report will be generated, if data is valid as
5.
Click on
6.
Click on
Figure 303: मिषाकगत अमततर्ारी बााँडफााँड मििरण Report
,to print report
Excel if you want to generate the report in Excel.
193 | P a g e
USER MANUAL – FINANCIAL MANAGEMENT INFORMATION SYSTEM [FMIS]
9.2
मबमनर्ोजन प्रमतिेिन
The sub modules under
मबमनर्ोजन प्रमतिेिन are listed as follows:
Figure 304 : sub modules under मबमनर्ोजन प्रमतिेिन
9.2.1
मबमनर्ोजन तथा खचाको मििरण
To Generate, Print and Export the report of
“ मबमनर्ोजन तथा खचाको मििरण “.
1.
Click on “ मबमनर्ोजन तथा खचाको मििरण ”.
2.
A form will display as shown below.
Figure 305 : मबमनर्ोजन तथा खचाको मििरण Report Search
3.
Enter or choose valid data to generate report.
4.
Click on shown below.
. The required report will be generated, if data is valid as
194 | P a g e
USER MANUAL – FINANCIAL MANAGEMENT INFORMATION SYSTEM [FMIS]
Figure 306: मबमनर्ोजन तथा खचाको मििरण Report
5.
Click on
6.
Click on
,to print report
Excel if you want to generate the report in Excel.
9.2.2
एदककृत केमरिर् आर्थाक मििरण
To Generate, Print and Export the report of “ एदककृत केमरिर् आर्थाक मििरण “.
1.
Click on “ एदककृत केमरिर् आर्थाक मििरण ”.
2.
A form will display as shown below.
Figure 307: एदककृत केमरिर् आर्थाक मििरण Report search form
3.
Enter or choose valid data to generate report.
4.
Click on shown below.
. The required report will be generated, if data is valid as
195 | P a g e
USER MANUAL – FINANCIAL MANAGEMENT INFORMATION SYSTEM [FMIS]
Figure 308: एदककृत केमरिर् आर्थाक मििरण Report
5.
Click on
6.
Click on
,to print report
Excel if you want to generate the report in Excel.
9.2.3
मिषाकगत मिमनर्ोजन खचा तथा बााँकीको मििरण
To Generate, Print and Export the report of “ मिषाकगत मिमनर्ोजन खचा तथा बााँकीको मििरण “.
1.
Click on “ मिषाकगत मिमनर्ोजन खचा तथा बााँकीको मििरण ”.
2.
A form will display as shown below.
Figure 309: मिषाकगत मिमनर्ोजन खचा तथा बााँकीको मििरण Report search form
196 | P a g e
USER MANUAL – FINANCIAL MANAGEMENT INFORMATION SYSTEM [FMIS]
3.
Enter or choose valid data to generate report.
4.
Click on shown below.
. The required report will be generated, if data is valid as
Figure 310: मिषाकगत मिमनर्ोजन खचा तथा बााँकीको मििरण Report
5.
Click on
6.
Click on
,to print report
Excel if you want to generate the report in Excel.
9.2.4
कार्ाालर्गत मिमनर्ोजन खचा तथा िाकीको मििरण
To Generate, Print and Export the report of
“ कार्ाालर्गत मिमनर्ोजन खचा तथा िाकीको मििरण “.
1.
Click on “ कार्ाालर्गत मिमनर्ोजन खचा तथा िाकीको मििरण ”.
2.
A form will display as shown below.
Figure 311: कार्ाालर्गत मिमनर्ोजन खचा तथा िाकीको मििरण Report search form
197 | P a g e
USER MANUAL – FINANCIAL MANAGEMENT INFORMATION SYSTEM [FMIS]
3.
Enter or choose valid data to generate report.
4.
Click on shown below.
. The required report will be generated, if data is valid as
Figure 312: कार्ाालर्गत मिमनर्ोजन खचा तथा िाकीको मििरण Report
5.
Click on
6.
Click on
,to print report
Excel if you want to generate the report in Excel.
9.2.5
कार्ाालर्गत मिमनर्ोजन चेक भुक्तानीको मििरण
To Generate, Print and Export the report of “ कार्ाालर्गत मिमनर्ोजन चेक भुक्तानीको मििरण “.
1.
Click on “ कार्ाालर्गत मिमनर्ोजन चेक भुक्तानीको मििरण ”.
2.
A form will display as shown below.
198 | P a g e
USER MANUAL – FINANCIAL MANAGEMENT INFORMATION SYSTEM [FMIS]
Figure 313: कार्ाालर्गत मिमनर्ोजन चेक भुक्तानीको मििरण Report search form
3.
Enter or choose valid data to generate report.
4.
Click on shown below.
. The required report will be generated, if data is valid as
Figure 314: कार्ाालर्गत मिमनर्ोजन चेक भुक्तानीको मििरण Report
5.
Click on
6.
Click on
,to print report
Excel if you want to generate the report in Excel.
9.2.6
मिषाकगत मिमनर्ोजन चेक भुक्तानीको मििरण
To Generate, Print and Export the report of “ मिषाकगत मिमनर्ोजन चेक भुक्तानीको मििरण “.
1.
Click on “ मिषाकगत मिमनर्ोजन चेक भुक्तानीको मििरण ”.
2.
A form will display as shown below.
199 | P a g e
USER MANUAL – FINANCIAL MANAGEMENT INFORMATION SYSTEM [FMIS]
Figure 315: मिषाकगत मिमनर्ोजन चेक भुक्तानीको मििरण Report search form
3.
Enter or choose valid data to generate report.
4.
Click on shown below.
. The required report will be generated, if data is valid as
Figure 316: मिषाकगत मिमनर्ोजन चेक भुक्तानीको मििरण Report
5.
Click on
6.
Click on
,to print report
Excel if you want to generate the report in Excel.
9.2.7
भुक्तानी दिन बााँकी रकिको मििरण
To Generate, Print and Export the report of
“Aakhtiyari Badfad “.
1.
Click on “Aakhtiyari Badfad”.
2.
A form will display as shown below.
200 | P a g e
USER MANUAL – FINANCIAL MANAGEMENT INFORMATION SYSTEM [FMIS]
Figure 317: भुक्तानी दिन बााँकी रकिको मििरण Report Search form
3.
Enter or choose valid data to generate report.
4.
Click on shown below.
. The required report will be generated, if data is valid as
Figure 318: भुक्तानी दिन बााँकी रकिको मििरण Report
5.
Click on
6.
Click on
,to print report
Excel if you want to generate the report in Excel.
9.2.8
मिषाकगत भुक्तानी दिन बााँकी रकिको मििरण
To Generate, Print and Export the report of
“ मिषाकगत भुक्तानी दिन बााँकी रकिको मििरण “.
1.
Click on “ मिषाकगत भुक्तानी दिन बााँकी रकिको मििरण ”.
2.
A form will display as shown below.
Figure 319: मिषाकगत भुक्तानी दिन बााँकी रकिको मििरण Report search form
201 | P a g e
USER MANUAL – FINANCIAL MANAGEMENT INFORMATION SYSTEM [FMIS]
3.
Enter or choose valid data to generate report.
4.
Click on shown below.
. The required report will be generated, if data is valid as
Figure 320: मिषाकगत भुक्तानी दिन बााँकी रकिको मििरण Report
5.
Click on
6.
Click on
,to print report
Excel if you want to generate the report in Excel.
9.2.9
कार्ाालर्गत भुक्तानी दिन बााँकी रकिको मििरण
To Generate, Print and Export the report of “ कार्ाालर्गत भुक्तानी दिन बााँकी रकिको मििरण “.
1.
Click on “
कार्ाालर्गत भुक्तानी दिन बााँकी रकिको मििरण ”.
2.
A form will display as shown below.
Figure 321: कार्ाालर्गत भुक्तानी दिन बााँकी रकिको मििरण Report search form
3.
Enter or choose valid data to generate report.
4.
Click on shown below.
. The required report will be generated, if data is valid as
202 | P a g e
USER MANUAL – FINANCIAL MANAGEMENT INFORMATION SYSTEM [FMIS]
Figure 322: कार्ाालर्गत भुक्तानी दिन बााँकी रकिको मििरण Report
5.
Click on
6.
Click on
,to print report
Excel if you want to generate the report in Excel.
9.3
राजश्व प्रमतिेिन
Click on
राजश्व प्रमतिेिन
under
व्यिस्थापन प्रमतिेिन
, the sub menus under
राजश्व प्रमतिेिन
will be displayed as follows:
Figure 323: sub menus under राजश्व प्रमतिेिन
9.3.1
राजश्व मििरण
To Generate, Print and Export the report of
“ राजश्व मििरण “.
1.
Click on “
राजश्व मििरण ”.
2.
A form will display as shown below.
203 | P a g e
USER MANUAL – FINANCIAL MANAGEMENT INFORMATION SYSTEM [FMIS]
Figure 324 : राजश्व मििरण Report search form
3.
Enter or choose valid data to generate report.
4.
Click on shown below.
. The required report will be generated, if data is valid as
Figure 325: राजश्व मििरण Report
5.
Click on
6.
Click on
,to print report
Excel if you want to generate the report in Excel.
9.3.2
राजस्िको केमरिर् आर्थाक मििरण
To Generate, Print and Export the report of
“ राजस्िको केमरिर् आर्थाक मििरण “.
1.
Click on “
राजस्िको केमरिर् आर्थाक मििरण ”.
2.
A form will display as shown below.
204 | P a g e
USER MANUAL – FINANCIAL MANAGEMENT INFORMATION SYSTEM [FMIS]
Figure 326: राजस्िको केमरिर् आर्थाक मििरण Report search form
3.
Enter or choose valid data to generate report.
4.
Click on shown below.
. The required report will be generated, if data is valid as
5.
Click on
6.
Click on
Figure 327: राजस्िको केमरिर् आर्थाक मििरण Report
,to print report
Excel if you want to generate the report in Excel.
205 | P a g e
USER MANUAL – FINANCIAL MANAGEMENT INFORMATION SYSTEM [FMIS]
9.3.3
िीषाकगत राजश्वको मििरण
To Generate, Print and Export the report of
“ िीषाकगत राजश्वको मििरण “.
1.
Click on “ िीषाकगत राजश्वको मििरण ”.
2.
A form will display as shown below.
Figure 328: िीषाकगत राजश्वको मििरण Report search form
3.
Enter or choose valid data to generate report.
4.
Click on
5.
Click on
. The required report will be generated, if data is valid.
,to print report
6.
Click on Excel if you want to generate the report in Excel.
9.3.4
कार्ाालर्गत राजश्वको मििरण
To Generate, Print and Export the report of
“ कार्ाालर्गत राजश्वको मििरण “.
1.
Click on “ कार्ाालर्गत राजश्वको मििरण ”.
2.
A form will display as shown below.
Figure 329: कार्ाालर्गत राजश्वको मििरण Report search form
206 | P a g e
USER MANUAL – FINANCIAL MANAGEMENT INFORMATION SYSTEM [FMIS]
3.
Enter or choose valid data to generate report.
4.
Click on shown below.
. The required report will be generated, if data is valid as
Figure 330: कार्ाालर्गत राजश्वको मििरण Report
5.
Click on
6.
Click on
,to print report
Excel if you want to generate the report in Excel.
9.4
धरौटी मििरण
The submenus under
धरौटी मििरण
are shown as follows:
Figure 331: submenus under धरौटी मििरण
207 | P a g e
USER MANUAL – FINANCIAL MANAGEMENT INFORMATION SYSTEM [FMIS]
9.4.1
धरौटीको मििरण
To Generate, Print and Export the report of
“ धरौटीको मििरण
“.
1.
Click on “ धरौटीको मििरण ”.
2.
A form will display as shown below.
Figure 332: धरौटीको मििरण Report search form
3.
Enter or choose valid data to generate report.
4.
Click on shown below.
. The required report will be generated, if data is valid as
5.
Click on
6.
Click on
Figure 333: धरौटीको मििरण Report
,to print report
Excel if you want to generate the report in Excel.
208 | P a g e
USER MANUAL – FINANCIAL MANAGEMENT INFORMATION SYSTEM [FMIS]
9.4.2
धरौटीको केमरिर् आर्थाक मििरण
To Generate, Print and Export the report of
“ धरौटीको केमरिर् आर्थाक मििरण “.
1.
Click on “ धरौटीको केमरिर् आर्थाक मििरण ”.
2.
A form will display as shown below.
Figure 334: धरौटीको केमरिर् आर्थाक मििरण Report search form
3.
Enter or choose valid data to generate report.
4.
Click on shown below.
. The required report will be generated, if data is valid as
5.
Click on
6.
Click on
Figure 335: धरौटीको केमरिर् आर्थाक मििरण Report
,to print report
Excel if you want to generate the report in Excel.
209 | P a g e
USER MANUAL – FINANCIAL MANAGEMENT INFORMATION SYSTEM [FMIS]
9.4.3
धरौटी िांकीको मििरण
To Generate, Print and Export the report of
“ धरौटी िांकीको मििरण “.
1.
Click on “
धरौटी िांकीको मििरण ”.
2.
A form will display as shown below.
Figure 336: धरौटी िांकीको मििरण Report search form
3.
Enter or choose valid data to generate report.
4.
Click on shown below.
. The required report will be generated, if data is valid as
5.
Click on
6.
Click on
Figure 337: धरौटी िांकीको मििरण Report
,to print report
Excel if you want to generate the report in Excel.
210 | P a g e
USER MANUAL – FINANCIAL MANAGEMENT INFORMATION SYSTEM [FMIS]
9.4.4
धरौटी दफतााको मििरण
To Generate, Print and Export the report of
“ धरौटी दफतााको मििरण “.
1.
Click on “ धरौटी दफतााको मििरण ”.
2.
A form will display as shown below.
Figure 338: धरौटी दफतााको मििरण Report search form
3.
Enter or choose valid data to generate report.
4.
Click on
5.
Click on
. The required report will be generated, if data is valid.
,to print report
6.
Click on Excel if you want to generate the report in Excel.
9.5
बेरुजु मििरण
The sub menus under
बेरुजु मििरण
are as shown follows:
Figure 339: sub menus under बेरुजु मििरण
211 | P a g e
USER MANUAL – FINANCIAL MANAGEMENT INFORMATION SYSTEM [FMIS]
9.5.1
िेरुजु फछर्ौंट प्रगमत मििरण
To Generate, Print and Export the report of
“ िेरुजु फछर्ौंट प्रगमत मििरण “.
1.
Click on “ िेरुजु फछर्ौंट प्रगमत मििरण ”.
2.
A form will display as shown below.
Figure 340: िेरुजु फछर्ौंट प्रगमत मििरण Report search form
3.
Enter or choose valid data to generate report.
4.
Click on
5.
Click on
. The required report will be generated, if data is valid.
,to print report
6.
Click on Excel if you want to generate the report in Excel.
9.5.2
कार्ाालर्गत िेरुजु फछर्ौंट प्रगमत मििरण
To Generate, Print and Export the report of
“ कार्ाालर्गत िेरुजु फछर्ौंट प्रगमत मििरण “.
1.
Click on “ कार्ाालर्गत िेरुजु फछर्ौंट प्रगमत मििरण ”.
2.
A form will display as shown below.
Figure 341: कार्ाालर्गत िेरुजु फछर्ौंट प्रगमत मििरण Report search form
212 | P a g e
USER MANUAL – FINANCIAL MANAGEMENT INFORMATION SYSTEM [FMIS]
1.
Enter or choose valid data to generate report.
2.
Click on
3.
Click on
. The required report will be generated, if data is valid.
,to print report
4.
Click on Excel if you want to generate the report in Excel.
9.6
कार्ासंचालन मििरण
The submenus under
कार्ासंचालन मििरण
are as follows:
Figure 342: submenus under कार्ासंचालन मििरण
9.6.1
कार्ासंचालन कोषको मििरण
To Generate, Print and Export the report of
“ कार्ासंचालन कोषको मििरण “.
1.
Click on “ कार्ासंचालन कोषको मििरण ”.
2.
A form will display as shown below.
Figure 343: कार्ासंचालन कोषको मििरण Report generate form
213 | P a g e
USER MANUAL – FINANCIAL MANAGEMENT INFORMATION SYSTEM [FMIS]
3.
Enter or choose valid data to generate report.
4.
Click on shown below.
. The required report will be generated, if data is valid as
Figure 344: कार्ासंचालन कोषको मििरण Report
5.
Click on
6.
Click on
,to print report
Excel if you want to generate the report in Excel.
9.6.2
कार्ासंचालन कोषको एदककृत केमरिर् आर्थाक मििरण
To Generate, Print and Export the report of
“ कार्ासंचालन कोषको एदककृत केमरिर् आर्थाक मििरण
“.
1.
Click on “ कार्ासंचालन कोषको एदककृत केमरिर् आर्थाक मििरण ”.
2.
A form will display as shown below.
Figure 345: कार्ासंचालन कोषको एदककृत केमरिर् आर्थाक मििरण Report search form
3.
Enter or choose valid data to generate report.
4.
Click on shown below.
. The required report will be generated, if data is valid as
214 | P a g e
USER MANUAL – FINANCIAL MANAGEMENT INFORMATION SYSTEM [FMIS]
Figure 346: कार्ासंचालन कोषको एदककृत केमरिर् आर्थाक मििरण Report
5.
Click on
6.
Click on
,to print report
Excel if you want to generate the report in Excel.
9.6.3
एदककृत कार्ाालर्गत कार्ासंचालन कोषको मििरण
To Generate, Print and Export the report of
“ कार्ासंचालन कोषको एदककृत केमरिर् आर्थाक
मििरण “.
1.
Click on “ कार्ासंचालन कोषको एदककृत केमरिर् आर्थाक मििरण ”.
2.
A form will display as shown below.
Figure 347: कार्ासंचालन कोषको एदककृत केमरिर् आर्थाक मििरण Report search form
3.
Enter or choose valid data to generate report.
4.
Click on shown below.
. The required report will be generated, if data is valid as
215 | P a g e
USER MANUAL – FINANCIAL MANAGEMENT INFORMATION SYSTEM [FMIS]
Figure 348: कार्ासंचालन कोषको एदककृत केमरिर् आर्थाक मििरण Report
5.
Click on
6.
Click on
,to print report
Excel if you want to generate the report in Excel.
9.6.4
कार्ाालर्को कार्ासचालन कोषको आर्थाक मििरण
To Generate, Print and Export the report of
“ कार्ाालर्को कार्ासचालन कोषको आर्थाक मििरण “.
1.
Click on “ कार्ाालर्को कार्ासचालन कोषको आर्थाक मििरण ”.
2.
A form will display as shown below.
Figure 349: कार्ाालर्को कार्ासचालन कोषको आर्थाक मििरण Report search form
3.
Enter or choose valid data to generate report.
4.
Click on shown below.
. The required report will be generated, if data is valid as
216 | P a g e
USER MANUAL – FINANCIAL MANAGEMENT INFORMATION SYSTEM [FMIS]
Figure 350: कार्ाालर्को कार्ासचालन कोषको आर्थाक मििरण Report
5.
Click on
6.
Click on
,to print report
Excel if you want to generate the report in Excel.
10 Module 9: Karya Sanchalan
कार्ासंचालन
The sub modules under
कार्ासंचालन
are as follows:
Figure 351: sub modules under कार्ासंचालन
217 | P a g e
USER MANUAL – FINANCIAL MANAGEMENT INFORMATION SYSTEM [FMIS]
10.1
बार्षाक मिमनर्ोजन
Figure 352 : बार्षाक मबमनर्ोजन list page
10.1.1
Add बार्षाक मबमनर्ोजन
To add
बार्षाक मबमनर्ोजन
, follow the given steps:
1.
Click on
बार्षाक मबमनर्ोजन
under
कार्ासंचालन
module
2.
List page will be displayed
3.
Click on
4.
A form will display
from the list page
5.
Enter the required information
6.
Click process
to save the information else click to cancel the
Figure 353: Add बार्षाक मबमनर्ोजन
NOTE: The
थप / घट link in the add page will be enable once the data is saved. I.e. you can enter amount for
थप
/
घट
only from the edit page.
218 | P a g e
USER MANUAL – FINANCIAL MANAGEMENT INFORMATION SYSTEM [FMIS]
10.1.2
Edit बार्षाक मबमनर्ोजन
To edit
बार्षाक मबमनर्ोजन
follow the given steps:
1.
Click on from the list page
2.
The editable form will be displayed
3.
Make the necessary changes
4.
Amount entered can be adjusted from
िीषाक , श्रोत and
श्रोतको प्रकार
5.
Click on
6.
Click process
link of particular combination of
to add new row and click
to save the information else click
to remove the row
to cancel the
खचा
Figure 354: Edit बार्षाक मबमनर्ोजन
Figure 355: थप / घट Form
219 | P a g e
USER MANUAL – FINANCIAL MANAGEMENT INFORMATION SYSTEM [FMIS]
10.1.3
Search बार्षाक मबमनर्ोजन
1.
Enter the search criteria
2.
Click , the required data will be displayed
Figure 356: Search बार्षाक मबमनर्ोजन
10.2
कार्ाालर्गत अमततर्ारी बााँडफााँड
Figure 357: कार्ाालर्गत अमततर्ारी बााँडफााँड list page
10.2.1
Add कार्ाालर्गत अमततर्ारी बााँडफााँड
To add
कार्ाालर्गत अमततर्ारी बााँडफााँड
, follow the given steps:
1.
Click on
कार्ाालर्गत अमततर्ारी बााँडफााँड
under
कार्ासंचालन
module
2.
List page will be displayed
3.
Click on from the list page
4.
A form will display
5.
Enter the required information
6.
Click process
to save the information else click to cancel the
220 | P a g e
USER MANUAL – FINANCIAL MANAGEMENT INFORMATION SYSTEM [FMIS]
Figure 358: Add कार्ाालर्गत अमततर्ारी बााँडफााँड
NOTE:
All the fields i.e.
खचा िीषाक
1,
खचा िीषाक
,
कार्ाक्रि
,
स्रोत
and
स्रोतको प्रकार
should be filled while adding
कार्ाालर्गत अमततर्ारी बााँडफााँड
खचा िीषाक
1 is displayed according to
बजेट उपमिषाक selected in the add page
कार्ाक्रि is displayed as per
खचा िीषाक
. The
कार्ाक्रि
is assigned for particular
खचा
िीषाक
from
खचा मिषाक कार्ाक्रि सेटअप कमरफग्रेसन
10.2.2
Edit कार्ाालर्गत अमततर्ारी बााँडफााँड
To edit
कार्ाालर्गत अमततर्ारी बााँडफााँड follow the given steps:
1.
Click on from the list page
2.
The editable form will be displayed
3.
Make the necessary changes
4.
Amount entered can be adjusted from link of particular combination of
खचा
िीषाक
1,
खचा िीषाक , कार्ाक्रि , श्रोत and
श्रोतको प्रकार
5.
Click on
6.
Click process
to add new row and click
to save the information else click
to remove the row
to cancel the
221 | P a g e
USER MANUAL – FINANCIAL MANAGEMENT INFORMATION SYSTEM [FMIS]
Figure 359 : Edit कार्ाालर्गत अमततर्ारी बााँडफााँड
7.
You can generate letter by clicking on the page.
located on the bottom of the edit
10.2.3
Generate letter
1.
Go to edit page from the list page
2.
Click on the on the bottom of the edit page [ all the fields
खचा िीषाक
1,
खचा
िीषाक
,
कार्ाक्रि
,
स्रोत
and
स्रोतको प्रकार
should be filled from
कार्ाालर्गत अमततर्ारी
बााँडफााँड
in order to print letter]
3.
A form will display
4.
Select the letter type and click on generated.
, the required letter will be
Figure 360: Letter Generation
222 | P a g e
USER MANUAL – FINANCIAL MANAGEMENT INFORMATION SYSTEM [FMIS]
10.2.4
Search कार्ाालर्गत अमततर्ारी बााँडफााँड
1.
Enter the search criteria
2.
Click , the required data will be displayed
Figure 361: Search Criteria
10.3
कार्ाालर्गत बार्षाक मिमनर्ोजन
Figure 362 : कार्ाालर्गत बार्षाक मिमनर्ोजन List page
10.3.1
Add कार्ाालर्गत बार्षाक मिमनर्ोजन
To add
कार्ाालर्गत बार्षाक मिमनर्ोजन
, follow the given steps:
1.
Click on
कार्ाालर्गत बार्षाक मिमनर्ोजन
under
कार्ासंचालन
module
2.
List page will be displayed
3.
Click on from the list page
223 | P a g e
USER MANUAL – FINANCIAL MANAGEMENT INFORMATION SYSTEM [FMIS]
4.
A form will display
5.
Enter the required information
6.
Click process
to save the information else click to cancel the
Figure 363: Add कार्ाालर्गत बार्षाक मिमनर्ोजन
10.3.2
Edit कार्ाालर्गत बार्षाक मिमनर्ोजन
To edit
कार्ाालर्गत बार्षाक मिमनर्ोजन
follow the given steps:
8.
Click on from the list page
9.
The editable form will be displayed
10.
Make the necessary changes
11.
Amount entered can be adjusted from link of particular combination of
खचा
िीषाक
1,
खचा िीषाक , कार्ाक्रि , श्रोत and
श्रोतको प्रकार
12.
Click on
13.
Click process
to add new row and click
to save the information else click
to remove the row
to cancel the
224 | P a g e
USER MANUAL – FINANCIAL MANAGEMENT INFORMATION SYSTEM [FMIS]
Figure 364: Edit कार्ाालर्गत बार्षाक मिमनर्ोजन
14.
You can generate letter by clicking on the page.
located on the bottom of the edit
10.3.3
Generate letter
1.
Go to edit page from the list page
2.
Click on the on the bottom of the edit page[ all the fields
खचा िीषाक
1,
खचा
िीषाक
,
कार्ाक्रि
,
स्रोत
and
स्रोतको प्रकार
should be filled from
कार्ाालर्गत अमततर्ारी
बााँडफााँड
in order to print letter]
3.
A form will display
4.
Select the letter type and click on generated.
, the required letter will be
Figure 365: Letter generation
225 | P a g e
USER MANUAL – FINANCIAL MANAGEMENT INFORMATION SYSTEM [FMIS]
10.3.4
Search कार्ाालर्गत बार्षाक मिमनर्ोजन
3.
Enter the search criteria
4.
Click , the required data will be displayed
10.4
गोश्वारा भौचर
Figure 366: Search criteria
Figure 367 : List page of गोश्वारा भौचर
10.4.1
Add “Voucher”
1.
Click on from the list page
2.
Select the “Voucher type” and “Voucher description”
3.
A form will be displayed
4.
Enter the required information
5.
Click process
to save the information else click
6.
Once the data is saved, it will be listed in the list page.
to cancel the
Figure 368: Select voucher
226 | P a g e
USER MANUAL – FINANCIAL MANAGEMENT INFORMATION SYSTEM [FMIS]
Figure 369: Add Voucher
10.4.2
Edit “Voucher”
1.
Click on button from the list page
2.
Editable form will be displayed
3.
Make the necessary changes
4.
Click process
to save the information else click to cancel the
Figure 370: Edit voucher
227 | P a g e
USER MANUAL – FINANCIAL MANAGEMENT INFORMATION SYSTEM [FMIS]
10.4.3
Search “Voucher”
1.
Enter the search criteria
2.
Click on button, required data will be displayed.
Figure 371: Search criteria
10.5
Voucher Submission-
भौचर पेि
1.
From the
कार्ासंचालन menu click
भौचर पेि sub menu
2.
The list page will be displayed
3.
Click on
6.
Click
, a form will be displayed
4.
Enter the search criteria and click
5.
Select the vouchers that need to be submitted
to get the required vouchers
button to submit the selected vouchers
Figure 372: भौचर पेि search criteria
228 | P a g e
USER MANUAL – FINANCIAL MANAGEMENT INFORMATION SYSTEM [FMIS]
Figure 373: Search result
10.6
Voucher Approval-
भौचर स्िीकृत
1.
From the
कार्ासंचालन menu click
भौचर स्िीकृत
sub menu
2.
The list page will be displayed
3.
Click on , a form will be displayed
4.
Enter the search criteria and click
5.
Select the vouchers that need to be submitted
to get the required vouchers
6.
Click button to submit the selected vouchers
Figure 374: भौचर स्िीकृत search criteria
Figure 375: Search result
229 | P a g e
USER MANUAL – FINANCIAL MANAGEMENT INFORMATION SYSTEM [FMIS]
10.7
Bhuktani Aadesh-
भुक्तानी आिेि
10.7.1
Add “Bhuktani Aadesh”
1.
Click
2.
A form will be displayed
from the list page
3.
Enter the search criteria
4.
The required vouchers will be displayed
5.
Select the vouchers for which Bhuktani Aadesh has to be made
6.
Click to create the Bhuktani Aadesh of the selected vouchers.
Figure 376: Search criteria for Add “Bhuktani Aadesh”
10.8
Advance Voucher Validity-
एडिांस भौचर भ्र्ामलदिटी
1.
Click on
एडिांस भौचर भ्र्ामलदिटी
submenu under
कार्ासंचालन
2.
A form will be displayed
3.
Enter the search criteria and click
4.
The required data will be displayed
5.
Select the data to be operated and click
230 | P a g e
USER MANUAL – FINANCIAL MANAGEMENT INFORMATION SYSTEM [FMIS]
Figure 377: Advance voucher validity
10.9
Bank Reconciliation-
बैंक ररकमरसलासन
1.
Enter the search criteria in the bank field
2.
Click button.
3.
The list of vouchers will be displayed for particular month in the voucher field
4.
Click button to save the details
5.
Enter the required field in the bank reconciliation
6.
Click button
Figure 378: Bank reconciliation
231 | P a g e
USER MANUAL – FINANCIAL MANAGEMENT INFORMATION SYSTEM [FMIS]
10.10
Bhuktani Dina Baki –
भुक्तानी दिन बााँकी
The user can define payment in this form. Office name, budget sub heads, occur date, type, expenses subject and amount can be defined.
[NOTE: The data entered for
बैंक मिषाक e.g.
को
.
ले
.
नी
.
का
.
from
गोश्वारा भौचर
with information provided for each field is displayed in the
भुक्तानी आिेि list.
The
बैंक मिषाक
is set from
कमरफग्रेसन
>>
कार्ा सरचालन कोषको कार्ाालर्गत प्र्ारामिटर सेटअप
>>
बैंक मिषाक
]
Figure 379: Bhuktani Dina baki list view
10.10.1
Add “Bhuktani Dina Baki”
1.
Click on
2.
A form will be displayed
3.
Enter the required information
from the list view
4.
You can add new row by clicking on “
5.
Click to save the information else click process.
6.
Once the data is saved, it will be listed in the list page.
”
to cancel the
232 | P a g e
USER MANUAL – FINANCIAL MANAGEMENT INFORMATION SYSTEM [FMIS]
Figure 380: Add "Bhuktani Dina Baki"
10.10.2
Edit “Bhuktani Dina Baki”
1.
Click on “ ” button from the list page
2.
The editable form will be displayed
3.
Make the necessary changes
4.
Click button to save the new data else click
Figure 381: Edit "Bhuktani Dina Baki"
233 | P a g e
USER MANUAL – FINANCIAL MANAGEMENT INFORMATION SYSTEM [FMIS]
10.10.3
View “Bhuktani Dina Baki”
1.
Click on “ ” from the list page
2.
The detail view of required data will be displayed.
3.
Click to go back to the list page
4.
If you want to edit information then click button.
Figure 382: View "Bhuktani Dina Baki"
[[[[[
11 Change Password
To Change Current Password Click on
“Change Password”, this is located at top of FMIS
Page. As shown below.
Figure 383: Change Password Link
1.
Following Page will display
Figure 384: Password Change Form
234 | P a g e
USER MANUAL – FINANCIAL MANAGEMENT INFORMATION SYSTEM [FMIS]
2.
Enter Old Password .
3.
Enter New Password and Confirm Password.
4.
Click on to Change password.
5.
Next time when you login to application, you must enter new password.
12 Logout-
बामहर जानुहोस्
Logout link is located at the top of home page for secure exit from the system. Every user must logout after logging into system. Process for logout is as shown below.
Figure 385 : Logout from the system
1.
Click on button , to log out from the application.
2.
After you successfully logout from system you will be directed to FMIS Application log in page.
235 | P a g e
USER MANUAL – FINANCIAL MANAGEMENT INFORMATION SYSTEM [FMIS]
Solution for your information
All Rights Reserved. Copyright © Yomari Inc. Pvt. Ltd.
236 | P a g e