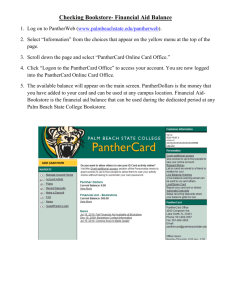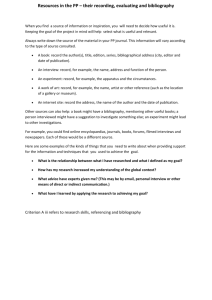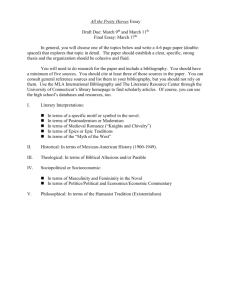AGAV patron guide
advertisement

Auto-Graphics Agent-Verso
AGent VERSO
Version 2.6
Patron
Orientation
Guide
Welcome to Your Library
•
This guide will introduce you to your library’s online
Public Access Catalog.
•
It describes the features and functions available for
searching the catalog and locating items in the
library.
•
It also describes the tools you can use to customize
the catalog to suit your needs.
•
If you need help with any feature, see the Librarian,
or click the Help button on any screen.
Note:
•
To view the screen captures on each of the following slides, click once
anywhere on the image to activate the Side Handles around it.
•
Next place the cursor on one of the corner handles (dots) until a diagonal
arrow appears.
•
Then pull at the arrow so that you can stretch the picture to a size
adequate for ease of reading.
Next:
• Using the Splash Page
• Using the Splash
Page
•
The Splash Page lets patrons
perform a Quick Search or
Advanced Search of the
Library’s catalog.
•
Patrons can access the
library’s default databases
without logging into the
system.
•
The Splash Page also
provides additional information
and announcements to
patrons, including:
–
–
–
–
–
Calendar of events
Current news items
Items recently added to the
Library
Login instructions
Message of the day
• Using the Default
Splash Page
Searching and
Logging in
• Searching
•
Keyword Search (referred to as
Quick Search on the Splash
Page). The Splash Page is the
introductory page which allows you
to use those resources that do not
require your logging into the system.
•
Keyword Search is available by
clicking the Keyword Search link on
the Home Page.
•
Choose the Heading (All Headings,
Author, Title, etc.) of your choice to
search from the drop-down menu.
•
Keyword Search lets you search for
items based on the keywords you
enter. You can use one or more
keywords as your search term. When
you use two or more words in a search
term, the system searches for items
that contain all the words.
•
Advanced Search
•
Click the Advanced Search link of the
Splash Page to display the Advanced
Search screen. Advanced Search lets
you create complex searches. You can
use up to three search terms and the
logical functions And, Or and Not.
–
–
–
•
Splash Page showing Quick Search and the
options of the drop-down Headings Menu.
Prior to logging in, Advanced
Search Menu options as seen on
the Splash Page.
And - Finds items that contain the
1st search term And the 2nd
search term.
Or - Finds items that contain the
1st search term Or the 2nd search
term.
Not - Finds items that contain the
1st search term but Not the 2nd
search term.
The second Advanced Search
Screen can provide more
options to set up and refine
your search.
The more detailed Advanced Search Screen
menu options after you log in.
• Using the Default
Splash Page
Searching and
Logging in
• Logging in
•
The library’s online catalog is
password-protected. You must
have a Username and
Password to log into the
system as an authenticated
patron.
•
Click the My Account link on
the Splash Page to display the
Login screen.
•
Enter your Username and
Password, then click the My
Account Login button.
•
See the Librarian if you have
not been given a Username
and Password. You can
access the online catalog as a
guest, but you will not have
access to advanced features
for patrons only (such as the
Patron Menu).
•
After you log in, you can use My
Preferences below the Search
for main box to enable or
disable certain Search features
or functions for your account.
You can also set the default
display format for the Search
display.
•
Logging in
•
Invalid Account Entered /
Blocked Account
•
If you enter an incorrect
Username and/or Password
on the Account Login page, or
if your account is “blocked”, an
error message displays when
you click the Login button.
•
To login as a guest, click the
Continue ... button. When you
access the online catalog as a
guest, you will not have access
to advanced features for
patrons only (such as the
Patron Menu or Interlibrary
Loan).
•
To retry your login, click the Try
Again button, and enter your
Username and Password in
the Login Screen as described
below.
•
Logging in
•
Invalid Account Entered /
Blocked Account
•
Using the Login Screen
•
The library’s online catalog is
password-protected. You must
have a Username or Barcode
and Password or PIN to log
into the system as an
authenticated patron.
•
Enter your Username or
Barcode and Password or
PIN, then click the Go button.
•
See the Librarian if you have
not been given a Username
and Password. You can
access the catalog as a guest,
but you will not have access to
advanced features for patrons
only (such as the Patron Menu
or Interlibrary Loan).
• Searching
•
Keyword Search
•
Keyword Search is the broadest
search method. You can use one
or more keywords as your search
term.
•
When you use two or more words
in a search term, the system
searches for items that contain all
the words.
•
It lets you search all indexes at
once or a selected index at a time
to find items based on the
keywords you enter.
•
You can select one of the indexes,
such as:
•
Title (book, CD, DVD), Author,
Subject, Journal Title
•
Various Numbers assigned to
resources, such as:
– Item Call Number (the Dewey
Decimal Number used for Keiser
materials),
– ISBN,
– ISSN,
– GPO Sudoc Number (the number
used in Government Documents),
– LCCN (Library of Congress Call
Number), etc.
•
The Search Term above “Hemingway” yields the
various Search Results as you change the Indexes
used with your Search term. See screens below.
Search Results: Works by Hemingway ( Keyword
Search by Author)
Search Results: Works about Hemingway
(Keyword Search by Subject)
All Headings (after you enter your
search term, the system will
search for library items that fall
into any of the indexes listed
above).
Search Results: Works by as well as about
Hemingway and more (Keyword Search by
All Headings)
• Searching
.
•
Browse
•
Browse lets you search all indexes
at once (Author, Title, Subject) or
a selected index, to find items
based on the term you enter (See
the previous slide for the types of
indexes.)
•
You can use one or more words in
your search term. No matter how
many or how few characters you
use, you will always get results
closest to the term you entered.
•
Browse differs from Keyword
Search and Advanced Search in
the way the system reads your
search terms and in the way results
are displayed.
•
When using Browse, the system
reads your search term as a string
of characters, not as separate
words.
•
For example, if your search term is
'cats', the system finds the first term
in the library’s catalog that starts
with the letter C.
•
Next, it uses the letter A to find the
first term that uses CA.
•
Finally, the letter T is used to match
the first term using CAT. When the
search is complete, the system
shows an alphabetical list of terms,
beginning with the term that most
closely matches your search term.
•
Browse is a quick way to find a
preliminary set of results;
however, the scope of results is
too broad, not as specific as the
results obtained with a Keyword
Search or Advanced Search.
Browse Search Results: The screen above shows
materials resulted from the Search Term “cat” and
variations of it using the All Headings index.
Notice that the scope of the resources is too broad
as the results include words unrelated to the animal
“cat” (if that is the specific word you are searching.)
Among the words included in the results are
“cataclastic,” “cataclysmic,” “catacombs.” The
Browse type of search is a good initial way to look
for results if you are unsure of the correct spelling
for your term.
As shown on the Search Results Screen
above, the Journal Title Search using the Term
“cat” results in publications whose titles contain
the letters “C,” “A,” and “T” but not necessarily
together.
•
Searching
•
Advanced Search
•
Using And, Or and Not with
Advanced Search:
•
Advanced Search lets you create
complex searches. You can use up to
three search terms and the logical
functions And, Or and Not. This way,
you can limit an undesirable large
number of search results.
•
And - Finds items that contain the 1st
search term And the 2nd search term.
•
Or - Finds items that contain the 1st
search term Or the 2nd search term.
•
Not - Finds items that contain the 1st
search term but Not the 2nd search term.
•
Selecting a specific Index with
Advanced Search:
•
You can select a separate search index
(such as Title, Author, Subject, etc. or
All Headings) for each search term.
•
Using a Search Qualifier with
Advanced Search:
•
You can also add Search Qualifiers to
your search. Search qualifiers let you
limit your search results to items of a
selected media, form, language and/or
publication date. You can use one or
more qualifiers on any Advanced Search.
•
Limiting your search results by the
Publication Date: if you are interested in
recent publications, e.g., 2005 and
subsequent years, then use the following
Search Qualifier: >=2005.
•
You can limit search results to items
published before or after a specified year,
if you use the characters ">=" and "<="
plus the year you specify.
•
To limit search results to a range of
years, enter the desired start and end
year in the Year of Pub text box.
Examples:
–
–
1975 to 1977
1975 - 1977
Using the Advanced Search to better define and
limit your Search Results.
If you are only interested in the genetic aspects of the
cell, the Search Term cell, the word and (as a logical
function) and the Search Term genetic aspects will
result in titles that only cover the genetic aspects of the
cell.
Search Results yielded by the Search Terms Cell
and Genetic Aspects using and (having selected
and on the Logical Function bar.)
The Advanced Search using the Term Cancer
results in 234 titles.
If you want publications from 2005 to present, you
can use a Search Qualifier. The Term Cancer,
limited by the Search Qualifier Publication Date
“>=2005”), as seen on the screen above, results in
84 titles as indicated below.
•
Recent Items Search
(Publications Recently Added
to your Library)
•
Recent Items search lets you find items
recently added to your library. Recent
Items search is similar to Advanced
Search, but also lets you select the time
period during which the items were
added.
•
You can choose to search for all items
added to your library during a specified
time period. Click on the inverted triangle
of the Search Items Added box to select
a specific time period you are interested
in and click the Search button.
•
You can limit the results by entering
keywords and/or selecting search
qualifiers. Search qualifiers let you limit
your search results to items of a selected
media, form, language and/or
publication date. You can use one or
more qualifiers on any Recent Items
search. See Using Search Qualifiers
below for additional explanation.
•
Using Search Qualifiers
•
You can use search qualifiers with
Advanced Search or Recent Items
search. Search qualifiers let you limit
your search results to items of a selected
media, form, language and/or
publication date. You can use one or
more qualifiers on any Advanced Search
or Recent Items search.
•
Sort By - The Sort By qualifier lets you
chose the sort order for search results.
Select the sort order from the Sort By
menu. The default sort is Alphabetically
by Title.
•
Scoping in - The Scoping in qualifier lets
you select groups of libraries or specific
library locations. Select the group you
want to search from the Scoping in
menu.
•
You can search All Libraries, or narrow
your search by choosing Keiser
University only or Everglades
University, Keiser Career College, or
Southeastern School specifically.
Searching for DVD & CDROM items added to the
Library in the past 3 months, as seen on the
screen above, would produce the results
displayed below.
Clicking on the Material Type box displays the drop-down
windows with the various types of library materials (Books,
Video, Fiction, Non-Fiction, Music, Maps, etc.)
The two screens below illustrate a search for DVD/CD
materials on Radiology at Keiser University specifically, and the
search results.
•
Using Search Qualifiers
•
Year of Pub - Use the Year of Pub
qualifier to search for materials
published during a specific year,
multiple years or a range of years.
Type the desired publication year(s)
in the Year of Pub text box.
•
Language - Use the Language
qualifier to narrow your search to
items in a specified language. Click
the Language button to open the
qualifier list. Select the checkbox (s)
for the desired language(s), then
click the Submit button.
•
Material Type: Select the
checkbox(s) for the desired media or
format of material type, then click
the Submit button.
–
–
–
Searching for DVD & CDROM items added to the
Library in the past 3 months would produce the
results as seen on the screen below.
Media Type - Use the Media
qualifier to narrow your search to
items in a specified media format
(Books, Computer Files, etc.).
Click the Media button to open
the qualifier list.
Special Format - Use the
Special Format qualifier to
narrow your search to items in a
specified form (Large Print,
Microform, etc.). Click the Format
button to open the qualifier list.
Item Material Type – Use the
Item Material Type qualifier to
narrow your search to a particular
type of library material (DVD &
CD, Circulating Fiction,
Circulating Non-Fiction, etc.).
Click the Item Material Type
button to open the qualifier list.
Clicking on the Material Type box displays the drop-down
window with the various types of library materials (Books,
Video, Fiction, Non-Fiction, Music, Maps, etc.)
The first screen below illustrates a search for DVD/CD
materials on Radiology at Keiser University specifically. The
search results appear on the second screen.
• Viewing Search
Results
•
The Search Summary screen
shows the name of the
Resource, that is, the title(s)
or the topic/subject(s) you
searched, and the number of
items (Results) found in the
Keiser Libraries Catalog
and/or another catalog(s).
•
The Search Summary
Screen contains 3 panes
that maximize your search
strategies and result(s):
–
the Search Results
yielded by your
current search
term(s) can be viewed
in the right pane;
– the Toolbar at the top
pane provides the
tools (links) necessary
for you to retain a copy
(print, email, etc.) of
your search results, as
well as modify your
search;
The Right Pane of Search Results Screen
(highlighted in yellow) displays the materials yielded
by the current search.
The Toolbar at the top pane of the Results Screen
(highlighted in yellow) has functions that allow you to
print, email or modify your Search Results.
– the left pane expands
on your current search
and it contains the
Search Details
(history) of your
previous searches in
addition to details of
your current search.
The Left Pane of the Search Results Screen
(highlighted in yellow) contains a summary with
details of your current and previous searches.
• Viewing Search
Results
• Note that, on the lefthand upper corner of
the Toolbar, there are
links that allow you to
Modify Search or start
a New Search , as
well as Start Over, if
you so desire.
• If you decide to limit
your search, after
viewing your search
results, you can click
on Modify Search to
select the qualifiers
you see fit.
• By clicking on Modify
Search, you don’t
have to retype your
original Search Terms
in order to refocus
your search.
• Using New Search vs.
Start Over (See next
slide)
Keyword Search and the Modify Search Function: The
Search Term Cell using all indexes (All Headings), as
seen on the Search Results Screen above, produced
167 results.
In order to get publications that focus on the topic Cell a
bit more specifically, you can click on Modify Search,
without having to retype your original Search Term(s) in
order to start a new search
By selecting Subject as the Index, the system will retrieve
a more specific set of results: 42 hits (See Search Results
below on the screen below).
Advanced Search and the Modify Search Function:
Using Cell as a Search Term and searching Everglades
University in all indexes (All Headings) will produce 12
results (See screen above).
If you decide to limit your search and retrieve only
DVD/CDs without retyping your previous search
parameters, you can use Modify Search and quickly find
out Everglades University has one DVD on your topic
(as shown on the screen below).
• Viewing Search
Results
•
Using New Search vs.
Start Over
•
New Search will let you
maintain the same Search
Qualifiers you used for your
initial search term.
•
For instance, if you used the
the search term “radiology”
with the Book Material Type
qualifier and Keiser
University as your preferred
Location, these two Search
Qualifiers will remain active
as you search for a new
term.
•
By clicking on Start Over,
you automatically cancel the
search qualifiers.
•
The search parameters
revert back to the KES Agent
Verso default version, that is,
All Libraries is the default
Scoping in, and no specific
Material Type, as opposed
to only Book (the Material
Type you had used) is
selected.
New Search Function:
The Search Term Radiology, using all indexes (All
Headings) and Book as Material Type Qualifier, as
seen on the Search Results Screen above, showed 190
publications at Keiser University (the Location Qualifier
selected).
Clicking on the New Search link will maintain the same
Search Qualifiers you used above. Those Search
Qualifiers will apply to your next Search Term.
As shown on the screen below, after you click on New
Search, Keiser University remains as your selected
Location, and the Material Type is still limited to Book
(excluding the DVD/CD and other qualifiers).
As shown on the screen above, after you click on
New Search, Keiser University remains as your
selected Location, and the Material Type is still
limited to Book (excluding the DVD/CD and other
qualifiers).
Clicking on Start Over will revert the Search parameters
to the default version. Notice the Scoping in (Location
Qualifier) reverts back to All Libraries, and the Material
Type Book is not longer checked.
• Viewing Search
Results
• Sorting Your Results
•
At the far right corner of the
Toolbar, use the Sort by (the
Results Display Mode menu) to
organize your search results
from “brief browse” lists, and to
sort the results by Title, Author
or Publication Date.
•
You may select to sort search
results by:
–
–
–
–
–
–
–
–
–
–
–
–
Alphabetically by Author,
by Newest Publication Date First,
Newest Publication Date Last,
Newest Record First,
Newest Record Last,
Alphabetically by Title,
Number of Locations/Title,
LC Call Number/Title,
Dewey Call Number/Title,
Local Call Number/Title,
URL or
Relevancy.
• Viewing Search
Results
•
The Right-Hand Pane includes the
results for your current search as
displayed right below the top
search buttons of the screen.
•
Each search result displays three
columns with the resource
Location, its Call Number and
Status.
•
Location information shows where
you can find the item in your library
and/or a list of other libraries that
have a copy of the item.
Right-hand Pane, highlight in yellow, displaying
Location, Call Number and Status
•
Click a Call Number link to view a
Search Term List of related call
numbers.
•
Status shows whether or not the
item is Available for check out.
•
Click a title link to view the Full
Record Display for the item
including a brief description of the
title as well as the item barcode.
•
Next Slide: A summary of Viewing
Search Results covered so far.
•
Viewing Search Results
•
The Search Summary screen shows the name of the Resource, that is, the
title(s) or the topic/subject(s) you searched, and the number of items (Results)
found in the Keiser Libraries Catalog and/or another catalog(s).
•
The Search Summary Screen contains 3 panes that maximize your search
strategies and result(s):
–
the search results yielded by your current search term(s) can be
viewed in the right pane;
–
the Tool Bar at the top pane provides the tools (links) necessary for you
to retain a copy (print, email, etc.) of your search results, as well as
modify your search;
–
the left pane expands on your current search and it contains the Search
Details (history) of your previous searches in addition to details of your
current search.
•
The Toolbar, at the Top Pane, provides three main sets of tools that allow
you to customize your search results as well as save a print or electronic copy
of the results.
•
At the center of the Toolbar, click on Print, Email, or Save to retain your
copy of the search results. Click on Do not Display (Book) Cover Images, if
you are not interested in viewing the (book, CD) cover art.
•
Note that, on the left-hand upper corner of the Toolbar, there are links that
allow you to Modify Search or start a New Search , as well as Start Over, if
you so desire.
•
If you decide to limit your search, after viewing your search results, you can
click on Modify Search to select the qualifiers you see fit.
•
New Search will let you maintain the same search qualifiers you used for your
initial search term (e.g., the search term “radiology” with the DVD/CD material
type qualifier and Keiser University only as your preferred location) you had
used for your original search.
•
By clicking on Start Over, you automatically cancel the search qualifiers, and
the search parameters revert back to the KES Agent Verso default version (that
is, All Libraries as far as Scoping in, and no specific Material Type, as
opposed to only DVD/CD, etc.)
•
At the far right corner of the Toolbar, use the Sort by (the Results
Display Mode menu) to organize your search results from “brief browse” lists,
and to sort the results by title, author or publication date.
•
You may select to sort search results by Newest Publication Date First,
Newest Publication Date Last, Newest Record First, Newest Record Last,
Alphabetically by Title, Alphabetically by Author, Number of
Locations/Title, LC Call Number/Title, Dewey Call Number/Title, Local Call
Number/Title, URL or Relevancy.
•
The Right-Hand Pane includes the results for your current search as
displayed right below the top search buttons of the screen. Each search result
displays three columns with the resource Location, its Call Number and
Status.
•
Location information shows where you can find the item in your library and/or
a list of other libraries that have a copy of the item.
•
Click a Call Number link to view a Search Term List of related call numbers.
•
Status shows whether or not the item is Available for check out.
•
Click a title link to view the Full Record Display for the item including a brief
description of the title as well as the item barcode.
Clicking on Do Not Display Cover Images in
the Top Pane Tool Bar will suppress the book
art jackets in your search results.
In order to Print, Email or Save your search
result(s), click on the appropriate link at the
Toolbar.
An Advanced Search (shown above) using the
Subject Radiology and limiting the search by
Material Type (either DVD & CD or Video)
yields the search results below:
•
Additional Toolbar
Features and
Functions
•
Bibliography Building
Feature
•
In addition to the previously described
features and functions that can be
accessed via the Toolbar, you can
create a bibliography as you view
and select your search results.
•
The Add to Bibliography as well as
the View Bibliography features
appear above your Search Results in
the right pane of the Search Results
screen.
•
The Add to Bibliography feature
compiles a list of all the Search
Results you select. You can select all
the results, if you want them all, or
you can check the individual results
that you think best match your
Search Term.
•
You can create a bibliography of all
your Search Results all at once by
checking the Select All/Clear All
button at the top of the Search
Results right pane before clicking on
Add to Bibliography.– as seen on the
screen capture to the right.
•
This feature lists all the brief
bibliographic data from the Search
Results for the page you are viewing.
If your Search resulted in more than
one page of resources, repeat the
same process for each additional
page of results.
The Search Term “radiology,” using the
Subject Index of the Advanced Search
box, and the Alphabetically by Title
Search Mode, yielded the Search Results
below:
•
Additional Toolbar
Features and Functions
•
Bibliography Building Feature
•
In order to view the bibliography
you compiled, click on the View
Bibliography next to Add to
Bibliography. A My Bibliography
pop-up window will display the
search results that you had
selected from the current page.
•
Notice that your Search Term
generated 153 results; however,
your View Bibliography pop-up
window, initially only shows the 10
records for the page you are
currently viewing.
•
To view the next page of your
results, click on the Next Set button
on the right corner of the results
pane.
•
Cumulative Function of your Add to
Bibliography feature: As you view
the subsequent pages of your
Search Summary results, and
select additional results, these will
be added to your bibliography list.
See screen capture on the right
displaying the cumulative (20)
results of pages 1 and 2.
•
See next slide on how to print or
save a copy of your bibliography.
View Bibliography pop-up window is
displayed as you click on View
Bibliography above the Search Results,
after you use the Add to Bibliography
function following your results selection.
Cumulative function of My Bibliography
feature: the pop-up window shows the (20)
results of pages 1 and 2 combined.
•
Retaining a print or electronic copy of your
bibliography:
•
If you want to save a print copy of your
bibliography, click on Print right below the My
Bibliography link of the pop-up window.
•
Saving an Electronic Copy of Your Bibliography:
You can save a copy of the results list from your
Bibliography to a file on your local workstation or onto
a portable drive (flash-drive, etc.).
•
Records can be saved in text format, in addition to
other options: tab-delimited format, or RIS format (for
import into bibliographic software such as Procite,
EndNote, Reference Manager or RefWorks).
•
Alternately, selected records can be directly exported
to Procite, EndNote, Reference Manager or RefWorks
running on a local workstation.
•
1. Open the Bibliography, by clicking on View
Bibliography.
•
2. Click the Download button. The File Format dialog
displays in an additional browser window.
•
3. Select the Text File radio button (or any other
format in which you wish to save the Bibliography by
selecting, Tab-Delimited Files or Save as RIS
Format file, as desired.)
•
4. Click the Save button on the File Format dialog. A
File Download dialog pop-up window displays.
•
5. Select the Save button, then click the OK button. A
standard Save As dialog displays.
•
6. Enter a name for the file in the File name text box.
•
7. Select the drive location in which you wish to save
the record.
•
8. Click the Save button to download the record.
•
Depending on your browser, a status dialog may
display while the record is being downloaded. When
the record has been downloaded, a “Download
Complete” message displays. Click the Close button
to close the status dialog.
The selected results (40) added to My
Bibliography are displayed in the pop-up
window.
After clicking on Print, the Print Pop-up Window
of My Bibliography displays the printout format of
the records you had selected for printing. Click on
Print in this window.
The File Format Dialog box of your selected
bibliography appears after you click on the
Download button. Select Text File (or other
option) and click Save. Then follow the
instruction in the File Download pop-up box
displayed.
•
Navigating through the
Records and Pages of Agent
VERSO:
•
Depending on the screen you are
viewing, there are different
navigational ways to view
information.
•
1. Use the regular browser’s scroll bar to
scroll the page you happen to be viewing.
•
2. Use the Previous Set and Next Set
buttons to view other pages of the list,
one page at a time. See screen to the
right.
•
3. On those pages where the Previous
Set and Next Set buttons are not
available, use the Scroll Bar at the top or
bottom of the Results List.
•
The Scroll Bar varies in appearance as
to the number of results, and it can be a
multiple-function navigational bar:
•
Single-Function Scroll Bar: Sometimes
the Scroll Bar just features two Arrows to
view other pages of the list one at a time.
•
Multiple-Function Scroll Bar: it can
feature three different navigational
functions:
•
Use the single Arrow buttons on the Scroll
Bar to view other pages of the list, one
page at a time.
•
Use the individual Square Boxes, in
between the double Arrows placed at
each end of the Scroll Bar, to scroll
forward or backward several pages at a
time. As you rest your cursor on each
box, it tells you the range of pages for that
particular box.
Single-Function Scroll Bar at the far right
corner of the pop-up window: it allows you to view
other pages of the list one at a time.
Multiple-Function Scroll Bar at the far right
corner of the screen: it allows you to
(1)
View other pages of the list, one page at
a time;
(2)
Scroll forward or backward several
pages at a time;
(3)
View, at any point, either the first or last
page of a long list.
•
Navigating through the
Records and Pages of Agent
VERSO:
•
More navigational ways to view
information.
•
Use the Arrow plus Vertical Line
buttons, at opposite ends of the
Scroll Bar, to view the first and last
page of the list.
•
Selecting the result “100 Greatest
discoveries: Chemistry:”
4. After you select one result from
your Results List (that is, your Title
List), the screen that follows displays
the Arrows discussed above.
•
If you decide to go back and view the
entire list of results again (Title List),
click on the Title List link at the far
left corner of the top bar.
•
Although you use the Arrow Scroll
bar of the Title List screen to
navigate through the Results List, the
Arrows do allow you to return to the
Search screen.
•
(a)
The Screen (a) will display its Full Record.
By clicking on the Title List link on the top
bar, as seen on Screen {b) you can to go
back to the list of results, Screen (c).
If you want to start a new search, then you
have to use the Browser Back Button to
be able to return to the Search Screen.
(b)
If you want to start a new search
altogether, when viewing the Results
List (Title List), use the browser back
button to return to the Search screen.
(c)
•
Changing the Way Search Results Are
Displayed:
•
Your search term might generate only one result
(only one title) as in the case of a title search, for
example, when you are searching for a specific
book, DVD, etc. The first search results screen will
display the title you searched and the Location(s)
where the material can be found.
•
Clicking on the title on your Search Result Screen
generates a Full Display record. In addition to
Location, Call Number, Bar Code, and
(Availability) Status, the record displayed
describes the material in more detail instead of
just the brief record in a list of search results.
•
The Full Display record allows you to expand
your search as it may contain additional links to
information related to your title.
•
Such links might include: a table of contents, other
titles related to the Subject you are searching,
information about the Author and more. If you are
interested in materials with illustrations related to
your topic, for instance, one such link (in the
Description section of the record) would indicate
the presence of illustrations in that particular book.
•
Display Format of Search Results: Select Card
Format, Labeled Format or MARC Format from
the Display Format menu to change the way
information is displayed. The Display Format dropdown window is located on the far right corner of
the screen
•
If the title is currently on loan to another patron,
click the Reserve Title button to submit a reserve
request for the title. See the Librarian for
information on using this feature.
•
Click a title link to view the Full Record Display for
the item.
•
Select Card Format, Labeled Format or MARC
Format from the Display Format menu to change
the way information is displayed.
•
If the title is currently on loan to another patron,
click the Reserve Title button to submit a reserve
request for the title. See the Librarian for
information on using this feature.
•
Links in the Full Record
Display let you perform
additional searches. Links are
shown on Labeled Format
displays only.
•
Click an Author link to view a list
of other titles by the same author.
•
Click a Title link to view a list of
other items with the same name.
•
Click a Series link to view a list of
other titles from the same series.
•
Click a Subject or Genre link to
view a list of other titles in the
same subject area.
•
Click an Internet Location link
(URL) to view the title online. The
title displays in an additional
browser window.
•
Select Card Format, Labeled
Format or MARC Format from the
Display Format menu to change the
way information is displayed.
•
If the title is currently on loan to
another patron, click the Reserve
Title button to submit a reserve
request for the title. See the Librarian
for information on using this feature.
•
Links in the Full Record Display let you
perform additional searches. Links are
shown on Labeled Format displays only.
•
Click an Author link to view a list of other
titles by the same author.
•
Click a Title link to view a list of other
items with the same name.
•
Click a Series link to view a list of other
titles from the same series.
•
Click a Subject or Genre link to view a list
of other titles in the same subject area.
•
Click an Internet Location link (URL) to
view the title online. The title displays in
an additional browser window.
•
Using the Patron Menu
•
My Account
•
The My Account screen lets you view and edit
personal information in your user record. From the
My Account screen you can:
•
Change your Password or PIN
•
Add, edit or delete personal information (such as
your name, address, phone number)
•
Use My Search History to view previous searches
your have performed. You can easily change or
submit any search in the list.
•
Use My Circulation Status to see your circulation
activity. This includes information such as items that
are currently checked out to you, items you have
reserved, fines and fees you owe to the library, etc.
•
Use My Favorite Resources to select and save
your favorite search sources from a list of all
Resources available through your library. Each time
you log into AGent, your favorite resources are
automatically selected for searching.
•
Use My Preferences to set certain AGent options
to suit your own needs. You can also add up to five
personal Web Links to your Resources menu.
•
Use Display/Hide Search Sources to "hide"
selected search sources in the Resources menu.
Each time you log into AGent, all search sources
you have selected to "hide" are not shown in the
Resources menu.
•
Use Enter My Passwords to save your personal
User Name and Password for “user authenticated”
resources offered through your library. See your
Librarian if you need help using this feature.
•
My Preferences
•
My Preferences lets you easily set a number of
system options to suit your own needs. You may
also add up to five personalized Web Links to your
Resources menu. My Preferences can be
accessed from the My Account menu, or from any
search screen. Preferences set using My
Preferences apply only when you log in using your
personal Username and Password.
•
My Circulation Status
•
My Circulation Status lets you view the current
status of the library account for your Username and
Password. Status information includes:
•
The Summary section shows items currently
checked out to your account, overdue items,
reserved items, fines and fees you owe the library
and the number of “lost” items registered against
your account.
•
The Items Out section lists all items currently
checked out to your account, and shows the due
date for each item. Click the Renew link to renew
the loan for one or more items.
•
The Reserved Items section lists all titles reserved
To Contact a librarian for help:
for checkout your account. Click the Delete link to cancel the reserve
for an item.
The Lost Items section lists all items declared “lost” for your account.
The Previously Checked Out Items section lists items that have
been previously checked out to your account.
•
Keiser University Students & Faculty
•
•
Daytona Beach Campus:
386-274-5060
Everglades University Students &
Faculty
•
E-Campus:
954-351-4040
Altamonte Springs Campus:
407-277-0311
•
Boca Raton Campus & E-Campus:
561-912-1211
•
Sarasota Campus:
941-907-2262
•
•
Ft. Lauderdale Campus
•
Jacksonville Campus:
904-296-3440
•
Kendall Campus:
305-596-7077
•
Orlando Campus:
407-273-5800
Keiser Career College Students &
Faculty
•
Lakeland Campus:
863-701-7789
Green Acres:
561-433-2330
•
Melbourne Campus:
321-409-4800
Miami Lakes:
305-820-5003
•
St. Petersburg:
727-576-6500
•
Southeastern School of
Neuromuscular Massage Students &
Faculty
•
•
•
•
Pembroke Pines Campus:
954-431-4300
•
Port St. Lucie Campus:
772-398-9990
•
Sarasota Campus:
941-907-3900
•
Tallahassee Campus:
850-906-9494
Columbia Campus:
803-798-8800
•
Charlotte Campus:
704-527-4979
•
Charleston Campus:
843-747-1279
•
Jacksonville Campus:
904-448-9499
•
Nashville Campus:
615-943--8330
•
•
Tampa Campus:
•
813-885-4900
•
West Palm Beach Campus:
561-471-6000