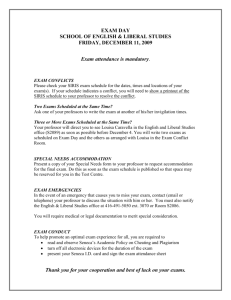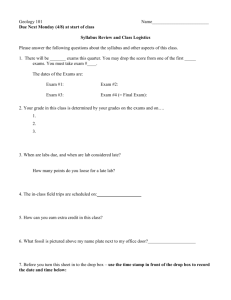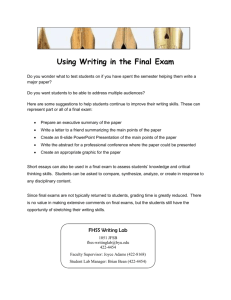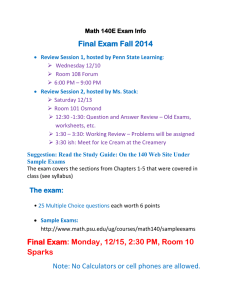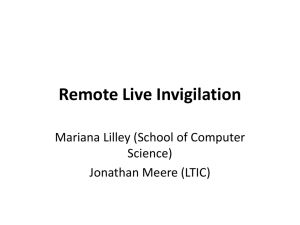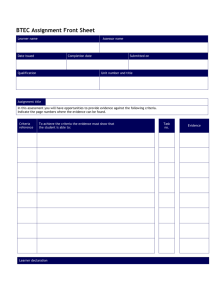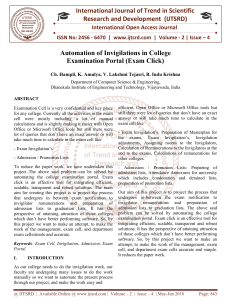Research Methods for Strategic Managers
advertisement

Onscreen Functional Skills Testing – VTCT centres Aims of the session: By the end of the session you will be able to schedule, deliver and invigilate Skillsfirst Functional Skills exams by: • Navigating the SecureAssess system to manage the exam process • Installing and using the SecureClient SecureClient What is it? • SecureClient is the system that allows a candidate to sit an exam that has been scheduled. SecureAssess What is it? • SecureAssess is the system that allows for exams to be scheduled, managed, delivered and invigilated. Installing SecureClient Step 1 Step 2 Step 3 • You can download the installer via the SecureAssess homepage by following the ‘You can download SecureClient to your machine by clicking here’ link. • Click the ‘run’ button • Click ‘next’ to continue • Click ‘Next’ again to start the installation Step 1 • A progress bar will show as the system updates Step 2 Step 3 • Click ‘Finish’ to close the wizard Using SecureAssess Schedule Results Go to the Skillsfirst website and select the ‘Quick Login’ dropdown menu at the top of page Manage Select ‘SecureAssess’, ensure your popup blockers are turned off to allow the popup window Your web browser will then display the homepage for SecureAssess Invigilate Deliver Candidates Candidates otherwise known as learners are people who are either scheduled to sit an exam, or whose details have been pre-entered automatically when they have been registered in Linx2Online for a Functional Skills qualification. Exam Schedules • Lists all the exams that are currently scheduled (for centres and qualifications to which you have access – you must be associated with both the qualification and the centre for the exam to appear in this list). • To schedule a new examination, select the ‘Create Exam’ button. This will launch the exam ‘Scheduling Wizard’. Scheduling an Exam Step 1 • Select the centre so it highlights green and click next Step 2 Step 3 • Click to highlight a Qualification • You can also search for the Qualification by typing into the search box Step 4 Step 5 Step 6 • Skillsfirst recommends a 6 week window when setting up all exams by selecting the ‘Multiple Day Exam’ tick box. • It is important to leave the times as default. • Click ‘Next’ once you have set the start and end dates Step 7 • In the scheduling wizard, select the candidates that will sit the examination. • The table lists candidates associated with the selected qualification Step 8 • At ‘Select Candidates’: • To add an individual candidate to the examination list, tick the ‘Selected’ box next to the candidate name. Step 9 • To select all candidates in the visible list, tick the ‘Select all in page’ button • Select ‘Deselect all in page’ to undo this. Step 10 Step 11 • At ‘Delivery’, and ‘Review’ the wizard will now display a review summary • Providing you are happy with the details of the exams, select ‘Finish’ to exit the wizard. Invigilation pack Step 12 Step 13 Step 14 Step 15 • To print an invigilation pack, click the ‘Print Invigilation Pack’ button at the bottom of the invigilation tab. • Select your candidate • Select create invigilation pack using selected exams • You can then choose what you would like to print off Invigilation How do I set a PIN? A PIN code must be set in order to start the exam. To set the PIN, select the exam and click on the ‘Set PIN’ button at the bottom of the page. SecureAssess will then automatically generate a four character pin. You can set separate pins for candidates, or the same pin for all of your learners. Invigilation How do I pause an exam? To pause an exam, select the exam from the table and then select the ‘Pause’ button. To resume a paused exam, select the exam from the table and then select the ‘Resume’ button. How do I pause an exam? To void an exam, select the exam in the Invigilation screen and select the ‘Void’ button. You will be required to enter a reason for the void in the field provided. Results How can I view my learners results? You can use the ‘Results’ tab to view the candidates’ exam results and the percentage gained in each exam. It is important to note that functional skills results don’t appear straight away because they require manual marking. Please note, if exams have been taken remotely (on laptops), exams must first be uploaded from Secure Client. How does a learner sit an exam online? A learner takes an exam by following these steps: • Run the SecureClient application which will have been installed Step 1 on the PC Step 2 Step 3 Step 4 Step 5 • Enter the keycode and the PIN • Learner to confirm personal details • View the exam introduction page • Answer questions and Submit the exam How does a learner sit an exam offline? If an exam is being taken out into the field (without an internet connection), it must be downloaded onto the laptop prior to the exam taking place. Step 1 Step 2 • Open the SecureClient application stored on your machine • Select the ‘Show Admin’ • Select ‘download exams’ – this will automatically open Step 3 SecureAssess • Highlight the exam in the ‘Invigilation’ tab and select ‘Download’ Step 4 at the bottom of the screen Step 5 • Select ‘Close Window’ to revert back to SecureClient • When the exam is successfully downloaded onto the laptop it Step 6 will show as ‘Ready’ in SecureAssess • You can now unplug the laptop from the internet connection. When the learner comes to take an exam, open the Secure Step 7 Client application and enter the learners keycode • When a learner completes the exam and an internet connection Step 8 is restored, open SecureClient and click on ‘Show Admin’. Step 9 • Highlight the relevant exam(s) and select ‘Upload Exams’