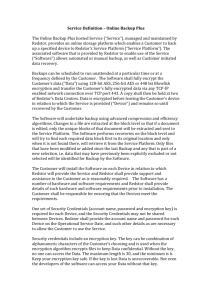Microsoft Backup Utility
advertisement

Chapter Fourteen Windows XP Professional Fault Tolerance Objectives Define IntelliMirror technology and describe its key features Back up data and settings on Windows XP Professional Recover a Windows XP Professional client’s applications and data Use the emergency repair process Objectives Perform preventive maintenance Install and use the Recovery Console Describe remote operating system installation and how it can be used with IntelliMirror to recover an entire PC remotely Microsoft IntelliMirror Term used to describe features of Windows XP that help ensure the availability of a user’s data and computer configuration Three key elements of IntelliMirror: User data management User settings management Software installation and maintenance Microsoft IntelliMirror Greatly reduces the need for and cost of administrative intervention Plays a crucial role in both: Disaster protection Disaster recovery Data Backup IntelliMirror technologies in Windows XP enable users to store and synchronize their data easily in a specified network location Folder redirection Uses group policies to place specified user folders on a share on the network Data Backup Figure 14-1: The My Documents Properties dialog box, Target tab PC Configuration and Repair Personalized machine settings can be accessed by Windows XP Professional users from whatever machine they use on the network If a user’s machine crashes or is unavailable, its user environments can be easily transferred to a new machine Essentially, this is the same thing as a roaming profile Application Installation and Repair Windows Installer Service (WIS) A Windows XP component that manages the installation and removal of applications by applying a set of centrally defined setup rules during the installation process Can also be used to create a software package for end users Microsoft Backup Utility Methods of backing up a PC using external tools Tape drives External hard disks Zip or Jaz drives Recordable CD-ROM drives Logical drives Microsoft Backup Utility There are three main functions Backup Back up programs and files Restore programs and files Create an ASR (Automated System Recovery) data set Microsoft Backup Utility Figure 14-2: The Welcome tab of the Backup Utility Microsoft Backup Utility 14-3: The Backup tab of Backup Utility Microsoft Backup Utility System State data Collection of system-specific data that can be backed up and restored using the Windows XP Backup utility Backup type Backup configuration that determines how data is backed up and how old and new files are handled Backup Types Copy backup Normal (or full) backup Backs up all selected files without marking them as being backed up Backs up all selected files and marks them as being backed up Daily backup Backs up only the selected files that have been created or modified on the day the backup is being performed Backup Types Differential backup Backs up selected files that have been created or modified since the last full backup Incremental backup Backs up selected files that have been created or modified since the last normal or incremental backup Preventative Maintenance Device driver rollback Removes the current driver for a device and reinitializes the previous driver Figure 14-4: The Driver tab of device’s Properties dialog box Preventative Maintenance Windows File Protection (WFP) Ensures that the correct and uncorrupted versions of certain core files are retained on the system at all times Protects its list of sacred files from changes due to application installation, virus infection, and even human error Works in the background, watching for attempted writes to its monitored files Preventative Maintenance Automatic Update – Windows Update The first time an update is available on the Windows Update Web site, Windows XP prompts you to configure how these updates are handled: automatic installation, notify or manually Desktop Cleanup Wizard A nag that asks your permission to remove unused icons from the desktop Preventative Maintenance Hibernate vs. Standby Hibernation under Windows XP saves the System State to the hard drive and performs a system shutdown Standby is a feature added to a system through support for APM (Advanced Power Management) or ACPI (Advanced Configuration and Power Interface) Repairing Windows XP Professional Options for repairing or restoring your PC: Safe Mode System Restore Recovery Console Emergency repair process Remote OS installation System Restore New mechanism for maintaining a functioning user environment Can be used to return the OS to a previously saved state Controlled and managed through two interfaces: System Restore tab of the System applet System Restore tool System Restore Figure 14-5: The System Restore tool Recovery Console Command-line interface that provides administrative tools useful for recovering a system that is not booting correctly You can access the Recovery Console in one of two ways: From a command prompt, change directories to your Windows XP CD Use the Windows XP CD or startup disks to start your computer Emergency Repair Process If your problem is caused by corrupt or missing files, your startup environment, or your partition boot sector, you might want to use the emergency repair process Two options for repairing Windows XP Fast repair Manual repair Remote OS Installation Can install Windows XP Professional on remoteboot enabled PCs across a network A component of Remote Installation Server (RIS) RIS is an optional service in Windows Server that works with various other services to enable remote installations Remote OS Installation PXE (Pre-boot Execution) Standard environment in PC98-compliant computers and network computers that can be used for a remote OS installation Remote Installation Preparation (RIPrep) An administrator can take an entire image of one Windows XP Professional machine and install it onto other workstations Chapter Summary Be familiar with IntelliMirror’s features functions Windows XP includes built-in backup features You can use the emergency repair process or ASR to repair a system that has failed Chapter Summary You can use the System Restore feature to return the system to a previously saved state You can use the driver rollback to remove a bad driver and return to a previously functioning driver You can rely upon WFP to keep your system files in working order Chapter Summary You can use Automatic Updates to keep your system in line with the latest patches from Microsoft You can install and use the Recovery Console to recover user settings in the event of a system failure You can use the Remote Installation Services (RIS) for a complete remote system restoration