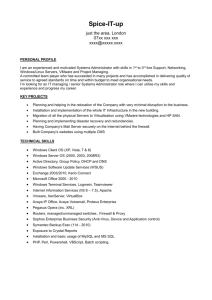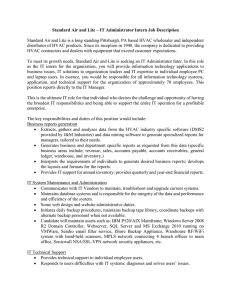Windows XP Professional
advertisement
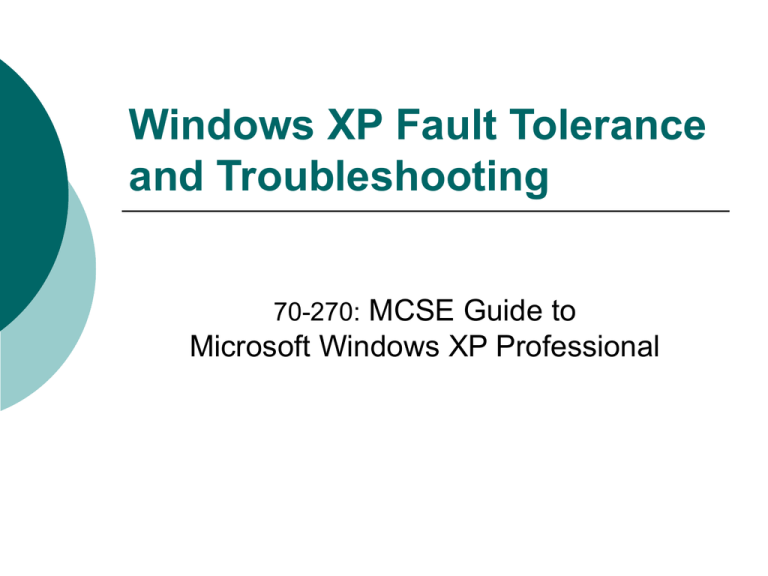
Windows XP Fault Tolerance and Troubleshooting 70-270: MCSE Guide to Microsoft Windows XP Professional Microsoft IntelliMirror (Page 1) Set of Windows XP features that ensures the availability of: User’s data via synchronization Recovery of personalized settings Software and application installation and repair Microsoft IntelliMirror (Page 2) User data management: Using folder redirection, a folder on a user's local machine (i.e. My Documents) can be synchronized with a folder on a network Local or network versions of modified files are updated on the other location automatically **** Activity 14-1 **** Synchronizing Files http://course.labmentors.com Microsoft IntelliMirror (Page 3) User settings management Equivalent of a roaming profile Since a user in a domain network can logon to their personal settings from any machine … If a computer is unavailable or crashes, the user configurations can be transferred to another machine … Or even could be used as an alternative to retaining personal settings when upgrading to a new machine Microsoft IntelliMirror (Page 4) Software installation and maintenance If users inadvertently remove applications or system files, or if their systems crash … Windows Installer Service (WIS) can be used to rebuild software (applications, updates and even O/S upgrades) **** Activity 14-2 **** 1. Download Adobe Acrobat Reader from: 2. 3. 4. 5. 6. 7. 8. http://www.adobe.com/products/acrobat/readstep2.html Install program Adobe Reader and Google Toolbar Run Control Panel Select "Add or Remove Programs" applet Select <Change/Remove> for "Google Toolbar" Click <Yes> button to confirm (if necessary) Follow prompts Close dialog windows Microsoft Backup Utility (Page 1) The only Windows XP utility for making backups using media: Tape drives External hard disks (i.e., network drives) Zip or Jaz drives Recordable CD-ROM drives Logical (partitioned or mapped) drives (Microsoft IntelliMirror technologies are used only to synchronize to a network folder) Microsoft Backup Utility (Page 2) To launch the utility select Start menu Programs Accessories System Tools Backup The two methods to back up data are the Backup Wizard (default option when Backup is executed) and manual backup: Click the Advanced Mode hyperlink and the Backup tab to set backup options manually Or click Wizard Mode hyperlink on Welcome tab in Advanced mode to return to the wizard Microsoft Backup Utility (Page 3) In Advanced Mode, the Backup utility main functions are: Back up programs and files Restore programs and files Create an ASR data set (Automated System Recovery) Microsoft Backup Utility (Page 4) Options include backing up: Everything on computer Just specific files and folders System State data including system’s boot files, COM settings, and Registry data Microsoft Backup Utility Microsoft Backup Utility **** Activity 14-3 **** Backup "My Documents" to "F:\" Delete a file from "My Documents" Restore files from the backup Microsoft Backup Utility (Page 5) Select Backup Type tab in the Tools Options… dialog: Copy backup—backs up all files but does not set off archive bit (not marked as updated) Normal (or full) backup—backs up all files and sets off archive bit (marked as updated) Daily backup—backs up only files that have been created or modified the day of the backup (archive bit not set off) Microsoft Backup Utility (Page 6) Backup Type (con.): Differential backup—backs up only files that have been created or modified since last full or incremental backup (archive bit not set off) Incremental backup–backs up only files that have been created or modified since last full or incremental backup (archive bit is set off) Microsoft Backup Utility Most backup schemes combine the use of: (Page 7) Weekly full backups … And daily backups of either type incremental or differential Incremental daily backups: Makes daily backup operation run quicker Requires a longer restore period—restore from last full backup; then perform restores of each incremental backup in order created Microsoft Backup Utility (Page 8) Differential backups: Causes a longer and longer backup period each day (because archive bit is left on) Requires increased storage space on backup media each day Restore time is greatly reduced in comparison with incremental—restore from last full backup; then perform restores of last differential backup Microsoft Backup Utility (Page 9) Automated System Recovery (ASR) Restores essential system files in event of severe system failure Does not protect personal data or application configuration settings Creates a backup of only those files essential to the boot process Media set consists of both: Backup floppy One or more backup tapes or other media **** Activity 14-4 **** Set up a scheduled backup: Backup files and settings My documents and settings To drive C:\ Advanced button: Incremental Replace the existing backup Later: Daily (in five minutes) Preventive Maintenance Several mechanisms to reduce user problems: Device Driver Rollback (from Chapter 3) Reinitializes previous driver (was saved by XP) Windows File Protection Automatic Updates and Windows Update (from Chapter 3) Desktop Cleanup Wizard Windows File Protection (Page 1) Ensures that the correct and uncorrupted version of certain operating system core files is retained on system Files include .sys, .dll, .exe and .ocx files, as well as True Type font files Windows File Protection (Page 2) Protects list of sacred files from changes due to application installation, infection from a virus, or human error Works in the background invisibly to users (in most cases) Sometimes system may prompt user for reboot Windows File Protection If write operation occurs for one of these files, the resulting file is compared to a database of known files … (Page 3) The replacement files may be stored in WINDOWS\system32\dllcache, the original Windows XP installation disks or a copy, or a network share If there is a mismatch, the altered file is replaced automatically Windows File Protection (Page 4) System File Checker (SFC) tool: The system software tool that performs the inspection and replacement of monitored files Usually executed automatically The "SFC" command also can be executed manually from the command prompt The command also can be used to purge and rebuild the DLLCACHE folder Windows File Protection Desktop Cleanup Wizard Asks permission to remove unused icons from desktop Launches automatically every 60 days Can be disabled: Select the Display applet from "Control Panel" Click the <Customize Desktop> button on the Desktop tab On the General tab turn off the "Run Desktop Cleanup Wizard every 60 days" checkbox Repairing Windows XP Professional Options for repairing or restoring computer: Safe Mode (from Chapter 13) System Restore Emergency repair process Recovery Console Remote OS installation System Restore Can be used to return O/S to previously saved state … (Page 1) Reverse system configuration settings Reverse Registry changes Undo the changes made by installed software Does not affect personal files or e-mail Only can be used if system boots System Restore Automatically creates restoration points during critical system changes User also can initiate the creation of a restoration point manually To run System Restore: (Page 2) Start Programs Accessories System Tools System Restore Controlled and managed through: System Restore tab of System applet Setting on/off and amount of memory used System Restore Emergency Repair Process For problems caused by: (Page 1) Corrupt or missing system files Startup environment Partition boot sector Boot from Windows XP Professional Setup CD (or floppy disk) Press "R" when prompted to select to Repair Windows XP (do not select reinstall), and "R" again to start emergency repair process Emergency Repair Process (Page 2) Select from one of two options: Fast repair—automatically attempts to repair problems to Registry, system files, boot volume, and startup environment without user interaction Manual repair—lets user decide to repair the Registry, system files, boot volume, or startup environment Emergency Repair Process (Page 3) Reboots automatically if emergency repair process is successful If unsuccessful it might be necessary to reinstall Windows XP Probably also means reinstalling applications and updates Recovery Console For system administrators and expert users, offers more precise control over troubleshooting and repair process (Page 1) Password for Administrator account must be entered to logon to Recovery Console Must be installed from "i386" folder of Windows XP installation disk Use the command prompt Type "winnt32 /cmdcons" to install Recovery Console (Page 2) Recovery Console also may be run from the installation CD-ROM … Press <F8> when prompted and select Recovery Console from alternate boot menu Recovery Console (Page 3) Select "Microsoft Windows Recovery Console" from list of available operating systems when booting Type "help" at command prompt for list of available Recovery Console commands Recovery Console (Page 4) Commands: bootcfg—boot file configuration and recovery chkdsk—checks and reports on status of every sector on disk disable—to disable a service or driver enable—to enable or start a service or driver exit—exit Recovery Console and reboot Recovery Console (Page 5) Commands (con.): fixboot—writes a new partition boot sector onto system partition fixmbr—repairs the Master Boot Record systemroot—sets current folder to system root Recovery Console (Page 6) Recovery Console often is a better way than the Emergency Restore Process to restore damaged Registry … Registry files in %systemroot%\Repair come from installation of Windows XP Professional Any changes made after initial installation are lost when using ERP Recovery Console (Page 7) To remove Recovery Console: In "My Computer" be certain that on View tab of Tools menu → Folder Options: "Show hidden files and folders" is on "Hide protected operating system files" is off In the root directory, delete the \cmdcons folder and the cmldr file From the "boot.ini" file delete the command C:\CMDCONS\BOOTSECT.DAT="Microsoft Windows Recovery Console" /cmdcons General Principles of Troubleshooting Take action to resolve issues at hand as quickly as possible Troubleshooting Art and science Systematically diagnosing and eliminating problems in computer system Usually fairly tedious process Computer Information File Computer information file (CIF) stores detailed information about hardware and software products that make up computer Not just a single file but an ever-expanding accumulation of manually created data sheets sorted into related groupings Should be stored in protected area and accessible in event of an emergency Constructing CIF from scratch is a lengthy process System Information Tool Provides a list of: Installed hardware and software Details of loaded drivers, and whether or not they are signed IRQ's that are assigned Etc. The starting point for creating a CIF From Start menu Programs Accessories System Tools System Information System Information Tool **** Activity 15-1 **** View the System Information dialog From Start menu Programs Accessories System Tools System Information Expand and review Hardware Resources, Components, Software Environment and Internet Settings Troubleshooting Tools Troubleshooting tools that are available in Windows XP Professional include: Event Viewer Computer Management Event Viewer Used to view system messages regarding success and failure of key occurrences Information includes: (Page 1) System drivers or service failures Security problems Misbehaving applications Accessed from Administrative Tools in the "Control Panel" Event Viewer (System Log) Event Viewer (Page 2) The logs are: System log—internal processes including hardware and operating system errors, warnings and general information Security log—audit events for failed logons, user right alterations, attempted object accesses with sufficient permissions Application log—application (software) events and alerts There may be also Directory service, DNS Service, and File Replication Service logs Event Viewer All logs collect the same meta-information about each event: (Page 3) Date, Time, Source, Category, Event, User ID and Computer Logged events include additional detail about each error (select Properties): Error code number Detailed description with memory HEX buffer capture (dump) A link to Microsoft "Help and Support Center" Event Properties Dialog for Event Viewer **** Activity 15-2 **** Create an MMC console for Event Viewer Run console and select the System log Select an event in right pane Select Action Properties (or just Properties from shortcut menu) Review the information Computer Management Tool Large number of tools that are collected into a single interface Grouping them together makes locating and resolving problems easier Accessed from Administrative Tools in the "Control Panel" The console is divided into three sections: System Tools Storage Services and Applications Computer Management Tool System Tools (Page 1) Event Viewer—same information as applet in Administrative Tools Shared Folders—views hidden and public shares, current sessions and open files; viewing and setting share settings for user limits, caching and permissions Local Users and Groups—enhanced tool to manage users and groups (disabled if Active Directory is present) System Tools (Page 2) Performance Logs and Alerts—the rather tedious and complex Windows XP "Performance Monitor" tool (Chapter 11) Device Manager—same tool as found on Hardware tab of the System applet in the "Control Panel" Storage Removable Storage—manages floppy disks, tapes, ZIP drives, flash drives, etc. Disk Defragmenter—reassembles fragmented files and aggregates unused space Disk Management—views and alters partition and volume configuration of hard drives Services and Applications Services—stop and starts services, and sets whether they initiate at startup WMI Control—controls and configures Windows Management Instrumentation service Indexing Service—related to the indexing of documents to improve searching **** Activity 15-3 **** Check to see if "Workstation" and "Server" services are running Launch Computer Management (from applet Administrative Tools in "Control Panel") and drill down to Services and Applications Services Right-click service for Properties Click hyperlink to Start, Stop, Pause or Restart a service Troubleshooting Wizards Many troubleshooting Wizards are associated with specific system components or services Click the <Troubleshoot…> button to start the process (or for some applets the button may be labeled <Repair…> Answer each question until a solution is determined (the focus is on accomplishing tasks, not just informational) **** Activity **** Troubleshooting Installation Problems (Page 1) Windows XP Professional installation is susceptible to several types of errors: Media errors—physical problem with CDROM or the copy of distribution file on the network, or problem with the network link; replace media and restart the installation Domain controller communication difficulties—if attempting to join a domain; could be mistyped user name, password, or domain name; check spelling and check connection to the network Troubleshooting Installation Problems (Page 2) Installation errors (con.): Stop message errors or halting on the blue screen—most common reason is damaged or incompatible drivers; verify that the driver is correct and compatible with Windows XP Hardware problems—make sure the device is on the HAL or it may need to be replaced; sometimes manual resolution of Plug and Play conflicts are possible Dependency failures—a service or driver does not run at startup; check the Event Viewer Troubleshooting Printer Problems (Page 1) Printing problems occur anywhere Systematic elimination of possible failure points should include: Physical components—cable, power, paper and toner, etc. Printer must be online—check light or LCD message; may be necessary to press Reset or Online button Printer server—it must be booted and running Troubleshooting Printer Problems (Page 2) Possible failure points (con.): Print queue—check for stalled jobs (the print job should show a specific status—if not it may be stalled) Printer driver—reinstall or update Attempt to print from different application or different client Attempt to print using Administrator access Troubleshooting Printer Problems (Page 3) Possible failure points (con.): Print spooler—attempt to stop and restart; check "Spoolsv.exe" in Task Manager (if it is stalled, will be using no CPU time or most of it); change destination where print spool file resides if there is less than 100 MB free space **** Activity 15-4 **** Right-click document in print queue and select Restart from shortcut menu Stop and Start the Print Spooler service Launch Computer Management (from applet Administrative Tools in "Control Panel"); drill down to Services and Applications Services Right-click "Spoolsv.exe" for Properties Back in print queue, right-click document and select Cancel; then try to reprint Or see if remaining job(s) print Troubleshooting RAS Problems RAS—Remote Access Service Allows users to log into system remotely over phone lines (often when users are traveling) Numerous points of possible failure: Phone number, username and password Configuration of the computers on both ends must match, i.e. security and protocol settings Modem settings and power Condition of communications line Old wiring, electrical interference, bad weather Also is call waiting disabled? Troubleshooting Network Problems (Page 1) Hardware devices are just as suspect as software components May need to perform some electrical tests, change physical settings, etc. Check: To see if other clients or network components are experiencing the same problem Faults in NIC, network cables, terminators, hubs, repeaters, routers, etc. Troubleshooting Network Problems (Page 2) Check (con.): Protocol settings Restart system NIC drivers using self-test or diagnostic software to see if they are properly installed The domain/workgroup membership of client Troubleshooting Disk Problems Hard drive is the most active component on your computer that experiences so drive failures are not uncommon Use Disk Management tool located in the Computer Management utility in Administrative Tools Back up regularly Miscellaneous Troubleshooting Issues Other troubleshooting issues: Permission problems MBR problems Dr. Watson—an application error debugger which detects application failures and logs diagnostic details Permissions Problems Usually occur: When user is a member of groups with conflicting permissions When permissions are managed on peraccount basis To test: Attempt same actions and activities with Administrator privileges Examine access control lists (ACLs) **** Activity **** Master Boot Record Problems If MBR (contains data structure that starts boot process) fails, the emergency repair disk (ERD) cannot be used to repair it Must use one of the recovery tools From Recovery Console, select FIXMBR command which will repair the MBR If unable to run Recovery Console, boot to MS-DOS and use FDISK/MBR command Applying Service Packs and Hot Fixes (Page 1) A Service pack is a collection of code replacements, patches, error corrections, new applications and version improvements Corrects, replaces, or hides deficiencies of either the original product, earlier service packs, or hot fixes Service packs are cumulative—all the updates for Service Pack 1 (SP1) are included in SP2 Not a bad idea to wait a period of time after release before implementing (Microsoft known for service packs with problems) Applying Service Packs and Hot Fixes (Page 2) Hot fix is similar to a service pack, but addresses only single problem, or small number of problems May not be fully tested so it should be used only when the problem it was designed to fix actually exists Applying Service Packs and Hot Fixes (Page 3) Important points to remember about patches (service packs and hot fixes): Always back up system before applying Be certain the patch is for the correct CPU type and language version Always read the readme file and Knowledge Base Q documents before installing Update ERD before and after installing Back up the Registry Export disk configuration data from Disk Administrator Applying Service Packs and Hot Fixes (Page 4) Service packs rewrite system-level files, so disconnect all users, exit all applications, and temporarily stop all unneeded services To determine which is the latest service pack installed: Select Help menu About Windows in any native Windows dialog In Registry view CSDVersion value entry in HKLM\SOFTWARE\Microsoft\WindowsNT\Curr entVersion subkey Applying Service Packs and Hot Fixes (Page 5) Many ways to download and install of the most recent service pack: Download from http://www.microsoft.com/windowsxp/sp2/default. mspx Easy way is to click Windows Update Web site hyperlink in "Automatic Updates" applet of Control Panel Applying Service Packs and Hot Fixes (Page 6) An integrated installation of a service pack involves integrating it into the installation procedure of Windows XP Download network installation version of service pack Install it in a network server folder and unpack it Integrate files into duplicated Windows XP Professional CD files Share the folder and start the installation Service pack cannot be uninstalled when integrated in the Windows XP installation