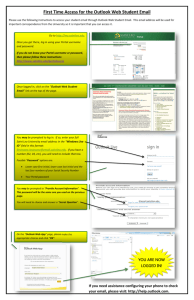To start using your live@edu email account for the first time you must
advertisement

Connecting to Email: Live@edu Minimum Requirements for Your Computer We strongly recommend you upgrade to Office 2010 (Service Pack 1) before the upgrade. This version is known to provide a better service and to eliminate some problems that have been encountered by our early adopters. http://go.warwick.ac.uk/emailmigration/requirements Detailed Instructions for your Initial Log On To start using your live@edu email account for the first time you must reset your password twice (yes twice), to do this please follow the instructions below:1. Go to the following web page and change your password:http://go.warwick.ac.uk/changepassword There may be a short delay for your new password to register. 2. Now for the second time go to the following web page and change your password AGAIN:http://go.warwick.ac.uk/changepassword (Note: For the ‘current password’ you will need to enter the password you have chosen for step 1) 3. To complete the process and test that you have changed your password successfully go to the following link:- https://outlook.com/ You must now Login to your new Live@edu account. Your new account will be in the following format:- usercode@live.warwick.ac.uk An example is shown below. The password will be the last one you chose above (chosen in step 2). 1 On login you will be requested to select the default language and time-zone settings. Once you have successfully logged in to your account you will be able to continue to use your email as you did before, but remember your new account format is - usercode@live.warwick.ac.uk There are different ways you may access your email and the details of the how these are setup to work with live@edu are outlined in this document. Follow these quick links to get to the relevant page: I use Outlook on a PC I use Outlook on a Mac I use a web browser I use a mail programme that collects mail by IMAP/POP/SMTP I use an iPhone/iPad I use another mobile phone or device Troubleshooting – set a new Outlook profile Page 3 Page 4 Page 5 Page 5 Page 6 Page 6 Page 7 2 Outlook 2007 and 2010 on a PC To start using your live@edu email account for the first time YOU MUST RESET YOUR PASSWORD! (See page 1) You should be logged off your email at the time of the migration. If you are not logged off, when the migration is complete, the following box will be displayed. 1) Click OK and close Outlook. If you are not logged on, continue as instructed below. 2) Log back into Outlook using your new Live@edu Email Login usercode@live.warwick.ac.uk e.g. cuhbad@live.warwick.ac.uk, and use your newly reset password. Screen shot from Office 2010 If the following box re-appears, click OK and restart Outlook Outlook should automatically detect the new server (i.e. Live@edu) and log you into your live@edu account. 3) Please check your email, calendar and sharing options have migrated correctly. If you have any problems, contact the floorwalker NOTE: If after step 2 you cannot access your email, either a) you are unable to open outlook, b) you can open Outlook but it says ‘disconnected’ or c) you receive error messages, this is because the client doesn't always detect and point to the new server. If this is the case, you will need to reset your profile. For further instructions on ‘Configuring Outlook Profiles’ go to page 7: 3 Outlook 2011 on a Mac To start using your live@edu email account for the first time YOU MUST RESET YOUR PASSWORD! (See page 1) We will be migrating mailboxes out of “normal” working hours. However, if you attempt to send mail during the migration period you may get an error message explaining that the mail box is currently being moved Once your account has been moved over to the live@edu system you should receive the following message Click Allow Click Yes Now your live@edu account is ready for login. Enter your usercode@live.warwick.ac.uk and new password and Click OK 4 Outlook Web Access (OWA) To start using your live@edu email account for the first time YOU MUST RESET YOUR PASSWORD! (See page 1) We will be migrating mailboxes out of “normal” working hours. However, if you are logged on to the Exchange system using OWA, you will automatically be logged off and presented with the OWA login screen. 1. 2. 3. 4. Now use this URL for OWA: https://outlook.com/ Login using your usercode@live.warwick.ac.uk and new password On login you will be requested to select the default language and time-zone settings. Normal function should now be resumed. IMAP configuration To start using your live@edu email account for the first time YOU MUST RESET YOUR PASSWORD! (See page 1) 1. Change your server settings as follows: Server name: pod51002.outlook.com Port: 993 Encryption method: SSL 2. Login using your usercode@live.warwick.ac.uk and new password. POP configuration To start using your live@edu email account for the first time YOU MUST RESET YOUR PASSWORD! (See page 1) 1. Change your server settings as follows: Server name: pod51002.outlook.com Port: 995 Encryption method: SSL 2. Login using your usercode@live.warwick.ac.uk and new password. SMTP configuration To start using your live@edu email account for the first time YOU MUST RESET YOUR PASSWORD! (See page 1) 1. Change your server settings as follows: Server name: pod51002.outlook.com Port: 587 Encryption method: STARTTLS or TLS or SSL (you will need to tick the authentication box) 2. Login using your usercode@live.warwick.ac.uk and new password. 5 Setting up the iPhone or iPad for email, calendar and contacts To start using your live@edu email account for the first time YOU MUST RESET YOUR PASSWORD! (See page 1) o First, touch the 'Settings' icon. Scroll down a little bit, then touch 'Mail, Contacts, Calendars'. o Touch 'Add Account…', then 'Microsoft Exchange'. o Next, type your email address in the form usercode@live.warwick.ac.uk into the top field. o Leave the 'Domain' field blank, then type your username, which is exactly the same as your email address in the previous step, into the username field, then your password into the password field. o You can leave the description field as 'Exchange' if you like, but it's perhaps more meaningful to change it to something like 'Warwick Email' or 'Warwick Live@Edu'. o Click the blue 'Next' button in the top right-hand corner of the screen. Your iPhone will think for a moment, then should display all the details you've just entered, together with a server name which it has derived itself. o Click the blue 'Next' button again, and this time the iPhone should report that it has successfully connected, and will show you a screen where you can choose which of your Mail, your Contacts, your Calendar and your Reminders you would like to have on your phone. They are all on by default, so if that's what you want, you can just click the blue 'Save' button in the top right-hand corner. If there are any you don't want, change the relevant switch from 'On' to 'Off', then click 'Save'. o There's one more thing to decide: back on the 'Mail, Contacts and Calendars' screen, there's a menu item which says 'Fetch new data'. Click on this, and then decide whether you want new emails, calendar events, etc. sent to your phone as soon as they arrive at your desktop. If you do, then make sure that 'Push' is set to on, but note that this will use your battery more quickly than the other settings. If you want more battery life and don't need immediate updates, set 'Push' to 'Off' and then choose how often you want your phone to check for new items. The most battery-friendly option of all is to choose 'Manually', which will only check for email or calendar data when you actually open your email or calendar but if you choose this, then your phone won't be able to tell you how many unread messages are waiting or remind you of your upcoming appointments, because it won't know them until you open the app. Setting up other mobile phones and devices To start using your live@edu email account for the first time YOU MUST RESET YOUR PASSWORD! (See page 1) Use the Microsoft on-line help wizard to find the instructions for setting up your phone or device: http://help.outlook.com/en-gb/140/dd936215.aspx 6 Configuring Outlook Profiles PLEASE DO NOT RE-SET YOUR OWN PROFILE IF YOU HAVE BEEN WORKING OFF-LINE AS THIS COULD CAUSE YOU TO LOSE EMAILS FROM YOUR ‘DRAFTS’ FOLDER OR OUTBOX. IF YOU HAVE WORKED OFF-LINE, PLEASE CALL THE HELPDESK FOR A PROFILE RE-SET ON X51410 (024 76151410) Outlook 2007 and 2010 (a) Open the Control Panel by clicking on Start -> Control Panel (if you use the classic start menu, you can find the control panel under Start -> Settings -> Control Panel) (b) Double click on User Accounts and select Mail (if you use the classic control panel, double click on Mail). (c) Click on Show Profiles (d) To create a new mail profile click Add (e) Enter either your name or user code for the profile name (f) Click OK 7 (g) Enter the following information: I. Your Name: - Enter your Name as you wish it to be displayed in your mailbox II. Email Address: - Enter your usercode@live.warwick.ac.uk. Please note that your email address will remain the same and in the format of your Initial/Firstname.Surname@warwick.ac.uk III. Password - Enter your password IV. Retype Password – Re-enter your password to confirm (h) Click Next Your new Live@Edu email account should be automatically configured. Three green ticks should appear (i) Click Finish (j) If you are only using the one profile, click the radio button for Always use this profile option and from the dropdown menu select Live@Edu from the list of available profiles (k) If you are using multiple profiles, select the option to Prompt for a profile to be used (l) Click OK and close the Control Panel 8