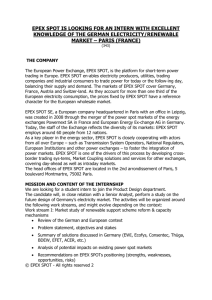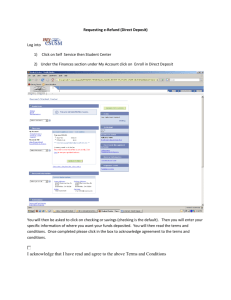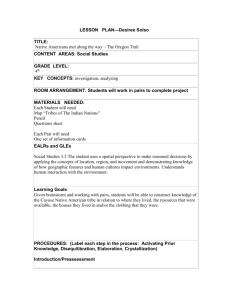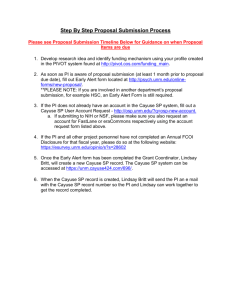Routing Your Proposal
advertisement

Routing Your Proposal FROM THE PROPOSAL ROUTING WORKSHOP (WITH SPECIAL EMPHASIS ON FELLOWSHIP PROPSOSALS) TOPICS 1. 2. INTRODUCTION SOFTWARE TUTORIALS INTRODUCTION TO THE ROUTING PROCESS Overview – The Routing Process Routing Objectives “Workflow” Software Tools The Routing Package Key Websites Walkthrough EPEX eCOI Cayuse Routing Objectives Your Research Has Multiple Implications: Space Commitments Personnel Commitments Humane/Ethical Research Conditions Animal Use Human Subjects Stem Cell Use Financial (Patents, Conflict of Interest) Multi-site Coordination (Yerkes, VA Hospital, etc.) Indirect Costs (Facilities & Admin Costs) “Workflow” – Steps in the Routing Process Review and approval of proposal and all related documents occurs at several levels prior to submission: 1. 2. 3. 4. 5. PI and all key personnel Division, when applicable Department for each PI and co-Investigator School or unit for each PI and co-Investigator Office of Sponsored Programs (OSP) Important Points Initiate routing at least 10 business days prior to deadline You may revise your scientific narrative during routing You may NOT revise your budget or key personnel during routing Routing Tasks : Software Tools Proposal Assembly and Submission to Agency Cayuse 424 (new) Grants.gov (old) Electronic Routing Emory Proposal EXpress (EPEX) – part of Compass Conflict-of-Interest (COI) Disclosure eCOI Use Internet Explorer or Mozilla Firefox browsers Components of the Routing Package 1. EPEX Proposal Record (electronic form) • 3 pages: Proposal / Projects / Budgets 2. Your Proposal (pdf from Cayuse 424) 3. Internal Budget (MS Excel spreadsheet) 4. COI Summary Table (pdf from eCOI) Summary Routing ensures that your proposal meets Emory guidelines Workflow is determined by your research team Use 3 tools to prepare your routing package Cayuse 424 / eCOI / EPEX For more information, go to: www.osp.emory.edu If you do not have administrative help, consider attending next week’s workshop. Software Tutorials • • • • • OVERVIEW ESTABLISHING YOURSELF AS A “PI” EPEX RECORD eCOI DOCUMENTATION CAYUSE 424 Software Tutorials - Overview Learn how to use the tools for proposal routing: Fill out, sign, and seek approval for the PI Eligible form Fill out EPEX record for your proposal Enter data Attach components of your routing package Fill out eCOI documentation of your financial disclosures PFIRR (the “hub of the wheel”) IFIRR (a “spoke in the wheel”) Fill out Cayuse record for your proposal Enter data Attach components of your proposal STEP #1 ESTABLISHING YOURSELF AS A “PI” IN THE SYSTEM 1A) Registering: PI Eligible Form You will need to be entered into the EPEX and Cayuse lists of PI’s This can be done by filling out the PI Eligible form found on the OSP website Fill out form while observing guidelines (see comments on upcoming slide) Sign form Get signature of your mentor’s department administrator Send form to: Margie Varnado (mvarnad@emory.edu; suite 312, 1462 Bldg) Kim Caroline (if you are not in GDBBS program) Fill Out & Sign PI Eligible Form ask department administrator available at: http://www.osp.emory.edu/ra-systems/epex1/EPEX/PIEligibleAccess.pdf 1B) Changing your eRA Commons account status IF YOU ARE SUBMITTING AN NRSA FELLOWSHIP (e.g. an F31): If you don’t already have an eRA Commons account, ask for one If you do have one, but it is currently assigned “trainee” status, ask OSP to change it to “PI” status You will need “PI” status in order for your referees to upload their letters of reference to your eRA Commons account STEP #2 EPEX RECORD Go to OSP website Click here to open Compass login page. Compass Login Page Click on “Grants” Click on “Emory Proposal Express” Click on “Add a New Value” Click here to activate “New Value” tab for new record. Later you will search for your EPEX record using this search field. Click “Add” Button Click here for new record. Fill in All Relevant Fields & Answer All Questions Next EPEX ID value will be assigned once this Proposal page is completed and saved in the system. Until then, all entered data would be lost if you sign out. Fill in All Relevant Fields & Answer All Questions Click magnifying glass icon to open search dialog box and search for your name & ID number. Department should automatically fill in once you are named as PI. Fill in All Relevant Fields & Answer All Questions Click magnifying glass icon to open search dialog box and search for sponsor name. Search for Sponsor Name Sponsor ID is an EPEX number associated with a specific sponsor. Therefore, do not search for Sponsor ID unless you know the precise number. Be aware of how it is searching. In this example it searches for your text strictly from the beginning of the field. Search for sponsor name using this field. Searching for partial names (like “NIH”) will produce a list of possible selections. Fill in All Relevant Fields & Answer All Questions Enter the name of the specific grants program to which you are applying. Enter the website URL that describes the specific grants program and provides instructions for submitting proposals. Fill in All Relevant Fields & Answer All Questions Click magnifying glass icon to select the grant category (aka “Purpose”), such as Fellowship. Select Grant Category (aka “Purpose”) Click on either link for Fellowship. Fill in All Relevant Fields & Answer All Questions Click down-arrowhead to open drop-down list of proposal types. New = first submission; New-Resub = any subsequent submission of unfunded proposal; Contin = non-competitive renewal (i.e. progress report); Renew = competitive renewal. Fill in All Relevant Fields & Answer All Questions 1) Select begin and end dates of proposal if funded.* 2) Enter number of budget periods (usually 1 per year). 3) Click “Build Periods” button to lock-in budget dates. *For NIH fellowships, use standard dates found at http://grants.nih.gov/grants/funding/submissionschedule.htm. FOR BEGIN DATES: April deadlines: use following September; August deadlines: use following April; December deadlines: use following July. Fill in All Relevant Fields & Answer All Questions 1) Click on magnifying icon and select deadline type (usually “Receipt Date”). 2) Select deadline date. OSP asks that the true deadline be entered so they can triage all proposals properly. If you want to submit yours early, still use the correct deadline here and explain your special case in the comment field for question 3 below. Fill in All Relevant Fields & Answer All Questions 1) Answer each question by clicking appropriate “radio button”. 2) Clicking “Yes” will open Comments field to the right. Add relevant information here. Fill in All Relevant Fields & Answer All Questions 1) Always answer question 7 “yes” and enter info in comments section. 2) Pay special attention to questions 8 & 10, and provide protocol numbers if available. When finished with Proposal page, click Save button. When all questions are answered (and all fields at the top are filled in), click “Save” button to register your record in the EPEX database. All entered data are temporary until this is done. EPEX ID Number Assigned EPEX assigns a unique ID number to your record. Write down EPEX ID number. Use it to search for the record in the future and to identify it in any e-mails during routing. You will also enter it in the eCOI PFIRR form. Open Projects Page Click link to Projects page. EPEX Projects Page As PI, your name & ID number should appear here. your ID your name Click on “+” to add a line below in order to add your mentor’s name. EPEX Projects Page Set your effort at 100% and your mentor’s at 0%. your ID your name Click on magnifying glass icon to search for your mentor. Click on magnifying glass icon to select “mentor” for their role. EPEX Projects Page your ID your name mentor‘s name 10 mentor‘s 1° dept. agree? Your GDBBS program will probably show here but it should instead list the primary department of your mentor (since they will administer the grant if funded) and should agree with the one next to your mentor’s name above. Click on magnifying glass icon to change as needed. EPEX Projects Page – Attachments Section Click on arrowhead to expand Attachments section. EPEX Projects Page – Attachments Section 3 required documents: 1) your proposal, 2) eCOI summary statement, 3) a budget (administrators will use this as the standard when checking your EPEX budget). ALSO, if the website URL listed on the Proposal page does not have the detailed application instructions, you should upload a copy of the instructions here. EPEX Projects Page – Attachments Section Delete obsolete versions by clicking trash can icon. Click on “+” to add a line below. EPEX Projects Page – Attachments Section Click on paperclip icon to browse for file to upload. EPEX Projects Page – Attachments Section Click on “Save” button to save entered data. EPEX Projects Page – Attachments Section Click on link to return to Proposal page. Open Budgets Page Once you have returned to the Proposal page (the first one you completed), scroll to the bottom & click link to Budgets page. EPEX Budget Page Dates and number of budget periods reflect what you entered on the Proposal page. Use “+” and “-” buttons to add and subtract budget periods. EPEX Budget Page Use this area to enter F&A info and budget amounts (see next slide). EPEX Budget Page Click magnifying glass icon to select the FA Rate Type. Select FA Rate Type Fellowships are categorized as Research. If your project will be primarily conducted on campus, select “On Campus Organized Research”. EPEX Budget Page Click magnifying glass icon to select the FA Base. Select FA Base Check the application instructions carefully as to whether FA costs (“Facility & Administration costs” or “indirect costs”) are permitted. If you are uncertain, ask for help from the funding agency and/or OSP. Fellowships through NIH and most private foundations usually do not permit FA costs. Select “NONE” if they are not permitted. EPEX Budget Page Enter FA Rate as a percentage value. If no FA costs are permitted, enter zero. NOTE: This field usually autofills with the expected FA rate for the FA Rate Type selected. Make sure you correct that value if needed. EPEX Budget Page FA Rate has been corrected. Click link to enter budget amounts. Entering Budget Data Click magnifying glass icon to select the budget category. Click link to enter budget amounts. Select Budget Category Click the first item (1DCNFA - Direct Costs No F&A) for funds that are excluded from FA cost calculations. For most fellowships, their entire budgets will fall under this category. Select Budget Category Click the second item (1DCWFA - Direct Costs w/F&A) for funds that are included in FA cost calculations. Entering Budget Data Enter total funds for this category. If there is just this one category, enter the entire amount for this budget period. Entering Budget Data Click “Save” button before clicking link to return to Budget page. Entering Budget Data Either repeat the same process for 2nd budget period – OR – if the same budget amount and categories apply, click the “Copy” button. Entering Budget Data Click “Save” button before clicking link to return to Proposal page. STEP #3 ELECTRONIC CONFLICTOF-INTEREST (eCOI) DOCUMENTS: PFIRR IFIRR eCOI login page Type this URL into your browser https://www.ecoi.emory.edu/researcher/login Login eCOI Splash Page If first time on this site: scroll down, read the details, & click “Continue” button Conflict-of-Interest (COI) Tasks Faculty External Activities where faculty members report their external activities, such as consulting agreements Proposal Financial Interest in Research where research administrators & PIs initiate the process for research conflict of interest forms for their proposals PFIRR Investigator's Financial Interest in Research (formerly known as COI-SPAF) where researchers report whether they have any significant financial interests associated with a specific research proposal IFIRR Annual Certification where faculty and researchers during the annual certification time period review their current external activities and financial interest in research and certify that they are up to date. Currently this is only for School of Medicine eCOI Splash Page For subsequent visits to this site: click “eCOI Home” link (top right corner) eCOI Dashboard PFIRR IFIRR eCOI Dashboard: Prepare a new PFIRR Click link to initiate a new PFIRR PFIRR (p. 1) Read through details Scroll to bottom Click “Continue” button PFIRR (p. 2) Read through details Select sponsor type. Scroll to bottom and Click “Continue” button PFIRR (p. 3, part 1) Complete all items. Add yourself as PI using pop-up search dialog box. Add proxy in case you are unavailable during “crunch-time” and something needs to be updated. PFIRR (p. 3, part 2) Complete all items. Enter protocol numbers if applicable. Add EPEX ID number. In our example, this would be “0000023053”. PFIRR (p. 3, part 3) Complete all items. Add your mentor and any other key personnel.* Select a reasonable response deadline for your mentor and other key personnel. Click “Save” button. * If someone from outside Emory will be included as key personnel, they must use a special form: http://www.coi.emory.edu/COI_documents/External Investigator Disclosure Form.pdf . PFIRR (Submit) When ready, click “Submit” button. This will automatically send e-mails to all people listed instructing them to login and complete an IFIRR (see following). IFIRR IFIRR (generated by and connected to the PFIRR) now appears on your Dashboard. Click link to open IFIRR. IFIRR Read through details Scroll to bottom and Click “Continue” button IFIRR Read through details Answer any questions below. Scroll to bottom and Click “Continue” button IFIRR Answer all questions above. Type your name to certify bullet points. When ready, click “Certify” button. IFIRR Indicates IFIRR has been completed. Click link to access PFIRR PFIRR Indicates PFIRR has been completed. Click link to access Summary Table PFIRR – Summary Table Indicates this IFIRR has been completed. If there were more than one person, each IFIRR listed here must show this status. Click link to download pdf of this summary table. EPEX Projects Page – Attachments Section Use paperclip icon to browse for file to upload. Upload PFIRR summary table to your EPEX attachments section. STEP #4 CAYUSE 424 RECORD Go to OSP website Click here to open overview of systems. Open Cayuse 424 page Click here to open Cayuse 424 page. Open Cayuse 424 Resources Click here to open list of resources, including tutorial link. Click here to open tutorial suite. Cayuse 424 Tutorial Dashboard (1) Click link to open module list. (2) Click a link to open your choice of modules (.pptx files). (3) Read through modules 1, 2, 4-8. To practice, use the training environment Go to: emory-t.cayuse424.com Enter your Emory network ID (lower case) for the username and “cayuse” for the password. Complete Cayuse Record When ready, click link to log into Cayuse. Special Instructions for F31 Fellowships in Cayuse 424 F31’s in Cayuse – Applicant Info 1 1st section, 1st page. If these fields are blank…. …click pencil icon to auto-fill Emory info. F31’s in Cayuse – Applicant Info 2 Click once Emory is selected from above drop-down list. F31’s in Cayuse – Applicant Info 3 1st section, 1st page. If these fields are blank…. …click pencil icon to search for person. F31’s in Cayuse – Applicant Info 4 Click once Holly Sommers is selected in list. F31’s in Cayuse – Applicant Info 5 F31’s in Cayuse – Estimated Project Funding 1st section, 2nd page. Most likely there will only be federal funds. If so, sum Total Federal Funds across all years of your proposal and enter it into 15a & 15c. Since F31’s are not allowed to charge Indirect (F&A) Costs, there will only be Direct Costs. These numbers will come from Margie’s internal budget (in Excel). F31’s in Cayuse – Authorized Representative 1 1st section, 2nd page. If these fields are blank…. …click pencil icon to search for person. F31’s in Cayuse – Authorized Representative 2 Click once Teresa Point Sussman is selected in list. F31’s in Cayuse – Authorized Representative 2 F31’s in Cayuse – Budget Section 1 5th section, 1st page. F31’s are not Senior Fellowships, so you will ignore this section. F31’s in Cayuse – Budget Section 2 Click radio button for “Funds Requested”. 5th section, 1st page. Since all other F31 budget categories are predetermined by NIH, you only need to enter the sum of tuition and fees for each year and then the total at the bottom. These numbers will come from Margie’s internal budget (in Excel). Double-Checking and Routing the Package CHECKLIST 1 Make sure you have completed the following components of your routing package EPEX record eCOI documents PFIRR IFIRR Upload PFIRR summary table into EPEX record Cayuse record Upload pdf printout of entire proposal into EPEX record Internal budget often provided by Margie Varnado (in Excel) Make sure budgets match Budgets listed in Cayuse, on the EPEX budget page, and in the attached internal budget (uploaded Excel file) must agree CHECKLIST 2 Review EPEX record Verify All questions are answered correctly All comments are correct and up-to-date All attachments are in place All administrative data are entered correctly When ready, save & route proposal (see next slide) Certify Both you and your mentor must certify the proposal in EPEX before anyone else can review it! Initiate Routing Click “Save & Route” button to initiate routing. Certain items will be locked hereafter unless unlocked for you by a reviewer. CHECKLIST 3 Track Use the Workflow page to track where the proposal is in the routing process Communicate Check your e-mail frequently for any messages regarding your proposal. Answer any questions and address any issues raised Notify OSP when you have a final draft OSP will only review final drafts OSP will submit the final draft for you and notify you when it does Check eRA Commons ( https://public.era.nih.gov/ ) review your proposal’s status in your eRA Commons account Tracking Progress through Workflow Page “Draft” link will change to “Pending Approval” once the EPEX record has routed. Click the link to track progress on the “Workflow” page (example on next slide). Tracking Progress through Workflow Page As the PI your name and your mentor’s will appear here. BOTH OF YOU MUST CERTIFY BEFORE THE REVIEW PROCESS BEGINS. Reviewers’ names appear in these boxes. A blue box indicates pending status; a green box indicates the EPEX record was approved by that reviewer. Scroll down to view all of the steps [(1) PI & key personnel certification, (2) department approval, (3) school approval, (4) OSP analyst, (5) OSP approval. ] The End THANK YOU!