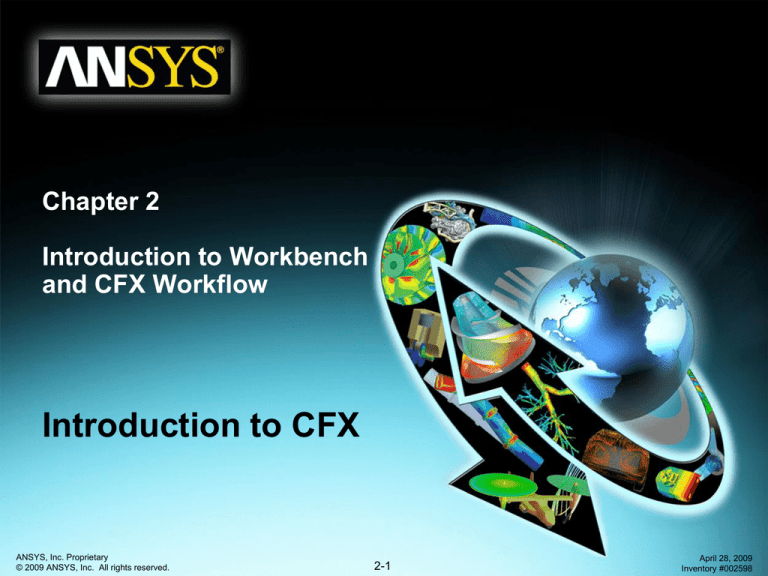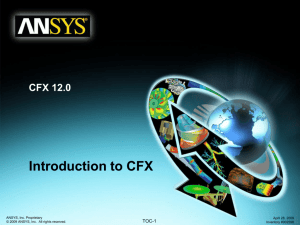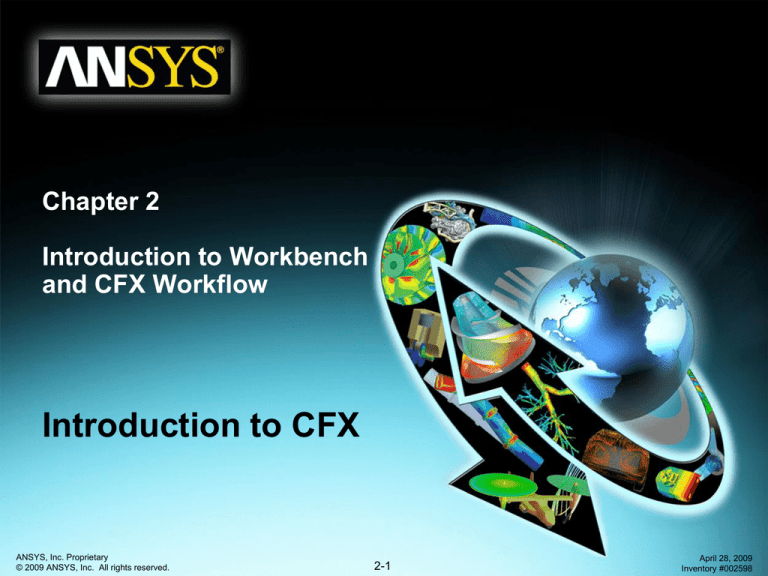
Chapter 2
Introduction to Workbench
and CFX Workflow
Introduction to CFX
ANSYS, Inc. Proprietary
© 2009 ANSYS, Inc. All rights reserved.
2-1
April 28, 2009
Inventory #002598
Workbench and CFX Workflow
The Workbench Environment
Training Manual
• For most situations the Workbench GUI is divided into 2 primary
sections (there are other optional sections we’ll see in a moment):
The Toolbox
ANSYS, Inc. Proprietary
© 2009 ANSYS, Inc. All rights reserved.
The Project Schematic
2-2
April 28, 2009
Inventory #002598
Workbench and CFX Workflow
The Toolbox
Training Manual
• The toolbox contains 4 subgroups:
• Analysis systems:
– Predefined templates that can be
placed in the schematic.
• Component systems:
– Various applications that can be
accessed to build, or expand,
analysis systems.
• Custom Systems:
– Predefined analysis systems for
coupled applications (FSI, thermalstress, etc.). Users can also create
their own predefined systems.
• Design Exploration:
– Parametric management and
optimization tools.
ANSYS, Inc. Proprietary
© 2009 ANSYS, Inc. All rights reserved.
2-3
April 28, 2009
Inventory #002598
Workbench and CFX Workflow
The Toolbox
Training Manual
• The systems and components
displayed in the toolbox will
depend on the installed
products.
• Using the check boxes in the
“View All / Customize”
window, the items displayed
in the toolbox can be toggled
on or off.
• The toolbox customization
window is normally left closed
when not in use.
ANSYS, Inc. Proprietary
© 2009 ANSYS, Inc. All rights reserved.
2-4
April 28, 2009
Inventory #002598
Workbench and CFX Workflow
The Project Schematic
Training Manual
• The Workbench project schematic is a graphical representation of the
workflow defining a system or group of systems.
• The workflow in the project schematic is always left to right.
• There are currently several applications which are native to
Workbench, meaning they run entirely in the Workbench window:
– Project Schematic, Engineering Data and Design Exploration
• Non-native applications (called data-integrated) run in their own
window:
– Mechanical (formerly Simulation), Mechanical APDL (formerly ANSYS),
ANSYS Fluent, ANSYS CFX, Etc . . .
• Blocks of cells can be deleted by RMB menu selection.
ANSYS, Inc. Proprietary
© 2009 ANSYS, Inc. All rights reserved.
2-5
April 28, 2009
Inventory #002598
Workbench and CFX Workflow
The Project Schematic
Training Manual
• In this example a Static Structural analysis type is selected for the
project schematic.
• From the toolbox the selection can be dragged and dropped onto
the schematic or simply double clicked.
ANSYS, Inc. Proprietary
© 2009 ANSYS, Inc. All rights reserved.
2-6
April 28, 2009
Inventory #002598
Workbench and CFX Workflow
The Project Schematic
Training Manual
• By dropping applications and/or analyses into various locations in
the schematic, an overall analysis project is defined.
• “Connectors” indicate the level of collaboration between systems.
• In the example shown a
structural system is dragged and
dropped onto a thermal system
at the Model cell (A4).
• Before completing the operation
notice there are a number of
optional “drop” locations that
will provide various types of
linkage between systems
(continued next page).
ANSYS, Inc. Proprietary
© 2009 ANSYS, Inc. All rights reserved.
2-7
April 28, 2009
Inventory #002598
Workbench and CFX Workflow
The Project Schematic
Training Manual
• By completing the operation from the previous page, notice the
linkage here is only at the Model level and above.
• In this case there would be no thermal/structural coupling.
• Notice too each system block is given an alphabetic designation (A,
B, C, etc.).
ANSYS, Inc. Proprietary
© 2009 ANSYS, Inc. All rights reserved.
2-8
April 28, 2009
Inventory #002598
Workbench and CFX Workflow
The Project Schematic
Training Manual
• By dropping the structural system at the “Solution” level we obtain a
structural system that is coupled to the thermal solution.
Notice, the candidate
“drop” location
indicates data will be
shared from fields A2
to A4, and
transferred from A6.
ANSYS, Inc. Proprietary
© 2009 ANSYS, Inc. All rights reserved.
2-9
April 28, 2009
Inventory #002598
Workbench and CFX Workflow
The Project Schematic
Training Manual
• A schematic can also be constructed by RMB and choosing to
“Transfer Data To New” or “Transfer Data From New”.
• In using the RMB transfer feature all transfer possibilities (upstream
and downstream) are displayed.
• These selections will vary depending on which cell in a particular
system you highlight.
ANSYS, Inc. Proprietary
© 2009 ANSYS, Inc. All rights reserved.
2-10
April 28, 2009
Inventory #002598
Workbench and CFX Workflow
The Project Schematic
Training Manual
• Identifying cell states:
• Unfulfilled: missing upstream data.
• Attention required: may need to correct this or upstream cells.
• Refresh required: upstream data has changed. Need to refresh cell. An update
will also refresh the cell and regenerate any output data (e.g. mesh, results).
• Update required: the data has changed and the output of the cell must be
regenerated.
• Up to date.
• Input changes pending: cell is locally up to date but may change when the next
update is performed due to upstream changes.
• Interrupted: solver was manually stopped before it finished. Can use Resume
or Update to continue to solving.
• Pending: a batch process is in progress
ANSYS, Inc. Proprietary
© 2009 ANSYS, Inc. All rights reserved.
2-11
April 28, 2009
Inventory #002598
Workbench and CFX Workflow
Optional Workbench Windows
Training Manual
• The “View” menu (and RMB) allows additional information to be
displayed in the Workbench environment.
– Below, the geometry is highlighted and the properties are displayed.
ANSYS, Inc. Proprietary
© 2009 ANSYS, Inc. All rights reserved.
2-12
April 28, 2009
Inventory #002598
Workbench and CFX Workflow
Workbench File Management
Training Manual
• Workbench creates a project file and a series of subdirectories to
manage all associated files.
• Users should allow Workbench to manage the directories.
– Please do NOT manually modify the content or structure of the project
directories.
• When a project is saved a project file is created (.wbpj), using the
user specified file name (e.g. MyFile.wbpj).
• A project directory will be created using the project name. In the
above example the directory would be MyFile_files.
• A number of subdirectories will be created in the project directory.
ANSYS, Inc. Proprietary
© 2009 ANSYS, Inc. All rights reserved.
2-13
April 28, 2009
Inventory #002598
Workbench and CFX Workflow
Workbench File Management
Training Manual
• From the Workbench “View” menu activate the
“Files” option to display a window containing file
details and locations.
ANSYS, Inc. Proprietary
© 2009 ANSYS, Inc. All rights reserved.
2-14
April 28, 2009
Inventory #002598
Workbench and CFX Workflow
Workbench File Management
Training Manual
• Archive: quickly generates a single
compressed file containing all pertinent files.
– File is zip format and can be opened using the
“Restore Archive . . . ” utility in WB2 or any
unzip program.
– Several options are available when archiving
systems as shown here.
ANSYS, Inc. Proprietary
© 2009 ANSYS, Inc. All rights reserved.
2-15
April 28, 2009
Inventory #002598
Workbench and CFX Workflow
Starting CFX
Training Manual
• CFX can be launched from:
– The CFX 12.0 Launcher
• Start > All Programs > ANSYS
12.0 > CFX > ANSYS CFX 12.0
– Within ANSYS Workbench
• Drag ‘Analysis Systems > Fluid
Flow (CFX)’ or ‘Component
Systems > CFX’ onto the
Project Schematic
– The command line
• More common under
Linux/Unix
ANSYS, Inc. Proprietary
© 2009 ANSYS, Inc. All rights reserved.
2-16
April 28, 2009
Inventory #002598
Workbench and CFX Workflow
Try It Yourself!
Training Manual
• Now launch Workbench on your training machine…
– Start > All Programs > ANSYS 12.0 > ANSYS Workbench
• Expand the Component Systems toolbox and add a CFX system to
the Project Schematic
• Drag a second CFX system onto the Project Schematic, dropping it
onto the Solution cell of the first
– The first Solution is used as the starting point for the second Solution,
e.g. a steady-state run followed by a transient run
• Right-click on the Setup cell in the first system and select Edit
– This will open CFX-Pre
– You can leave CFX-Pre open for now
ANSYS, Inc. Proprietary
© 2009 ANSYS, Inc. All rights reserved.
2-17
April 28, 2009
Inventory #002598
Workbench and CFX Workflow
Running Standalone vs Workbench
Training Manual
• Running CFX inside the Workbench environment:
– Simplifies the workflow
• Geometry, Mesh, Setup, Solution and Results steps shown on the Project
Schematic
• Easier to update a project when a change is made
– E.g. after a geometry change a single click updates the Mesh, Setup, Solution
and Results
– Allows you to easily link to other Analysis Systems and
Components
– Is necessary when performing DesignExploration (parametric
studies)
ANSYS, Inc. Proprietary
© 2009 ANSYS, Inc. All rights reserved.
2-18
April 28, 2009
Inventory #002598
Workbench and CFX Workflow
Running Standalone vs Workbench
Training Manual
• Running CFX standalone:
– Less computational overhead
– Produces a simpler directory / file structure on disk
– But no direct association between geometry, mesh, setup and
results files
• Each component must be updated
• No built-in automation for parametric studies
– Less automation
• E.g mesh needs to be manually imported into CFX-Pre
ANSYS, Inc. Proprietary
© 2009 ANSYS, Inc. All rights reserved.
2-19
April 28, 2009
Inventory #002598
Workbench and CFX Workflow
Setting the Working Directory
Training Manual
• Before starting a project you should set the working directory
– Avoids files getting saved to ‘Documents and Settings’
• From the CFX Launcher specify the Working Directory before starting
Pre / Solver / Post
• In Workbench Save the project before adding anything to the Project
Schematic
ANSYS, Inc. Proprietary
© 2009 ANSYS, Inc. All rights reserved.
2-20
April 28, 2009
Inventory #002598
Workbench and CFX Workflow
Setup / CFX-Pre
Training Manual
• In WB Edit the Setup entry to start
CFX-Pre
CFX-Pre
CFX-Solver
CFD-Post
– Four types of simulation are available
• General mode is the general purpose mode for defining
all types of CFD simulations
– When running in Workbench CFX-Pre will automatically start
in this mode
• Turbomachinery mode simplifies the setup for rotating
machines
• Quick Setup mode greatly simplifies the physics setup for
a simulation by assuming many default parameters and
basic physics
• Library Template mode provides a predefined setup for
complex physics
– Boiling, cavitation, coal & oil combustion, …
ANSYS, Inc. Proprietary
© 2009 ANSYS, Inc. All rights reserved.
2-21
April 28, 2009
Inventory #002598
Workbench and CFX Workflow
CFX-Pre – Workspace
Training Manual
CFX-Pre
Main Menu
CFX-Solver
CFD-Post
Main Toolbar
Viewer Toolbar
Outline Tree
Viewer Window
Message Window
ANSYS, Inc. Proprietary
© 2009 ANSYS, Inc. All rights reserved.
2-22
April 28, 2009
Inventory #002598
Workbench and CFX Workflow
CFX-Pre – Workflow
Training Manual
Mesh and region control
• Import, delete,
transform meshes
• View & edit mesh
regions
CFX-Pre
Analysis Type
• Steady State / Transient
Domain
• Right-click to insert
boundary conditions
Boundary Conditions
Initialisation
• Starting point for the solver
in the absence of a previous
solution
Solver settings
• Convergence controls
• Results files controls
• Numerical schemes
• Monitor points
CFX-Solver
CFD-Post
• To define your simulation,
generally follow the Outline
tree from top to bottom
• Double-click entries in the
Outline tree to edit
• Right-click on entries in the
Outline tree to insert new
items or perform operations
• Some items are optional,
depending on your
simulation
Library objects
• Optional. Referenced elsewhere in the setup
• Import Materials & Reactions from libraries
provided
• Insert Expressions, AV’s, Fortran routines
ANSYS, Inc. Proprietary
© 2009 ANSYS, Inc. All rights reserved.
2-23
April 28, 2009
Inventory #002598
Workbench and CFX Workflow
Useful Shortcuts
Training Manual
Rotate
Pan
+ CTRL
Zoom
+ SHIFT
Box Zoom
(Hold while
tracing a box)
Rotate
+ CTRL
Viewer Toolbar
(on screen plane)
ANSYS, Inc. Proprietary
© 2009 ANSYS, Inc. All rights reserved.
2-24
April 28, 2009
Inventory #002598
Workbench and CFX Workflow
CFX-Pre – Workflow Example
Training Manual
CFX-Pre
CFX-Solver
CFD-Post
1. Load Mesh
–
Right-click on Mesh
A Default Domain is automatically
created when the mesh is imported. It
contains all 3D regions in the mesh.
Every domain contains a default
boundary condition.
ANSYS, Inc. Proprietary
© 2009 ANSYS, Inc. All rights reserved.
2-25
April 28, 2009
Inventory #002598
Workbench and CFX Workflow
CFX-Pre – Workflow Example
Training Manual
CFX-Pre
2. Define Domain Properties
–
–
CFX-Solver
CFD-Post
Right-click on the domain and pick Edit
Or right-click on Flow Analysis 1 to insert a new domain
When editing an item a new tab panel
opens containing the properties. You
can switch between open tabs.
Sub-tabs contain
various different
properties
Complete the required
fields on each sub-tab
to define the domain
Optional fields are
activated by enabling
a check box
ANSYS, Inc. Proprietary
© 2009 ANSYS, Inc. All rights reserved.
2-26
April 28, 2009
Inventory #002598
Workbench and CFX Workflow
CFX-Pre – Workflow Example
Training Manual
3. Create Boundary Conditions for a
Domain
•
CFX-Pre
CFX-Solver
CFD-Post
Right-click on the domain to insert BC’s
After completing
the boundary
condition, it
appears in the
Outline tree
below its domain
ANSYS, Inc. Proprietary
© 2009 ANSYS, Inc. All rights reserved.
2-27
April 28, 2009
Inventory #002598
Workbench and CFX Workflow
CFX-Pre – Workflow Example
Training Manual
CFX-Pre
4. Define Solver Settings
–
CFX-Solver
CFD-Post
Right-click on Solver Control and pick Edit
All solver
controls have
default values
ANSYS, Inc. Proprietary
© 2009 ANSYS, Inc. All rights reserved.
2-28
April 28, 2009
Inventory #002598
Workbench and CFX Workflow
CFX-Pre – Workflow Example
Training Manual
CFX-Pre
5. Start Solver
• When running in Workbench:
CFX-Solver
CFD-Post
• When running standalone:
– Just close CFX-Pre
– You should manually save the CFX-Pre
database
– Right-click on Simulation and select Start
Solver >
• Files are automatically saved
• Check mark shown next to Setup
– Right-click on Solution and
select Edit or Refresh
• Define Run opens the Solver Manager
• Run Solver runs in the background with default
settings
• Run Solver and Monitor run with default settings
and monitors in the Solver Manager
• Refresh runs the solver in the
background with default settings
• Edit opens the Solver Manager
Right-click
to solve
ANSYS, Inc. Proprietary
© 2009 ANSYS, Inc. All rights reserved.
2-29
April 28, 2009
Inventory #002598
Workbench and CFX Workflow
CFX-Solver Manager
•
Training Manual
CFX-Pre
Defining a Run
–
CFX-Pre will have written a .def file
and this is automatically selected
as the Solver Input File
–
Can enable Initial Values check box
if you have a previous solution to
use as the starting point
–
Parallel settings are defined here
•
–
CFX-Solver
CFD-Post
Allows you to divide a large CFD
problem so that it can run on more
than one processor/machine
Start Run!
ANSYS, Inc. Proprietary
© 2009 ANSYS, Inc. All rights reserved.
2-30
April 28, 2009
Inventory #002598
Workbench and CFX Workflow
CFX-Solver Manager
•
Training Manual
CFX-Pre
Workspace
CFX-Solver
CFD-Post
Create new monitors
Text output from the Solver
• Lots of info in here
• Can also view the .out file in
a text editor
Solution Monitors
• Monitor the convergence of
the solver
• Plot residuals, imbalances,
monitor points, forces,
fluxes…
ANSYS, Inc. Proprietary
© 2009 ANSYS, Inc. All rights reserved.
2-31
April 28, 2009
Inventory #002598
Workbench and CFX Workflow
CFX-Solver Manager
•
Training Manual
CFX-Pre
When the Solver finishes, start
CFD-Post:
CFX-Solver
CFD-Post
• When running standalone:
• When running in Workbench:
– Enable Post-Process Results on the
solver finished notification window
– Just close the Solver Manager
• Check mark shown next to Solution
– Right-click on Results and select
Edit to start CFD-Post
– Or select the Post-Process Results
icon from the toolbar
Right-click
to start
CFD-Post
ANSYS, Inc. Proprietary
© 2009 ANSYS, Inc. All rights reserved.
2-32
April 28, 2009
Inventory #002598
Workbench and CFX Workflow
CFD-Post
•
Training Manual
CFX-Pre
Workspace
CFX-Solver
CFD-Post
Editor Tabs
•
•
•
•
•
Outline
Variables
Expressions
Calculators
Turbo
Outline tree
displays all postprocessing objects.
Right-click or
double-click to edit
in the Details Pane
Outline Tree
Details Pane
Viewer Window
ANSYS, Inc. Proprietary
© 2009 ANSYS, Inc. All rights reserved.
2-33
April 28, 2009
Inventory #002598
Workbench and CFX Workflow
CFD-Post
•
Training Manual
CFX-Pre
General Workflow
1. Prepare locations where data
will be extracted from or
plots generated
•
CFD-Post
3. i) Generate qualitative data at
locations
E.g. Planes, Isosurface
ii) Generate quantitative data at
locations
2. Create variables/expressions
which will be used to extract
data (if necessary)
•
CFX-Solver
E.g. drag, pressure ratio
4. Generate Reports
ANSYS, Inc. Proprietary
© 2009 ANSYS, Inc. All rights reserved.
2-34
April 28, 2009
Inventory #002598
Workbench and CFX Workflow
CFD-Post
Training Manual
CFX-Pre
1. Create Locations
CFD-Post
Use the Location
drop-down menu in
the toolbar to create
locations inside the
domain
2D & 3D domain,
boundary and
mesh regions are
automatically
available
2. Variables / Expressions
3. Qualitative and Quantitative data
4. Reports
ANSYS, Inc. Proprietary
© 2009 ANSYS, Inc. All rights reserved.
CFX-Solver
2-35
Discussed in the Post-processing
lecture along with more details on
creating locations
April 28, 2009
Inventory #002598
Workbench and CFX Workflow
Summary of Common File Types
Training Manual
.wbpj (Workbench Project File)
Import Mesh
.cmdb, .cfx5, .def, .res, …
Open
.cfx, .def, .res
CFX-Pre
.cfx (CFX-Pre Database)
.def (Solver Input or Definition File)
CFX-Solver
.out (Solver Output File)
.res (Results File)
.def, .cmdb
(Mesh Files)
ANSYS, Inc. Proprietary
© 2009 ANSYS, Inc. All rights reserved.
CFD-Post
2-36
.cst (CFD-Post State File)
.cse (CFD-Post Session File)
April 28, 2009
Inventory #002598
Workbench and CFX Workflow
Summary of Common File Types
• .cfx files contain mesh and
physics data and can be opened
by CFX-Pre
• .def files contain mesh and
physics data and can be run in
the Solver
Training Manual
Import Mesh
.cmdb, .cfx5, .def, .res, …
Open
.cfx, .def, .res
CFX-Pre
.cfx
(CFX-Pre Database)
.def (Solver Input or Definition File)
CFX-Solver
.out
(Solver Output File)
.res (Results File)
• .res files contain mesh, physics
and results data and can be
opened in CFD-Post
.def, .cmdb
(Mesh Files)
CFD-Post
.cst
.cse
• CFX-Pre can also open .def and .res files to recover the mesh and physics.
Some unused data (e.g. unused Materials) is not written to the .def / .res files
and is therefore not recovered.
• The CFX-Solver can use .res files to continue a run or as an initial guess
• CFD-Post can also open .def and .cmdb files to view the mesh
ANSYS, Inc. Proprietary
© 2009 ANSYS, Inc. All rights reserved.
2-37
April 28, 2009
Inventory #002598
Workbench and CFX Workflow
Solver Files and Folders
Training Manual
C:\Filename.def
CFX-Solver
C:\Filename_001.out
C:\Filename_001
C:\Filename_001\100_full.bak
First Time Solving
Filename.def
C:\Filename_001\1.trn
C:\Filename_001\2.trn
C:\Filename_001.res
C:\Filename.def
CFX-Solver
C:\Filename_002.out
C:\Filename_002
Second Time
Solving
Filename.def
C:\Filename_002\100_full.bak
C:\Filename_002\1.trn
C:\Filename_002\2.trn
C:\Filename_002.res
ANSYS, Inc. Proprietary
© 2009 ANSYS, Inc. All rights reserved.
2-38
April 28, 2009
Inventory #002598
Workbench and CFX Workflow
File Structure in Workbench
Training Manual
• When running CFX standalone, files are saved to your current
working directory
– As noted on the previous side, some solver files are saved to a solver run
directory
• When running in Workbench only the project file (.wbpj) is saved to
the current working directory
– All other files are saved to a name_files subdirectory
C:\StaticMixer.wbpj
C:\StaticMixer_files
Project files and folders. Do not edit directly
ANSYS, Inc. Proprietary
© 2009 ANSYS, Inc. All rights reserved.
2-39
April 28, 2009
Inventory #002598
Workbench and CFX Workflow
License Preferences
Training Manual
• Workbench license control is handled through the user interface
shown below, activated from the Workbench project page (“Tools >
License Preferences . . . “).
ANSYS, Inc. Proprietary
© 2009 ANSYS, Inc. All rights reserved.
2-40
April 28, 2009
Inventory #002598
Workbench and CFX Workflow
License Preferences
Training Manual
• With the available licenses displayed, the activation and “use order”
can be specified using the up/down arrows.
– 0 = off, 1 = on
– License order represents the preference order for license use.
• The license control allows Workbench
users to specify whether a single
license is used when multiple
applications are open, or if all open
applications access their own license.
ANSYS, Inc. Proprietary
© 2009 ANSYS, Inc. All rights reserved.
2-41
April 28, 2009
Inventory #002598
Workbench and CFX Workflow
License Preferences
Training Manual
• In the example shown, a user could have 3 Mechanical models open
simultaneously. Using the license control they may choose to open 3
licenses or use only 1 that is shared. In the shared scenario, only the active
Mechanical session uses the license (the remaining will be read only).
ANSYS, Inc. Proprietary
© 2009 ANSYS, Inc. All rights reserved.
2-42
April 28, 2009
Inventory #002598
ANSYS CFX 12.0
Workflow Demo
ANSYS, Inc. Proprietary
© 2009 ANSYS, Inc. All rights reserved.
2-43
April 28, 2009
Inventory #002598
Workbench and CFX Workflow
Workflow Demo
Training Manual
• Your instructor will now perform a quick demonstration of the workflow in a
simple CFX project
• This simulation sets up the Static Mixer simulation – the first of the tutorials
supplied with the ANSYS CFX documentation
• The mesh for this simulation can be found in the examples directory of your
CFX installation and can be imported as a CFX-Solver Input mesh file
– By default: C:\Program Files\ANSYS Inc\v120\CFX\examples\StaticMixer.def
ANSYS, Inc. Proprietary
© 2009 ANSYS, Inc. All rights reserved.
2-44
April 28, 2009
Inventory #002598