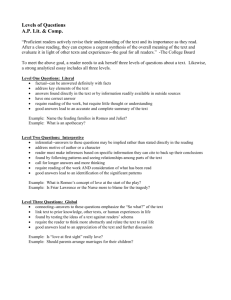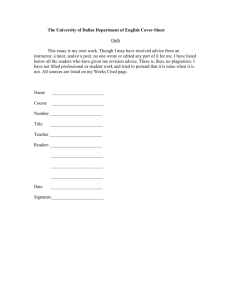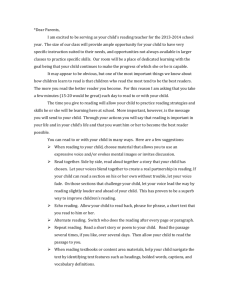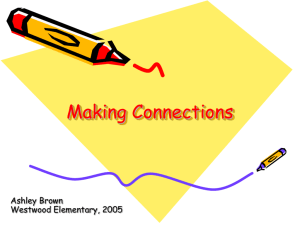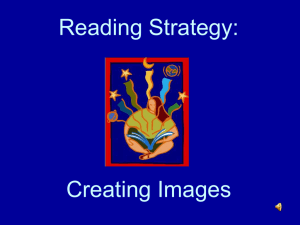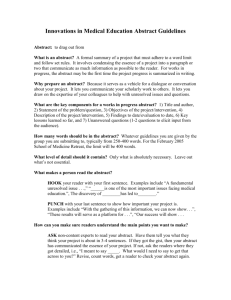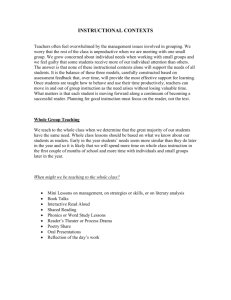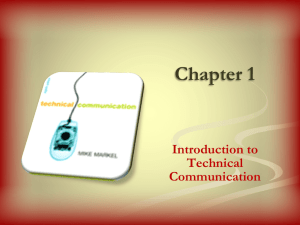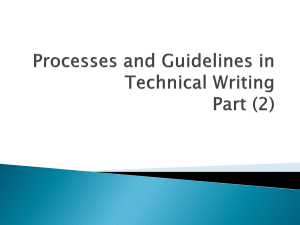Awareness of assistive lab Equipments 2 - e
advertisement

Practical AT session 2” WP4-D4.2. Reading through Screen Readers and Magnifiers Prepared by: Shams Eldin Mohamed Ahmed Hassan Agenda • Screen Readers • How Screen Readers Read Content • JAWS Screen Reader and other types • Screen Magnification Systems • Zoom Text 10.1 magnifier Screen Readers • A screen reader is an ICT application that attempts to identify and interpret what is being displayed on the computer screen. This interpretation is then represented to the user with text--‐to--‐speech, sound icons, or a braille output. • Screen readers are audio interfaces. Rather than displaying web content visually for users in a "window" or screen on the monitor, screen readers convert text into synthesized speech so that users can listen to the content. How Screen Readers Read Content 1. Screen readers pause for periods, semi-colons, commas, question marks, and explanation points. 2. Screen readers generally pause at the end of paragraphs. 3. Screen readers try to pronounce acronyms and nonsensical words if they have sufficient vowels/consonants to be pronounceable ; otherwise, they spell out the letters. For example, NASA is pronounced as a word, whereas NSF is pronounced as "N. S. F." The acronym URL is pronounced "earl," even though most humans say "U. R. L." The acronym SQL is not pronounced "sequel" by screen readers even though some humans pronounce it that way; screen readers say "S. Q. L." How Screen Readers Read Content • Screen reader users can pause if they didn't understand a word, and go back to listen to it; they can even have the screen reader read words letter by letter. • Screen readers read letters out loud as you type them, but say "star" or "asterisk" for password fields. • Screen readers announce the page title (the <title> element in the HTML markup) when first loading a web page. • Screen readers will read the alternative text of images, if alt text is present. JAWS precedes the alternative text with the word "graphic." If the image is a link, JAWS precedes the alternative text with "graphic link." How Screen Readers Read Content • Screen readers ignore images without alternative text and say nothing, but users can set their preferences to read the file name. • If the image without alternative text is a link, screen readers will generally read the link destination (the ref attribute in the HTML markup) or may read the image file name. • JAWS says "same page link" if the link destination is on the same page as the link itself and "visited link" for links that have been previously accessed. • Screen readers in table navigation mode inform the user how many rows and columns are in a data table. How Screen Readers Read Content • Users can navigate in any direction from cell to cell in table navigation mode. If the table is marked up correctly, the screen reader will read the column and/or row heading as the user enters each new cell. • Screen readers inform users when they have entered into a form. Users have the option to enter form navigation mode. • Screen readers with appropriate language settings can switch languages on the fly if a page or part of a page is marked as a different language. How Screen Readers Read Content • Most screen readers pronounce words correctly in almost every instance, but occasionally they misinterpret the difference between homographs (words that are spelled the same but which have different meanings and/or pronunciation). • For example, the word read can be pronounced "reed" or "red," depending on the context: "I must read the newspaper " vs. "I have read the newspaper." A sentence such as "I read the newspaper every day" is actually ambiguous to all readers—humans and screen readers alike. It could mean that the writer reads the newspaper every day or that the writer used to read the newspaper every day. Depending on what the writer meant to say, the word read in that sentence could be pronounced either "reed" or "red." • The word content is another example: "I feel content " (meaning happy, with the emphasis on the second syllable) vs. "Skip to main content" (meaning the subject matter, with the emphasis on the first syllable). Screen Readers Types Product Name BRLTTY Product Description Distributor Contact Screen reading program that allows a blind person using a refreshable braille display to access the Linux/Unix console (when in text mode). Drives the braille display and provides complete screen review functionality. Incorporates some dave@mielke.cc speech capability. CakeTalking Software that provides a set of customized configurations for the JAWS for Windows screen reader that allows blind musicians to use both basic and advanced features of Cakewalk SONAR, a music editing and recording program. Includes extensive tutorials in the form of Word documents written for the JAWS user. COBRA 10 COBRA is a screen reading software program that provides access to information on a computer for people who are blind or visually impaired. There are 3 versions of COBRA to choose from: COBRA Zoom, which provides large print magnification and speech output, COBRA Braille, which provides speech output and support for more than 70 braille displays, and COBRA Pro, which includes everything. Dolphin Pen USB memory device that allows users to run Dolphin screen reading and screen magnification software on any computer. Plugs into a USB port and installs software on the machine. Software is uninstalled when Dolphin Pen is removed. Hal (Professional) Provides screen access for visually impaired computer users through speech and braille. Configuration files, known as map files, are available for many applications. Works with a number of different synthesizers. Hal (Standard) Provides screen access for visually impaired computer users through speech and braille. Configuration files, known as map files, are available for many applications. Works with a number of different synthesizers. JAWS (Job Access with Speech) for Windows (Professional) NVDA (Nonvisual Desktop Access) Converts text and components of the Windows operating system into synthesized speech, allowing for access to Order JAWS (Job Access with Speech) Windows-based computer systems. Includes configuration files to maximize its function in a wide variety of Windows for Windows (Professional) from The applications. Chicago Lighthouse Store developers@nvda-project.org web An open-source Windows screen reader. Uses the eSpeak speech synthesizer and SAPI 4 and SAPI 5 synthesizers. site: http://www.nvda-project.org The BAUM USA sales department can be reached on our toll-free number. The most widely used screen readers • JAWS from Freedom Scientific • Window-Eyes from GW Micro • Dolphin Supernova by Dolphin • System Access from Serotek • ZoomText Magnifier/Reader from AiSquared • The opensource screen reader NVDA is gaining popularity. JAWS Screen Reader • • • • JAWS can be used for accessing Windows and most Windows applications Two multi-lingual synthesizers: Eloquence and Vocalizer Expressive Talking installation Built-in free DAISY Player and full set of DAISY-formatted basic training books • Works with Microsoft Office, Internet Explorer, Firefox, and much more • Supports Windows 8, including touch screens and gestures • Support for MathML content presented in Internet Explorer that is rendered with MathJax JAWS Screen Reader • Fast information look-up at your fingertips with Research It • Convenient OCR feature provides access to the text of PDF documents, even those with scanned images that are reported as empty documents by screen readers • Save time with Skim Reading • The only Windows screen reader to provide contracted Braille input from your Braille keyboard • Fully compatible with MAGic, screen magnification software, and OpenBook, scanning and reading program • The most basic function of a screen reader is to read the content on the page. There are dozens of keyboard shortcuts that allow you to read content by line, sentence, word, character, etc. JAWS Screen Reader • • • • • • • • Insert + ↓: Say All Page Up/Page Down: Increase/Decrease voice rate while using Say All Ctrl: Stop Reading Insert + ↑: Current line Insert + ←/→:Previous/next word ↑: Prior line ↓: Next line ←/→: • Previous/Next character • Rewind/Fast Forward during Say All • F5 / Shift + F5 - Page refresh / Hard page refresh. If you get lost, this is how you can start over. JAWS Screen Reader • • • • • • • • • • The following Quick Keys will help you navigate common page elements. H: Headings R: Landmarks (in JAWS versions before 15, use ;) Q: Main content (JAWS 15+ only) F: Forms T: Tables L: Lists I: Items in a list 1-6: Headings level 1-6 Shift + Quick Key: Navigate through element in reverse order (works with most Quick Keys) Testing Jaws Screen Readers Alternative Input Devices • Alternative input devices allow individuals to control their computers through means other than a standard keyboard or pointing device. Examples include: • Alternative keyboards—featuring larger- or smaller-than-standard keys or keyboards, alternative key configurations, and keyboards for use with one hand. • Electronic pointing devices—used to control the cursor on the screen without use of hands. Devices used include ultrasound, infrared beams, eye movements, nerve signals, or brain waves. Alternative Input Devices • Joysticks—manipulated by hand, feet, chin, etc. and used to control the cursor on screen. • Trackballs—movable balls on top of a base that can be used to move the cursor on screen. • Foot Mouse Alternative Input Devices • Touch screens—allow direct selection or activation of the computer by touching the screen, making it easier to select an option directly rather than through a mouse movement or keyboard. Touch screens are either built into the computer monitor or can be added onto a computer monitor. Special keyboards 1. Alternative Keyboards including keyboards with large, color-coded keys, oversized keyboards, unique keyboard layouts and keyboard protection. 2. On-screen keyboards provide alternatives for special needs users with severe physical disabilities who are unable to use a standard keyboard. These computer aids provide a customizable keyboard on the computer screen and some include scanning and switch accessible input. Alternative Input Devices • No Hands Mouse Allow complete, hands-free computer control through natural head movements with the reliable and accurate No Hands Mouse alternative. Screen Magnification Systems • A screen magnification system enlarges text and graphics on a computer screen. • It is loaded into the computer’s memory and functions similarly to a magnifying glass moving over a page, following the cursor, and magnifying the area around it. • The Windows 98 and higher operating systems offer a screen magnification program called Magnifier as part of the Windows Accessibility options. The most widely used Screen Magnification • Supernova Reader Magnifier Standard • MAGic screen magnification • Eye-pal ACE • iMax for Mac • ZoomText Magnifier ZoomText 10.1 • ZoomText is the world's leading magnification and screen reading software for the visually impaired and helps countless individuals across the globe stay employed and in touch with the world. • ZoomText 10.1 contains the following new features • Support for Windows 7, 8 and 8.1 • Support for Microsoft Office 2013 • Support for Internet Explorer 10 and 11 • Improved Support for Videos and Games • Support for Touch Screen Devices • Additional Levels of Magnification • Improved Tracking and Program Echo • Smooth Mouse Pointers • Color Enhancement Transition Effects ZoomText 10.1 Features • xFont Magnification xFont technology displays high-definition text that’s easy to read at all magnification levels. Smooth, bold and condense settings. • Flexible Magnification Full range of magnification levels up to 36x (up to 60x in Windows 8). • Support for Touch Screen Devices • Powerful Zoom Windows 9 different zoom windows (8 in ZoomText 10.1) allow you to choose which part of the screen is magnified. ZoomText 10.1 Features • Enhanced Screen Colors Innovative color controls improve screen clarity and reduce eyestrain. Special effects include color dyes, two-color modes and replacement of problem colors. • Visible Pointers and Cursors Size and color enhancements make it easy to see the mouse pointer. Special locators make it easier to follow the mouse pointer and text cursor as they move across the screen. • Focus Enhancements Makes it easy to locate and follow the control focus when you navigate through application menus, dialogs and other application controls. Testing Zoom Text 10.1 Thank You