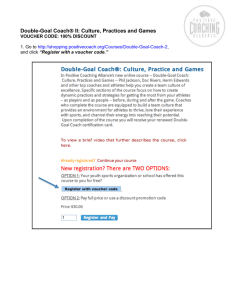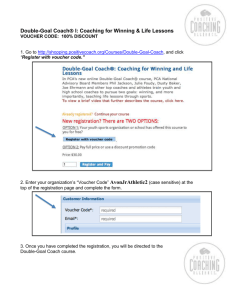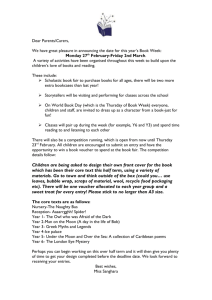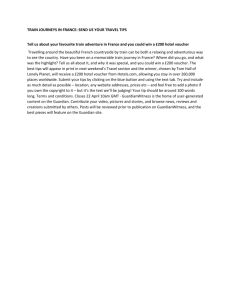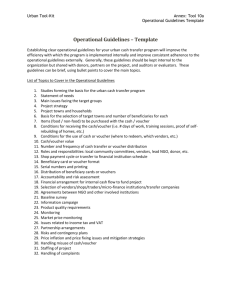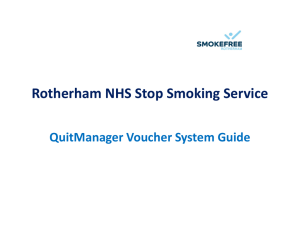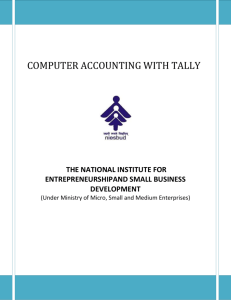Travel Voucher Instructions
advertisement

Travel Voucher Instructions To access the voucher, enter your WKU NetID (it should be 3 letters and 5 numbers, not your 800#) and Password, then click Submit. The Home screen will display: Please take note of the messages indicating that vouchers must be printed and cannot be submitted electronically and they should not be re-used for a new trip after payment has been processed. Click on the Add New tab (in the red bar) to create a new voucher. The next screen will require you to name the voucher (“Enter a description of your new voucher”) for future reference. The voucher name does not print on the document; it is for your reference only. All created vouchers will be saved under your NetID unless deleted by you. Once the voucher is named, click on the Save Data button. The next screen displayed is the Personal Information screen. You will notice the voucher name is displayed at the top left and in the Voucher Name field. If you ever need to change the voucher name, this screen will allow you to do that. Move the cursor to the Voucher Name field and type in a new name, then click on the Save Data button at the bottom. All asterisked areas are required fields and are indicated on each screen. To enter the claimant’s information on this Personal Information screen, there are 3 options: 1) If you are creating your own voucher and you have a WKUID (800#), type your 800 number in the WKUID field and your personal information will automatically populate. 2) If someone else is creating a voucher for you and you have an existing WKUID (800#), you should establish a Proxy in the system so that person can access your systemgenerated information. This process is described below. 3) If you are creating a voucher for someone without an existing WKUID (800#), you must type in the personal information for all of the required fields. Option 1: Create your own voucher Once you have typed in your 800 number, the screen will immediately populate the required fields. Other than the home address, the populated information can be edited, if necessary. If your home address is incorrect, you can update it through the TopNet system. Please verify that your personal information is correct, then click on Save Data. If you forget to click the Save Data button before going to the next screen, your information will not be saved. Option 2: Proxy If you have a WKUID 800#, but wish to have another person create a voucher for you, you will need to establish a proxy in the system for the other person to use your 800# to generate your personal information. This proxy process is done only once and is required for security purposes to keep anyone with a WKUID from accessing another’s personal data. Go to the Home screen and click on the Proxy tab in the red bar. This screen will appear: Enter the WKU email address of the person creating the voucher for you, then click on Save Data. It does not provide a search option for the correct address so you will need to know the email address before establishing this proxy. You will still have the ability to create your own voucher. This screen also displays who has given proxy to you in the system. If you are creating a voucher for someone else, please type your name and phone # in the “If questions, please contact” field on the Personal Information screen. If a voucher is created by a proxy for a WKU claimant, the voucher will appear under both the proxy’s and the claimant’s voucher listing with the designation of “created by (proxy) ” on the claimant’s list. Both users are able to make revisions and delete it. Giving someone proxy in the system does not automatically give them permission to sign the printed voucher on the claimant’s behalf. Permission to sign must be provided on a separate document and attached to the voucher. Option 3: Creating a voucher for non-employee If you are creating a voucher for someone who does not have a WKUID (800#), move the cursor or tab beyond the WKUID field and type the personal information in all of the required fields. We do not need the social security number of the claimant since this is a reimbursement, not an income item. Please type your name and phone number in the “If questions, please contact” field. Anyone without a WKU NetID and Password will not be able to access this voucher; a WKU employee will need to complete it for him/her. Once the Personal Information screen has been completed and the Save Data button has been clicked, a message will appear in a green box to let you know this portion has been done successfully. A similar message and box will appear each time a screen is saved correctly. A yellow caution box will appear when the system has detected an error. It will prompt you as to which fields need correction. Once corrections are made, click on the Save Data button. To complete the information for travel dates, destination, purpose, mileage, parking, lodging, and meals, click on the Travel Details tab in the red bar. This screen will appear: The voucher name is in the top left corner with links below for domestic and foreign subsistence rates. The chart on the top right contains information related to per diem. The time frames indicate when the claimant must be in travel status for meal eligibility. Reminder: the claimant must be traveling throughout the entire time frame for the meal to be allowable. The meal breakdown for domestic rates is also displayed for your reference. To enter the first travel day, type the Date in the format indicated (mm/dd/yyyy). The Departed Time and Returned Time fields have a drop down for AM and PM, but automatically load as AM so you will need to change them, if necessary. Once the date is entered and you have tabbed or moved the cursor elsewhere on the screen, the appropriate mileage rate for that date will automatically load in the Personal Vehicle Mileage field. If you are not claiming mileage, leave that field blank; you do not need to enter a zero. Tolls and Parking expenses can be entered next. There is a feature for Lodging information which allows you to enter a code for lodging arrangements when the expense is not claimed for reimbursement. The legend for lodging codes appears under the meal breakdown chart. The lodging field will allow only dollar amounts or one of the codes to be entered. When meals are claimed, lodging information must be entered or you will receive an error message when you click on the Save Data button. Please note that there is a Return Day code (R) for the final travel date since lodging is not appropriate, but meals may be claimed. Column totals are calculated upon entering data, but the total amount for the entire screen is not calculated until you save the data. Per Diem for domestic travel can be determined by going to the gsa.gov website (link on screen), entering the city and state or zip code of your destination, and clicking on the red Find Per Diem Rates button. The daily rate is displayed on the far right under Meals & Inc. Exp. The rate will be one of the 6 options listed in the meal breakdown chart displayed on the Travel Details screen. The gsa.gov website has a different meal breakdown for these daily rates. Please use only the breakdown amounts displayed in the chart on the Travel Details screen. For foreign per diem, use the defensetravel.dod website (link on screen) to select the location from the drop down box under OUTSIDE CONUS. Choose the correct Published date for travel time frame and click on Calculate. Add the figures in the Local Meals and Local Incidental columns, using the Other option if the location city is not listed. Calculate the meal breakdown at 20% for breakfast, 30% for lunch, and 50% for dinner. List exact dollars and cents; do not round to the nearest dollar. It is not necessary to attach the per diem page from the website to the voucher. For more detailed information on per diem, please see Travel Policy 3.1012. The Add Another Row button on the bottom left allows you to enter any number of travel dates required. Each travel date should be listed separately. If there are multiple travel dates, it is recommended that you save each row of information (click on the Save Data button) at a time before adding additional rows. Keep in mind if you have entered all information and click on another tab before saving your data, all entered items will be deleted. Inactivity on the screens could also time you out, which will cause any unsaved data to be deleted. Example of a saved Travel Details screen: By using the tabs in the red bar, Procard expenses and Other Expenses can be entered in the same manner as the Travel Details information by adding rows and saving data. Here is an example of a saved Procard screen: An example of a saved Other Expenses screen: Data entered on the Travel Details, Procard, and Other Expenses screens will be automatically arranged in chronological order once the data is saved. The Type of Expense (description) area can be used to provide information on the expense. For longer explanations of unusual travel circumstances, the Comments screen can be used. This information will print on a separate page to be attached to the voucher. The Comments screen looks like this: Completion of the Index Codes screen is required to complete and print a voucher. The system will total all expenses from the Travel Details and Other Expenses screens and display that amount in the Voucher Total field. Once the index numbers and commodity codes have been entered, the system will verify that the numbers entered are valid numbers in the system and the description of each code will be displayed next to it. Please verify that the codes entered are correct for this claim. Additional rows can be added when expenses are charged to multiple indexes. A link to the appropriate travel commodity codes is available for your reference. This screen also provides a field to enter an Amount Not Claimed, which can be used to reduce the reimbursement amount due to budget constraints or adjustment of expenses. The Amount Not Claimed is subtracted from the Voucher Total to calculate a new Reimbursement Total, which is the amount to be paid to the claimant. However, if using the Amount Not Claimed field, you will need to enter the appropriate indexed amounts to equal the new Reimbursement Total before you click on Save Data or an error message will be displayed. An Amount Not Claimed example is shown on the next page. Once all data has been entered and saved correctly, you can go to the Home screen to view your voucher’s status and print it, if complete. To print, click on the printer icon under Save and/or Print on the Home screen. The voucher will be displayed on your screen as it will look when printed. All created vouchers, whether incomplete or complete, remain saved under your NetID unless deleted by clicking on the X to the right of the voucher name on the Home screen. The Home screen below indicates the Travel Conference voucher is complete and the Space Conference voucher requires additional information. Any information in a voucher, no matter the completion status, can be revised by clicking on the voucher name and going to the appropriate screen. The changes can be entered and saved as often as needed. To submit a completed voucher, you must print the appropriate voucher pages, attach all necessary documentation, and obtain the original signatures of the claimant and approver(s). It cannot be submitted electronically. Vouchers should be delivered to the Travel Office in the Wetherby Administration Building (WAB), G-21. An example of a printed voucher is provided on the next two pages. The Procard Expenses and Other Expenses will print on one page if the number of entries is not too large. Due to the Accounts Payable scanning process, please do not print any pages on the back.