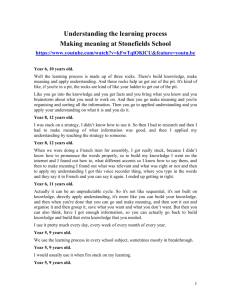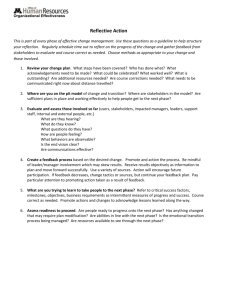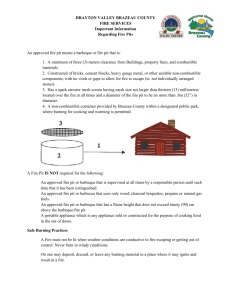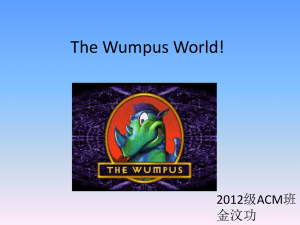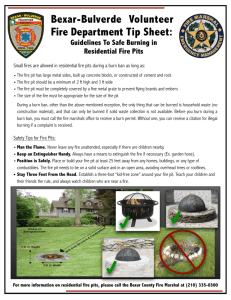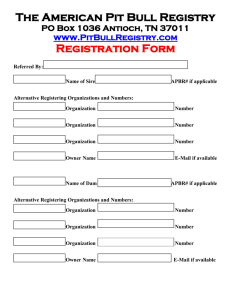2 Putting Roads and Benches in a Pit
advertisement

Putting Roads and Benches in a Pit ©2012 Dr. B. C. Paul Note – These slides contain screen shots from the program MineSight which was created by Mintec. Credit for the program is given to Mintec. Additionally these slides may be based in part on earlier work by the author and the contents may be similar to portions of classes taught by Mintec in using their software. The Pit Designs Produced by Economic Planner are Smooth They lack the Bench structure And roads found In real open pits. We can add these Features to fit a Practical open pit Mine. Lets Start By Contouring What We Have Now I have prepared an open edit object to Receive data Now I will activate the contour tool. The Contour Tool Dialog Opens I will set it to contour elevation Next I need to tell it what surface To contour I will pick the blue worm (which Allows me to pick my surface From the viewer. The red dot Has me make my pick from A file directory). Click the Worm – Click the Surface Now We Click Preview to Check it Out Looks Good Turn Off Other Surfaces and Admire My Contour Set Of course now I Have to face the Fact that it does Not fit the road And bench Pattern of a real Practical open Pit. Lets Start with a Simple – Well Behaved Pit. I have my stage 1 pit surface in my pit optimization file. I Also Have Topographic Contours of My Pit I Zoom in and Query My Pit Bottom Contour to Get Its Elevation Pits With Toes, Crests, Berms and Roads are Designed with the Pit Expansion Tool Go to Tool and Drop down the Menu Highlight and Click Pit Expansion Tool The Routine Will Help You Set Up A New Geometry Object Pick your File Title And hit open You Need a Line For the Bottom of Your Pit Pick Digitize Click Your Bottom Contour Confirm it is the right line Hit Add You Can Also Truly Digitize the Base String (Sometimes you can draw a more practical geometry for equipment) Set the radio button to Digitize (copying an Existing contour is also An option but those contours Created by LG or Floating Cone usually do not consider Practical working spaces for Your equipment). Type in the elevation of your Toe around the bottom of Your pit Click Add Then begin to digitize your Base string. Now Drop to the Lower Box and Set Your Pit Expansion Parameters Specify the start Elevation to match the Bottom of the pit You can tell it to do A bunch of steps at Once (I counted Contours to know I Wanted 19 benches) Next Step Will Be to Set Benching Parameters Berm Width Step Size Starting Elevation Face Slope Pit Slope Next I Click On the Required Tab to Tell it How to Bench Up You can choose Which parameters to Specify 2330 starting elev I specified my 15 meter bench, A 72 degree slope From the toe to crest And a 42 degree Over-all working slope (I could have specified Bench width and let It figure the pit slope) Indicate I want the pit to expand upward and outward. Next I Open the Roads Tab I Go to the Naming Field to Name My Road It tells me my road Is unset (surprise-surprise I haven’t set it yet So click Edit) It Needs Me to Tell it Where to Start the Road Click on the point Symbol and then Point to the spot To begin. Enter the Road Parameters Give it the starting Level The road width The Grade (0.1 means 10%) And the direction Code 1= clockwise The View Clicks Back to the Road Tab Only Now the Road is Set Go Back to the Expansion Screen and Hit Preview Oh Wow Cool! Back Out and I Can See My Road and the Toes and Crests I can also see my road width pushed my pit back a little more and cut the Over-all slope. It Does However End at the Right Level I Have An Option to Fix That Road Issue I’ll tell it to dock the road with off of the bench width Click Apply to Add that Steepening Effect We Can See We Have Taken a Nice Chunk Out of Our Benches with the Road It Gives Me A Chance to Name And Save My Instruction Set I Can Now Click Triangulate to Have it Create a Pit Surface From My Toes and Crests and Road There is My Triangulated Pit With A Lot of Stuff On at the Same Time Here is One Item – My Toes and Crest Profile Here is My Triangulated Surface I Highlighted – Right Clicked and Picked Properties Then I used Global Color to Change My Surface Color A Picked Faces Only To get the faces Without the Triangulation showing If I Turn On My Pit2 Surface I Can See My Benches Surface is Mostly A Little Below the Lerch Grossman Surface I Can Adjust the Lerch Grossman Surface to be a Little See Through On Object Properties Click the Surfaces Tab and Use the Arrow to increase the Transparency of the surface Now I Can See My Design Pit Surface if Very Close to the Lerch Grossman Surface That Worked Slick - But • The pit was a simple cone shape • It was a simple spiral road • I wanted to road to make it to the surface but did not care where it came out. • Everything worked on the pit expansion tool Common Bugaboo’s – I have no idea of my elevation Your base string goes onto the level Indicated – not necessarily the level you Are trying to work on. Are you trying to expand from the level of your base string? (if you are not you won’t like the result) Issues and Solutions • The Bottom of My Pit is so small there is no way real equipment can work there. Then start your pit a few levels up and/or Digitize a base string that provides enough Room and a workable geometry (no it won’t exactly follow your theoretical Pit but you said real equipment could not Build that theoretical pit anyway). Issues and Solutions • I want my road to come out at a specific point on the surface • Set your base string at the level you want to come out. Making a Road Come Out at a Specific Point “Expand” your pit downward And inward – instead of from The bottom up. Making a Road Come Out At a Specific Point Edit your road to start at your chosen elevation And then pick the starting point where you want The road to come out. (Then of course you click the exit point in The viewer) Dealing With Irregular Pit Geometries • Don’t try to expand your pit all the way up (or down) at once. Note that you can set how many Benches to do at one time. (You can even expand one bench At a time) You can use the Query tool to see the Elevation of things in the viewer. You can also preview anything you Draw before you commit to it. Dealing with Irregular Pit Geometry- This Pit has Multiple Bottoms – One at 2072 and the Other at 2090 Dealing With Irregular Pit Geometries I don’t think I can Get equipment in That little hole at 2072 Dealing With Irregular Geometries – Mutiple Pit Bottoms First enter the elevation of the Base string. Click the radio button to digitize The base string. Then click the add button Then digitize the base string. Pay attention that you select A geometry that is practical to Dig out and work. Some types Of cuts may have a tendency To be unstable from a rock Mechanics stand point. Try to Add practicality while you Digitize. Note that I dropped the small Pit at 2070 because there Just was no room to work Equipment. I will similarly digitize the base string for the second bottom Dealing with Irregular Geometries – Multiple Pit Bottoms Even if I have Base Strings at Multiple levels It will only expand structures up that Start at or below the start level Dealing With Irregular Geometries – Multiple Pit Bottoms and Base Strings Click the roads tab. Select Add (your first road name appears – You can change it if you want. It is initially undefined. Click the edit button to define Things like road start point, Slope, and direction. Set Road Starting Point for the First Base String Click the point icon to let the Computer know you want to Define the starting point for The road. Then point to and click the Starting point for the road and Right click to complete your selection A green dot appears and the Coordinates show in the Box. Enter your starting elevation Your road width Your grade Finally click ok to initialize your plan for the road And 1 or 0 to indicate whether The road should advance Clockwise or counter clockwise Since I’m Working Off Two Base Strings I Initialize a road for my other Pit too Click add to add a Second road just like I did the first. I Complete the Process and Now Have Two Road Starting Points Note the old completed Road point is showing Yellow instead of green I Click Preview and My Pit Expands Up One Bench and I Can See Where My Road is Going I Can Preview and Move Up Again As Expansion Continues Up the Base Strings will Merge At this point I notice my first dissatisfaction because I wanted the road to meet when the pits did which did not Happen. Oh – So I’m Having a Road Come Out at the Wrong Place • Maybe one of the pits I’ll have to expand down so my roads merge. This Raises the Issue of What If I Want to do Something Unusual With the Road Like – Maybe I want the road to Switchback Note I have the ability to specify Direction changes in a road at Different elevations What is this SB Business? With no Switch Back Radius you Will get a V shaped turn SB parameters let you put in a smooth bend, control the grade through the switchback And control the length of the road over which the grade control applies SB Length Multiplier x (road width + SB Radius) = SB Length What If I Want to Split a Road to go in different directions? Do a Zero Expansion Then start a new road right at The edge of the road you wish To split off from. What Happens If the Pit Has Huge Push Backs at Higher Levels? Consider Digitizing Another Base String at a Higher Level Set the elevation for The higher string Elevation Click Add and digitize As before. The Smaller Pit is Engulfed in the Expansion of the Larger You Can Also Work With Large Pushbacks by Editing Strings I set my steps to 2, Previewed to make Sure I was happy, And then applied. Now I am going to Hit the Edit String Button. It Asks Me To Confirm That I Want to Work at the Toe of the 2558 Bench It will pick the Level for the next Expansion up As the default That’s a good Choice for me so I will say OK The Toe Line of the Next Bench Turns Red and I Have Access to the Menus Go to The Polyline Menu While there are many Tools and options for Editing polylines, one That produces a Smooth modification Without breaking the Polyline is Substring Smooth (If you break the Continuous polyline And don’t put it back Together the pit Expansion tool will not Recognize it for the Next expansion) Working the Substring Smooth Substring smooth allows you to stretch out existing parts of the polyline to cover the push back – lets look at How. Pick You the Ends of the Line You Will Stretch Note that the Substring smooth Dialog is open and The substring Smooth function is Active Note it is calling for Me to pick my Endpoints I pick the endpoints I want to stretch Between. I Click on the Polyline Between My Two Marked Stretch Points Yellow arrow appear I can move and Stretch these arrows To shape the line I am stretching In-between. I Pull and Stretch With The Arrows to Stretch My Polyline out to the Pushback Note that I can see Where the line is Stretching to by the Dotted yellow line. When I have things Where I want them I right click my mouse. I Continue My Work Note that it is unlikely That I can fully shape My toe to the desired Push back in just One step. Eventually I Get My Toe Line Stretched Out to Follow the Push Back I click save to Save my Masterpiece The Completed Modified Toe Line Turns Blue Another Way to Adjust Strings for Push-Backs I’m going to “Edit My Base String” to Handle this push Out of a bench. Another thing I did Was to create Another horizontal Gridset with grids Every 15 meters to Match the benches. I then attached that To the viewer so my Viewing would be Easier. It Ask Me What I Want to Edit on What Level They had a pretty Good idea I would Want to edit the Current level and Move to the toe for The next bench Going up because That is the default Click Ok The Pit Expansion Menu Shuts Down but the Point and Polyline Menus are Available I’m going to use Point Move To move points on The toe of the next Bench out to where They need to be. I Drag Out the Points to Fit the pushed out bench To finish my Effort I 1- Right Click My Mouse (to tell it I’m Through moving Points) 2- I click on the Weird save icon To save the work Whenever the Program stares At you and won’t Let you do anything Try right click save My Base String is Now Moved I set it to expand Up 1 level (because I know There is another Push out one bench Up) Human interest Note that the program Keeps track of My base string Expansion history And shows me where My other base strings Are located. Select My Shifted Base String for the Expansion I clicked copy Then I clicked Add Then I clicked on The base string I will use for the Expansion. Yes it turned a Pretty yellow to Show what was Picked. I Click Preview, Check it Out, and then Click Apply When I Like It. I Jump Up One Bench Level to See Where the Extra Push-out is. Note I have reset The viewer 2D to The next bench Level up Note the program Now has 2 base Strings in the History. I Use the Edit Strings – Point – Move Trick and Move My Toe Out to The Bench I Now Copy My Modified Base String and Expand Up 6 Benches Yup It Looks Like I’m Getting a Good Fit On My Way Up This Time Now I Have to Push My Base String Out Again to Get a Bench That Pushes out Remember I set my 2D viewer plane to The bench level I Was working on I picked edit string Then I used the point Menu I used the point Function to move Points on the base String out to bench Trace from my MSOPIT I Thought Expanding up 15 Benches Would Get Me Above the Surface It didn’t I could have Avoided the problem By doing a query Before I started so I would have known How high the Surface was just Like I new how Many benches to Expand up between Push outs. I Go to the Top of My Pit and Pick the Highest Toe to Do One More Expansion Oh Ya – This is Working The Problem of Roads Suddenly Terminating During Expansion Rule #1 – A Road Cannot Ascend Faster or Slower than the ground underneath it. No actually roads cannot hover in the air No actually roads cannot Just drive into the side of A mountain without a tunnel or slot In this case I tried to hover the road in the air. I can just restart the road on the other side of the flat area I will restart on the Next bench. Since this is a large Working bench area I will start on the other Side This time I will make It go counter-clockwise Click Ok Rule #2 – If the Ground Turns Faster than the road can – it is not an option to have the road hover in the air. You can see in this case the road Could not turn on that pointy spike Of rock. (In this case I think a pointy nose of Rock is a slope stability hazard – I’m Going to do some line smoothing). Another alternative would be to start The road at a different point. Another alternative would be to use A narrower road that could turn Sharper.