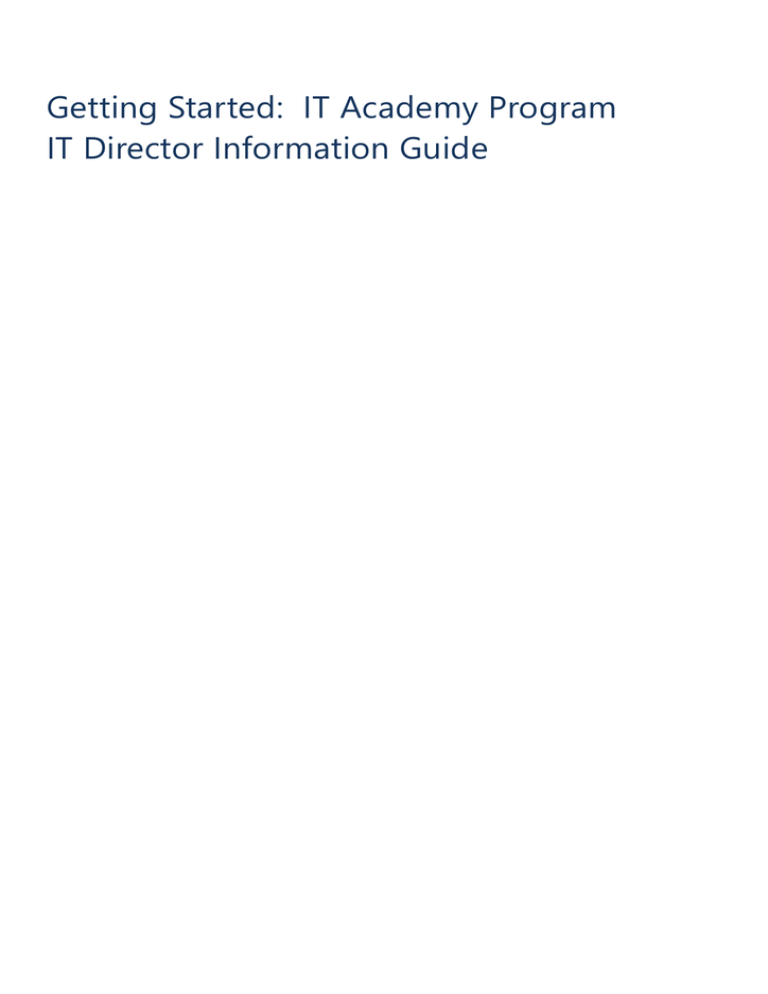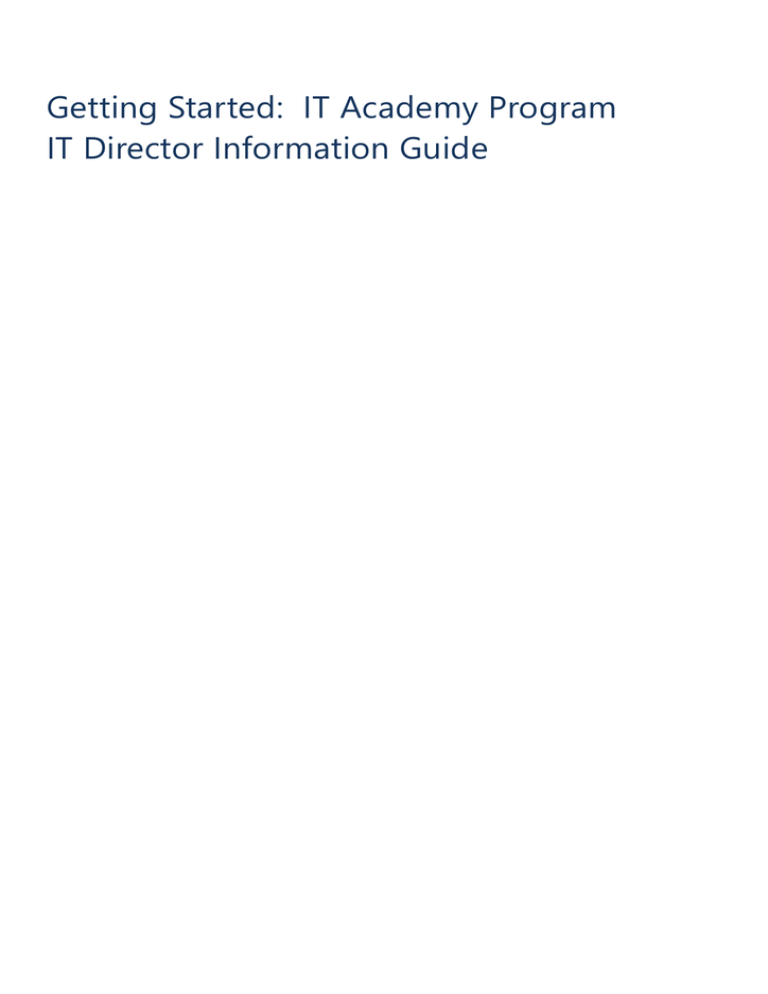
Getting Started: IT Academy Program
IT Director Information Guide
Objectives – By following the IT Director steps, you will be able to successfully
implement the IT Academy Program at your institution.
The computer labs will need to meet the requirements necessary to run the software and ELearning courses
Downloading and setting up the lab licenses in the classroom
Identifying, communicating, and mitigating any known firewalls that prevent access to the
ITA E-Learning courses
Unblocking key URL’s necessary to successfully run the IT Academy E-Learning courses
Understanding the Live ID identity creation process and identifying the preferred solution
Setting up the certification test center (if named as a test center site)
A recommended first step is to gather and input the information below into a master spreadsheet
that the Project Manager, key statewide IT Implementation Managers, and the Microsoft Program
Manager will reference and respond to as needed.
Institution
IT
Director
First
Name
IT
Director IT
IT
# of
Last
Director Director Deployment Computer
Name
Email
Phone
Method
Labs
Live@Edu
bulk Upload
Manual
Federation
Extranet
Begin
IP Range Certification Certification
Utilized Test Site
Testing
Jan
Feb
Mar
Apr
May
Jun
Jul
Aug
Sep
Oct
Nov
Dec
Please refer to the IT Director Readiness Checklist
Lab Licenses
The IT Academy Program benefits include lab licenses for use in the computer lab environment. The lab
licenses are downloaded from the Volume Licensing Service Center (VLSC).
It is recommended that the State Project Manager have one IT point person to coordinate the distribution
of keys for the counties and schools in order to have a managed, secure allocation of keys for the lab
environment. Instructions for accessing and downloading licenses are located in Appendix A. Office 2010
system requirements are outlined in Appendix B.
© Microsoft Corporation. All rights reserved.
E-Learning System Requirements
For optimum user experience with the Microsoft IT Academy E-Learning systems, you must:
Meet ITA E-Learning hardware and software requirements; use an approved browser and system
platform. See full list in Appendix C
Have Internet access with a minimum 56K modem
Accept browser cookies
Enable JavaScript on your Web browser
Set your browser to refresh at every page
Disable a firewall that blocks cookies or blocks access to a secure server
Unblocking URL’s
Turn off Pop-up Blocking for the following URL’s and add the email domains to your safe senders list:
microsoft.com
microsoftlearning.com
live.com
profile.microsoft.com/regsys
tk5-exgwy-e802.partners.extranet.microsoft.com
TK5EX14HUBC103.redmond.corp.microsoft.com (157.54.86.9)
TK5EX14MBXC101.redmond.corp.microsoft.com (169.254.1.11)
@*.microsoft.com
@training.com
@windowslivemail.com (65.55.238.140 - 65.55.238.142)
@partners.extranet.microsoft.com
@microsoft.com
@partners.extranet.microsoft.com (10.251.56.169)
@redmond.corp.microsoft.com (157.54.86.9) (169.254.1.11)
Add to Trusted Sites / Open ports
microsoft.com
microsoftlearning.com
live.com (https://login.live.com for signing into ITA sites with a Live ID)
profile.microsoft.com
Microsoftelearning.com
Ports 80 and 443
Open required outbound ACL’s to TCP ports 80/443 for the following IP ranges*(Windows
Live Id Services). Schools that do not have any outbound Access restrictions to the WLID services today
will not need to make any changes. *Does not apply to schools with Federated solution.
© Microsoft Corporation. All rights reserved.
New Networks
157.55.134.0/24
Current Networks
65.54.165.128/27
65.54.165.160/27
65.54.186.0/27
65.54.186.32/27
65.54.186.64/27
65.54.186.96/27
65.54.186.128/27
65.54.186.160/27
65.54.186.192/27
65.54.186.224/27
65.54.234.0/26
65.54.234.64/26
65.54.240.64/27
65.54.254.96/28
65.54.254.128/28
65.54.248.192/27
65.54.248.224/27
65.54.194.192/27
65.54.204.0/27
65.54.205.0/27
65.54.208.224/27
65.54.212.192/27
65.54.213.160/27
65.54.133.128/27
65.54.142.224/27
65.54.143.96/27
65.54.145.192/27
65.54.204.192/26
65.54.206.128/26
65.54.215.192/27
65.54.205.48/28
65.54.133.48/28
65.54.208.128/26
65.54.216.160/27
65.54.217.160/27
64.4.12.0/25
65.54.143.128/25
Add to bypass list on the school proxy server or firewall
© Microsoft Corporation. All rights reserved.
65.55.12.245 Profile.microsoft.com
74.43.216.128 E-Learning Instructor site
74.43.216.125 E-Learning student site
http://profile.microsoft.com [https]
http://login.live.com [https]
Plug-ins
Install Silverlight http://www.silverlight.net/downloads
Install ActiveX Control to ensure students can start the virtual labs within the E-Learning
https://lva.msllab.microsoft.com/UnifiedLabViewer/checkpages/en-US/installVmrc_en-US.htm
Firewalls
A firewall is a system designed to prevent unauthorized access to or from a private network.
If your computer is located behind a school firewall, you might not be able to access portions of the ELearning Web site from work. School firewalls sometimes block JavaScript, or won't let you log in to a
secure server -- which the E-Learning requires.
If your school firewall blocks JavaScript, you won't be able to enter the E-Learning from your
computer.
If your school firewall allows JavaScript but doesn't allow access to a secure server, you won't be
able to access the E-Learning.
While there are many unknown firewalls, there are some that Microsoft Learning and customers have
uncovered. We encourage Member Schools to identify and inform Microsoft of firewalls that are
discovered. Microsoft will work to create documentation for known issues and solutions as identified for
sites experiencing issues with firewalls.
An example includes: Gaggle Users – Request to have institutional setting changed to “Higher Education.”
High School setting will block the LiveID verification email.
Live ID Creation Process
IT Academy is accessed using two authentication systems: Live ID and Federation (Live)
LIVE ID
There are several ways to register faculty and students with a Live ID account. The identity management
solution the district has in place or is planning to use may affect the method by which you choose to
provision Live ID’s. Below are four scenarios with the recommended option for assigning Live IDs:
1) If the institution is currently using Live@Edu for faculty and/or students, then Live@Edu should be
used for provisioning Live ID for IT Academy.
2) If the institution is not using Live@Edu currently but is considering Live@Edu or Office 365 in the
near future, then the Live@Edu should be deployed prior to using ITA E-Learning resources.
© Microsoft Corporation. All rights reserved.
3) If the institution is not using Live@Edu and wants to assign a Live ID to all students or an individual
class without allowing students access to email, use the Live ID Creator Tool.
4) If a customer wants the students and faculty to sign up individually for a Live ID, then the student
and faculty can sign up for an individual Live ID at https://signup.live.com.
Scenarios 1 and 2
Live@Edu - Live@edu offers educational institutions free hosted, co-branded communication and
collaboration services for students, faculty, and alumni. With 10 gigabytes (GB) of e-mail storage, it’s the
no-cost Outlook Live e-mail service built on Exchange 2010. Live@edu provides the familiar and reliable
Outlook Web Access (OWA) co-branded with a school’s name and logo, helping students build lifelong ties
to their educational institution. And with 25 GB of additional file storage, Live@edu is more than just email—it includes access to other services that enhance the school’s ability to collaborate and communicate,
including calendars, document sharing, instant messaging, video chat, mobile e-mail, and more.
Complete instructions for assigning Live ID’s utilizing Live@Edu is listed in Appendix D.
Scenario 3
Live ID Creator – Live ID Creator is a tool for teachers or administrators to generate Live ID’s for an entire
school or individual class for student use. Simple steps to create these Live ID’s can be found in Appendix
G.
Scenario 4
Manual Live ID Creation – If a school does not want to assign Live ID’s via Live@EDU or through the Live
ID Creator, it is possible for each instructor and student to create their own Live ID for accessing the ITA
Instructor and Student E-Learning Portals. Individuals can create their own Live ID at
https://signup.live.com. .
NOTE: There are rules which prohibit more than 3 people signing up for a Windows LIVE ID per day from
the same external IP address, thus blocking access to the IT Academy E-Learning site. If the school is
recommending that teachers and students sign up for Live ID’s individually, it is recommended the school
or educator takes one of the two options below:
Option 1 - Live ID as a homework assignment
The instructor assigns establishing a Live ID account as a homework assignment and students sign
up at home.
Students will create Live ID using an email address.
The student will be asked to verify the email address and should also complete as part of the
homework assignment.
© Microsoft Corporation. All rights reserved.
Option 2 - Whitelisting the school Internet Protocol (IP) Address range (We recommend you
whitelisting your school no matter which option you select. This is a simple process.)
As a measure to ensure no delays in accessing the E-Learning portal, it is recommended the following
information be obtained and submitted to https://support.live.com/default.aspx?productkey=wlidipexc .
Please complete and submit whitelisting form. You will be asked the following information:
IP or IP Range
School Name
Domain
You will be notified by the Windows Live ID team when your school has been whitelisted. This is a very
important step in making your school IT ready for the use of the IT Academy program.
You can go to http://whatismyip.com to see your external IP address.
Important Note:
IP ranges should be kept as narrow as possible – IP ranges that are too broad will not be allowed.
No private/internal IP addresses will be accepted. Whitelisting is based off external IP address.
Private/internal IP address ranges
10.0.0.0 – 10.255.255.255
172.16.0.0 – 172.31.255.255
192.168.0.0 – 192.168.255.255
169.254.0.0 - 169.254.255.255
Federation
The IT Academy program allows two authentication methods for member site and e-Learning access; Live
ID and federation. Live ID is a single sign-on service developed and provided by Microsoft that allows users
to log in to many websites using one account. Federation ensures customers maintain control over identity
management while still providing single sign-on authentication to key IT Academy resources. Specifically,
federation is provided by the IT Academy program and Microsoft giving customers as an alternative means
of authenticating users.
Federation enables state, district or institution Identity Providers (IDP) to establish a trust relationship
between existing internal solutions for authenticating students and educators with Microsoft. This trust
relationship will only pass the required information to access the IT Academy Program Member and ELearning sites.
When federation is in place, teachers, staff and students at the federated institution can log in to the ITA
Member Site and E-Learning sites using their existing school credentials.
© Microsoft Corporation. All rights reserved.
Certiport Test Center Set Up
Before administering Microsoft Office Specialist (MOS) or Microsoft Technology Associate (MTA) exams, a
school needs to set up their testing site. Instructions for setting up a test center are in Appendix E. In
addition to the instructions provided in this document, tutorials, videos, FAQ’s and other key information
can be found at www.certiport.com.
Prometric Test Center Set Up
To administer Microsoft Certified Professional (MCP) exams, a school must work with exam delivery
provider, Prometric, to set up a test center on campus. See Appendix F for steps to become an authorized
Prometric test center. More information can be found at http://www.prometric.com/ITA.
APPENDIX
© Microsoft Corporation. All rights reserved.
Appendix A – Accessing the Volume Licensing Service Center
To register for the Volume Licensing Service Center:
Access the Volume Licensing Service Center (VLSC) at
https://www.microsoft.com/licensing/servicecenter
On the Welcome to the Volume Licensing Service Center homepage, click Sign In
Enter your Windows Live ID and password
Click Sign In
First-time users must enter their business e-mail address. Enter the business e-mail into both fields,
then click Submit
When you click Submit, an e-mail is sent to confirm ownership of the Business E-mail address
provided
Go to the inbox for the business e-mail address you provided
Open the e-mail from Volume Licensing Service Center with the subject line Thank You for
Registering with the Volume Licensing Service Center
Click the link in the e-mail to confirm your ownership of the business e-mail address
NOTE If you do not receive an e-mail notification, then check your junk folder in your e-mail
program. Ensure that you enter @*.microsoft.com to your Safe Senders list. If you use Microsoft
Outlook, turn off automatic filtering by selecting the Home tab. Click the Junk drop-down menu,
select Junk E-Mail Options, and then select No Automatic Filtering.
© Microsoft Corporation. All rights reserved.
© Microsoft Corporation. All rights reserved.
Appendix B – Office 2010 Download System Requirements
Component
Requirement
Office 2010 Requirements
Computer and
500-megahertz (MHz) processor or higher; 1 gigahertz (GHz) required for Outlook
processor
with Business Contact Manager
Memory
256 megabytes (MB) of RAM or higher; 512 MB recommended for graphics features,
Outlook Instant Search, Outlook with Business Contact Manager, Communicator, and
certain advanced functionality
Hard disk
3.5 gigabyte (GB) available disk space
Display
1024 × 768 or higher-resolution monitor
Operating
Windows XP (must have SP3) (32-bit), Windows 7, Windows Vista with Service Pack
system
(SP) 1, Windows Server 2003 with SP2 and MSXML 6.0 (32-bit Office only), Windows
Server 2008, or later 32- or 64-bit OS.
Graphics
Graphics hardware acceleration requires a DirectX® 9.0c graphics card with 64 MB or
more video memory.
Additional
Requirements
Certain Microsoft(R) OneNote(R) features require Windows(R) Desktop Search 3.0,
Windows Media(R) Player 9.0, Microsoft(R) ActiveSync(R) 4.1, microphone, audio
output device, video recording device, TWAIN-compatible digital camera, or scanner;
sharing notebooks requires users to be on the same network. Click here for a full list
of additional requirements.
Other
Product functionality and graphics may vary based on your system
configuration. Some features may require additional or advanced hardware or server
connectivity; www.office.com/products.
512 MB RAM recommended for accessing Outlook data files larger than 1GB.
2 GHz processor or faster and 1 GB RAM or more recommended for OneNote Audio Search. Close-talking
microphone required. Audio Search not available in all languages.
© Microsoft Corporation. All rights reserved.
Appendix C – E-Learning Hardware and Software Requirements
Hardware/Software Minimum Requirements
Processor:
A Pentium II, 256 MB RAM with a processor speed greater than or equal to 400 MHZ
System Platforms:
Microsoft Windows XP SP3, Microsoft Windows Server 2003 or higher
Browsers:
Microsoft Internet Explorer 7.0 or higher
Flash:
(Courses created after July 2010 support Firefox 3.5.9 and Firefox 3.6.3.)
Adobe Flash 9.0 or higher (1MB disk space needed to install)
Plug-ins:
Silverlight 4.0 or higher
ActiveX:
Microsoft Virtual Server ActiveX control (required for virtual labs; 1MB disk space
needed to install)
Media Player:
XML:
Screen Resolution:
Audio:
Modem Speed:
Microsoft Windows Media Player 9.0 or higher
Microsoft XML Core Services 3.0 or higher
A Super VGA monitor with minimum screen resolution 1024x768, with 16-bit color
A sound card, speakers, or headphones are recommended
Internet bandwidth of 56K or faster, broadband is recommended
© Microsoft Corporation. All rights reserved.
Helpful Links:
Requirement
How to Detect and Fix
Meet ITA E-Learning hardware and software requirements
These requirements can be automatically detected by
as listed at http://itacademy.microsoftE-
Running the Scan from http://itacademy.microsoftE-
Learning.com/help/systemRequirements.aspx
Learning.com/help/systemRequirements.aspx
Install Silverlight 4.0
Download Silverlight from
http://www.microsoft.com/getsilverlight/GetStarted/Install/Default.aspx
Browser Settings
Enable these browser settings by following the
instructions at: http://itacademy.microsoftE-
These are the required browser settings you must
have to access Microsoft E-Learning.
1.
Accept browser cookies
2.
Enable JavaScript on your Web browser
3.
Refresh browser at every page visit
© Microsoft Corporation. All rights reserved.
Learning.com/help/gsBrowserInformation.aspx
Information about the use of cookies by ITA members can
be found at: http://itacademy.microsoftELearning.com/help/gsCookies.aspx
Appendix D – Live@edu Setup
Utilizing Live@edu with ITA
Live@edu utilizes Microsoft Windows LiveID’s. Windows LiveID’s are required to access the IT Academy
sites. Create your sign in credentials (e-mail and password) once, then use them everywhere a Windows Live
ID is required. Users that are provisioned into Live@edu already have a Windows LiveID account that can be
used to access IT Academy resources. Separate LiveID’s will not need to be created to access IT Academy
websites. The benefits of this are:
1) A single LiveID for access to multiple Microsoft services.
2) Managed LiveID accounts that the school or school system owns and can modify as needed.
3) Ability to leverage the Live@edu mass provisioning services.
Creating LiveID accounts for your institution’s end users via Live@edu
The following sections describe typical institutional scenarios, and how users can be supplied with LiveID’s
in each case.
Scenario #1 - All users (Students, Faculty and Staff) have mailboxes or mail user accounts
already provisioned with Live@edu
In this scenario, the institution has or will onboard all users into Live@edu. In this scenario, no other action
is necessary to utilize the LiveID’s associated with each user account for IT Academy. All that is required is to
follow the setup instructions for IT Academy as described in IT Academy documentation, skipping the
creation of LiveID’s for your users. For further information on Live@edu please see:
http://www.microsoft.com/liveatedu.
Scenario #2 - Students with Mailboxes on Live@EDU and Faculty and Staff on premise
In this scenario, the institution has or will onboard students into Live@edu for e-mail but the Faculty and
Staff are not on the Live@edu platform. In this scenario you may wish to create Faculty and Staff accounts
into Live@edu, but not create mailboxes for them, only LiveID’s. There are a few steps to follow in order to
manage the creation of LiveID’s for users. Please see Scenario #3c below.
Scenario #3 - E-mail platform in place for users, no plans to migrate in the near term
In this scenario, the institution already has an e-mail solution in place for their students and/or faculty and
staff. This could be on an on-premises service, or hosted service, but it is NOT on Live@edu/Outlook Live.
There are a few steps to follow to be able to manage the creation of LiveID’s for users through Live@edu.
© Microsoft Corporation. All rights reserved.
3a. Enroll the e-mail domain with Live@edu
Skip to 3c if domain is already enrolled
Navigate to http://get.liveatedu.com/
Click Enroll Your School
Select Ready to enroll and click Continue
Complete Step 1 of 2: Identify your institution and domain. In the
Domain box, enter the existing e-mail domain suffix used for your user email service. E.g. smail.pcd.edu
Ensure the mail service selected is Outlook Live. The mail service will only
be used to provision mail user accounts with LiveID’s, not mailboxes
Click Continue
next
Create an Administrator ID for your domain on the LiveID service
Complete the remaining details, and click I Accept to agree to the Microsoft Live@edu terms of use
next
At the Thank you for enrolling in Live@edu page, click Continue to
navigate to the Service Management Portal
© Microsoft Corporation. All rights reserved.
3b. Verify ownership of the domain using a CNAME record
Note the warning message that you must now confirm your domain ownership; this message will
disappear once that task has been carried out
Note the unique CNAME record that Microsoft has generated for your domain. This record must be
created in your EXTERNAL, internet-facing DNS
Create the CNAME record creation as directed. Once the recorded has propagated, refresh the
Service Management Portal page; this may take a few attempts before the service is activated
3c. Create Exchange MailUsers with LiveID’s for end users
Once the domain is fully activated, you will now be able to create user accounts. This can be achieved in a
number of ways using PowerShell, but what follows is a description of how to do this with a CSV file and a
slightly modified version of the CSV_Parser script we provide. As the MailUser objects that will be created
will never be viewed, the information used to create them from a CSV file can be kept very simple.
The CSV file should have the following format:
Action,Type,Name,EmailAddress,DisplayName,Password,ForceChangePassword
Add,Mailuser,jimjones,jimjones@smail.contososchool.info,Jim Jones,pass1234,1
Add,Mailuser,scottblack,scottblack@smail.contososchool.info,Scott Black,pass3456,1
For further guidance, visit: http://help.outlook.com/en-us/140/cc713521.aspx.
Once the CSV file is ready, the upload can commence. To do this, the administrator will need a machine
equipped with PowerShell and Windows Remote Management. Instructions for this are here:
http://help.outlook.com/en-us/140/cc952756.aspx.
The updated PowerShell script is here, please remove the .txt extension before use.
CSV_Parser_R4_WLID.ps1.txt
The syntax for running the script is as follows, update paths and filenames accordingly:
c:\tools\CSV_Parser_R4_WLID.PS1 -UsersFile C:\tools\contoso.csv -LiveCredential $Livecred -LogDirectory
C:\Logging\ -ValidateAction $true
Once accounts have been completed, users can log in with their new LiveID!
© Microsoft Corporation. All rights reserved.
Additional Optional Tasks and documentation for all scenarios
Please ensure you review all of the Live@edu onboarding and deployment documentation which can be
found at http://www.microsoft.com/liveatedu.
Appendix E - Certiport Testing Center Setup
To register your Certiport Test Center for MOS and MTA exams:
1.
2.
3.
4.
Go to www.certiport.com
Click the white Register A Testing Center button on the right-hand side
Login or first Register as a New User
Fill in Organization contact information for New Certiport Center registration (you are not a
child site)
5. View and accept the Certiport Center Agreement
6. Assign additional Admins and Proctors as necessary: see Certiport Test Center documentation
Appendix F - Setting up a Prometric Test Center
To register as a Prometric Test Center for MCP exams:
1. Go to http://www.prometric.com/ITA/default.htm.
2. Review Test Center Requirements – understand what it takes to become an authorized Prometric
test center. During this step you must verify that your site meets our minimum technical, facility and
staffing requirements.
3. Apply – once you have reviewed the requirements, submit a simple online application to being the
process of becoming a Prometric test center. The application can be found at
http://www.prometric.com/ITA/apply.html.
4. Application Review – application will be reviewed to ensure it has been completed accurately and
that your site meets the minimum requirements.
5. Approval and Contract – once your application is approved, a Prometric representative will contact
your site to provide the contract package. You will be asked to review the contract in detail,
complete and submit the necessary documentation.
6. Test Center Setup – after contract has been approved, the Prometric Site Readiness Team will work
with your staff to complete the necessary installation steps and ensure your personnel are certified
to administer IT exams.
7. Scheduling – after test center setup is completed your organization will be contacted by the
Scheduling Team to determine dates for administering exams.
© Microsoft Corporation. All rights reserved.
Appendix G: Using Live ID Creator
Create Windows Live ID credentials for your students by using the Windows Live ID Creator. You can
immediately begin creating Windows Live IDs on behalf of your students. Windows Live IDs created via this
tool share the “itasignon.com” domain. With the Live ID Creator Tool, you have two options for creating
Live ID accounts on behalf of your students at
https://itasignon.microsoft.com/MemberAuthorizationPage.aspx.
Option 1 – Enter up to 30 desired user names at a time
With this option, 30 user name fields are available for you to enter your desired user names and then
submit. Use this option when you need to create Windows Live IDs for a particular class or in cases where
you prefer to create them in increments of up to 30 at a time.
Option 2 – Upload a file containing up to 300 desired user names
Upload a comma-separated values (CSV) file containing up to 300 desired user names. Use this option
when you need to produce a large quantity of Windows Live IDs, and/or when you have an existing file or
data upon which you want to base your Windows Live ID user names. For example, you may have a roster
from which you want to submit a particular column of data as the desired Windows Live IDs.
May 21, 2012
© Microsoft Corporation. All rights reserved.