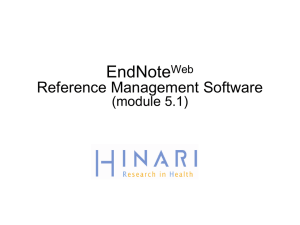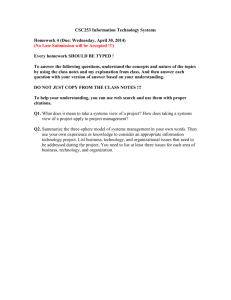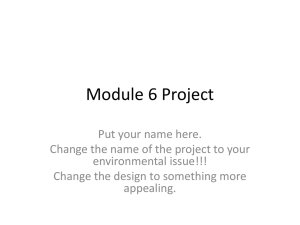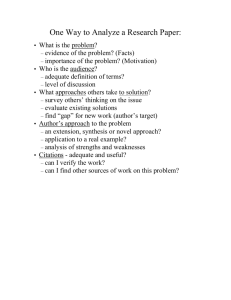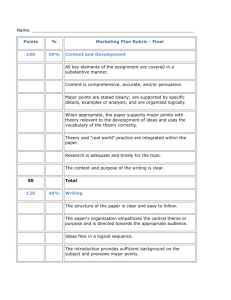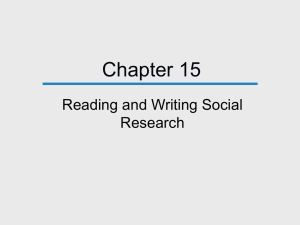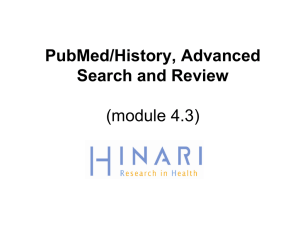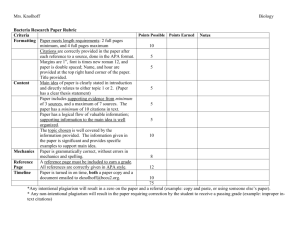EndNote Web - Research4Life
advertisement

Reference Management Software Tools Part A: EndNoteWeb Note for Users • • The publishers has made EndNoteWeb available to some countries/institutions but not all Go to the HINARI, AGORA or OARE Reference Sources listing to see if your specific institutions has access What is Reference Management Software? Reference management software is software for scholars and authors to use for recording and utilizing bibliographic citations (references). Once a citation has been recorded, it can be used time and again in generating bibliographies, such as lists of references in scholarly books, articles and essays. The development of reference management packages has been driven by the rapid expansion of scientific literature... These software packages normally consist of a database in which full bibliographic references can be entered, plus a system for generating selective lists or articles in the different formats required by publishers and learned journals. Modern reference management packages can usually be integrated with word processors so that a reference list in the appropriate format is produced automatically... They will also have a facility for importing the details of publications from bibliographic databases. http://en.wikipedia.org/wiki/Reference_management_software [03 May 2009] What is EndNoteWeb? EndNoteWeb is a commercial reference management software package, used to manage bibliographies and references when writing essays and articles. It is made by Thomson Scientific. Users can add references to a 'library' manually or via importing or exporting via the program. Via PubMed, users can select citations, select a specific format, and save them as .txt files http://en.wikipedia.org/wiki/EndNote [26 April 2009] Before logging into the Partner Publisher services websites, we will Login to the HINARI site using the URL http://www.who.int/hinari/ You need to enter your HINARI User Name and Password in the appropriate boxes, then click on the Login button. To have access to the full text articles, you must properly sign in. If you do not use the Internet Explorer Web browser, this slide will not appear (as of 01 April 2014). If you use Internet Explorer, you will continue to have a two-step login process. Repeat the Login process on this 2nd page and you will be redirected to the HINARI Contents page. Once you are logged in to the HINARI Content page, click on Reference Sources to access EndNoteWeb. EndNoteWeb Using the Reference Sources A-Z list, we will access EndNoteWeb, one of the three options for this bibliographic software. EndNoteWeb From the AGORA Reference Sources A-Z list, we also can access EndNoteWeb, EndNoteWeb From the OARE Reference Sources A-Z list, we also can access EndNoteWeb, This is the Sign In page for an EndNoteWeb account. We will go through the steps to register. You first click on the Sign Up for an account - to complete this process. The first registration step is to enter your E-mail Address twice and click on Continue. You will be directed to this screen where you are required to enter your First and Last Names plus a Password and answer questions about your Primary Role/Title and Subject Area. You also must 'agree' to the license agreement. Note the complicated Password Guidelines and please make sure you save the password in a secure place. From the initial EndNoteWeb page, you are given the options to My References, Collect, Organize and Format bibliographic citations. We will review all these sections. From the Collect section, there are three options to obtain citations. The Online Search option retrieves references from a selected database or library catalog. The New Reference enables users to create new references by entering manually the relevant data in the bibliographic fields of the displayed template. The Import References is used to collect references saved as text files (.txt) from databases or any other sources. The Online Search option can be used to retrieve references from the PubMed(NLM) in the dropdown list; however, this option has limited functionality ` plus you are familiar with searching/saving in the HINARI/PubMed version. In this module, we will search references from the recommended HINARI/PubMed and use the Import References option to import the citations to EndNoteWeb. (Note: See Appendix 1 on how to complete an online search in the EndNoteWeb PubMed option) We will access HINARI/PubMed from the HINARI Contents page. In the PubMed Search box, enter the avian flu AND chickens keyword search. After the search is displayed, check the leftcolumn boxes. (see Module 4.1 for further instructions). These checked citations will be exported to EndNoteWeb. In the Summary display, 12 citations that previously were checked are listed. We will click on the Citation manager send to file option in order to save and export these files to EndNoteWeb . Note that the Medline display lists the fields that will be transferred to EndNoteWeb Via the HINARI Reference Sources drop down menu, access and Login to EndNoteWeb. In the Collect section, we will open the Import References option. From the File drop down menu, browse for the previously saved .txt file, activate PubMed(NLM) from the filter menu and, in the To: Select menu, choose the new group option. In the Enter a New Group Name option, add the Avian Flu and Chickens name and click on OK. The final step is to click on the Import box and transfer the files from the .txt file. This slide confirms that 12 references have been imported into the Avian Flu and Chickens group that previously was created. From the My References option, display the Avian Flu and Chickens group. Note that all the groups are displayed. For all of these citations, you can view the Author, Year, Title and Journal information. Also, you can Copy, Delete or Remove from Group any of the citations. In Collect, you also can import records from an EndNote File that you have saved. You are able to select the EndNote Filter and also select a group (e.g. Avian Flu and Chickens) that the files will be imported To. We now will proceed to the Organize section. In the Collect section, you also can manually enter New References in the Bibliographic Fields. The key is to make sure you have entered all the relevant data so that that they can be formatted correctly. In the Organize/Manage My Groups section, you will note that the Avian Flu and Chickens Group has 12 references and a previously saved Bednets Group has 17 references. Also you can create New Group(s) if you choose and look at other Group(s) that have been created. In the Format section, we have activated the Bibliographic style drop down menu. From this page, you can choose a specific journal or format (e.g. BMC Medicine). In the Commonly Used Styles list, the Harvard Writing Style Guide is recommended for Science related bibliographic citations. For this bibliography, we will organize the Avian Flu and Chickens References using the Harvard Bibliographic style with the TXT File Format. You also have Save, Email and Preview & Print options. We have displayed the Print option. Note that in the Harvard writing style, the citations are in alphabetical order by author and also include the year published, title, abbreviated journal title, volume and pages. We have displayed the E-Mail option. You can send an email of this bibliography to a colleague or to yourself (if you do not have a flash or floppy drive available). We have displayed the Save option. As noted with importing of files, you can save this text document to the computer's hard (C:) drive, a CDROM, flash drive or floppy disk. We have saved the file to the C: drive in the Documents/HINARI folder as a .txt file. This file can be opened with any word processing software. Note the display of the bibliographic citation that is using the Harvard Style. In the Format section, you have two other options. The Export References feature allows you to export your references in one of several standard export styles to Save, E-Mail or Print for alternative use. The Format Paper option lets you save references to a document or file as a rich text file (.rtf) - for temporary citations. A new version of your paper is saved with formatted citations and a bibliography. In this example we will select the Harvard Bibliographic style. In the Options section, you can choose to change your Password, E-mail Address and Profile Information. We have displayed the Change Password option. Summary - Once you have registered for EndNoteWeb, you will be able to Login to the software from this page by entering your E-mail Address and Password. Remember to access EndNoteWeb from Reference Sources drop down menu on the HINARI Full text journals, databases, and other resources page. By using the Database and Article Searching A-Z list, you also can access Web of Knowledge Special Edition – Current Contents and Web of Knowledge Special Edition - Medline. We now will discuss these options. To access ISI Web of Knowledge, you will login with the E-mail Address and Password you created for EndNoteWeb. Note: from ISI Web of Knowledge, you have access to several databases and can transfer references to EndNoteWeb plus set up history and citation alerts. This is the initial page of ISI Web of Knowledge that includes an All Databases option. According to Thompson Publishing, ISI Web of Knowledge is 'a unified platform that integrates all data and search terms together. It combines multidisciplinary databases with content-specific selections and tools for analysis and measurement.' For this exercise, we have the options of selecting either the Medline or Current Contents Connect or All Databases. We will select the All Databases option since we want to expand on the search that was completed in PubMed. Once again, we will complete the avian flu AND chickens keyword (topic) search. Note the various search options from the drop down menu. We have completed the avian flu AND chickens search. Again, we place a check mark in the box next to the author's name – to transfer titles to a group. For retrieval of the citations, options include Print, E-Mail and Save to EndNoteWeb. Web of Knowledge has acknowledged that the 5 records have been saved to My r EndNote Web Library. Using the link at the top of the page, you can enter your My Endnote Web account. You also have the option of going Back to Results. We now have accessed the All My References display. In the left column, the, 5 records from Web of Knowledge have been saved to EndNote Web in the Unfiled group. Also note the original 12 citations from the Avian Flu and Chickens group plus a previous one titled Bednets. We have displayed the Unfiled citations. By checking the boxes and highlighting the appropriate group from the drop down menu, you can add these references to the Avian Flu and Chickens group. Note that Web of Knowledge is listed as the Source Record for these citations. We now have transferred 5 previously Unfiled citations to the Avian Flu and Chickens group and have a total of 17 references. Periodically, you will want to delete references from your EndNoteWeb account. We have returned to the My References display, have clicked on all the entries in the Bednets group and on the Delete icon. In the My References column, you will note no citations in the Bednets and 30 in the Unfiled group. You will need to click on the citations once more and delete them to the Trash group. If you are interested in learning how to obtain citations from the EndNote version of PubMed, proceed to Appendix 1. This is the end of Module 5 There is a Work Book to accompany this part of the module. The workbook will take you through a live session covering the topics included in this demonstration with working examples. Updated 05 2009 Appendix 1 From the Collect section, we will obtain citations using the Online Search option to access full-text articles from the EndNoteWeb/ version of PubMed (NLM) database . Initially, click on the PubMed (NLM) link from the drop down menu. In this PubMed Online Search list, we are combining the terms bednets And clinical trials by using the Any Field option. Note, in the drop down menu, the various choices to make a search more precise that uses many of the PubMed LIMITS options. From PubMed, we have 61 articles for the bednets AND clinical trials search. We will Retrieve these citations. In the Online Search Results page, you can view citations that are similar to the HINARI/PubMed Summary display. You can show 10, 25 or 50 citations on a page. To save citations to a group, you must place a check mark in the box next to the author's name. In this example, we have checked 5 boxes. We will click on the add to group drop down menu that allows you to create a new group and lists previous groups. Note the Go to URL link. This will transfer you to the PubMed Citation for this listing - see next slide. This is an example of the Abstract display of PubMed. It will include icons for a further link to a Free Full Text article and a HINARI one. If you choose to access the other articles, you must check if it is a HINARI title by viewing the Journals collection A-Z list. Note that PubMed’s Send to: drop down menu includes a Citation manager option. We now have displayed the add to group option and will create the Bednets group by entering the name and clicking on OK. This is the end of Module 5.1 There is a workbook to accompany this part of the module. The workbook will take you through a live session covering the topics included in this demonstration with working examples. Updated 2014 06