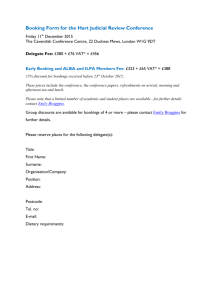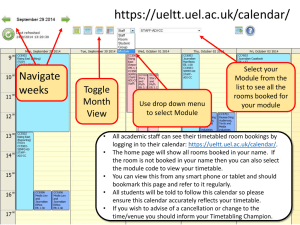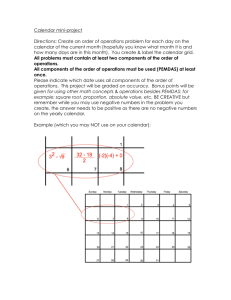Managing Resources in Exchange Calendar ()
advertisement

UNIVERSITY OF WATERLOO Managing Resources in Exchange Calendar at the University of Waterloo William Lewis and Bob Hicks 11/8/2010 Managing Resources in Exchange Calendar Table of Contents 1 2 CREATING RESOURCES .................................................................................................................... 4 1.1 About resources ............................................................................................................................... 4 1.2 Naming ............................................................................................................................................. 4 1.2.1 Examples of room names........................................................................................................ 4 1.2.2 Examples of equipment names. .............................................................................................. 4 1.3 Requesting a New Resource ............................................................................................................. 5 1.4 Departmental Groups ...................................................................................................................... 5 PERMISSIONS.................................................................................................................................. 6 2.1 Resource Settings through Outlook ................................................................................................. 6 2.1.1 Reviewer ................................................................................................................................. 9 2.1.2 Author ..................................................................................................................................... 9 2.1.3 Editor .................................................................................................................................... 10 2.2 Using Distribution Lists and Public Groups .................................................................................... 10 2.2.1 Creating a Distribution List ................................................................................................... 10 2.2.2 Working with Public Groups ................................................................................................. 12 2.3 Accessing resource settings ........................................................................................................... 14 2.4 Scheduling Options ........................................................................................................................ 16 2.4.1 Automatically process ........................................................................................................... 16 2.4.2 Disable reminders ................................................................................................................. 16 2.4.3 Maximum number of days .................................................................................................... 16 2.4.4 Limit meeting duration ......................................................................................................... 16 2.4.5 Allow scheduling only during working hours ........................................................................ 16 2.4.6 Allow repeating meetings ..................................................................................................... 16 2.4.7 Allow conflicts ....................................................................................................................... 16 2 2.5 3 4 5 6 Scheduling Permissions .................................................................................................................. 17 2.5.1 Allowing anyone to book the resources ................................................................................ 17 2.5.2 Add a Public Group ............................................................................................................... 17 2.5.3 Add a Distribution List........................................................................................................... 18 2.5.4 Requiring approval to book the resource.............................................................................. 18 BOOKING THE RESOURCE ............................................................................................................. 19 3.1 Direct Bookings .............................................................................................................................. 19 3.2 From your own calendar ................................................................................................................ 19 ACCEPTING BOOKINGS OF THE RESOURCE .................................................................................... 19 4.1 Working via Email ........................................................................................................................... 19 4.2 Open calendar ................................................................................................................................ 19 4.3 Deal with bookings ......................................................................................................................... 19 EXAMPLE: TYPICAL MEETING ROOM............................................................................................. 20 5.1 Resource Delegates ........................................................................................................................ 20 5.2 Resource Settings in OWA .............................................................................................................. 20 5.3 Resource Permissions in Outlook ................................................................................................... 20 EXAMPLE: MEETING ROOM WITH APPROVAL REQUIRED. ............................................................ 21 6.1 Resource Delegates ........................................................................................................................ 21 6.1.1 7 Reference for Authorized IT staff .......................................................................................... 21 6.2 Resource Settings in OWA .............................................................................................................. 21 6.3 Resource Permissions in Outlook ................................................................................................... 22 EXAMPLE: SHARED CALENDAR ...................................................................................................... 23 7.1 Account Type.................................................................................................................................. 23 7.2 Settings in OWA ............................................................................................................................. 23 7.3 Settings in Outlook ......................................................................................................................... 23 3 Exchange Calendar is the electronic scheduling system which will replace the Bookit (Oracle Calendar) system. 1 Creating Resources 1.1 About resources The most common resource is a room, but resources can also be anything bookable such as a laptop, projector, or even a vacation calendar. A resource gets its own mailbox and calendar on the Exchange server. Resources do not have passwords and cannot be accessed by direct login. The person responsible for the resource will be set up as a delegate so that they can open the resource mailbox, change settings, and respond to booking requests. The resource manager can also set up permissions to allow other people to see details of the resource bookings and to modify the resource calendar. 1.2 Naming In order to have easily recognized names for everyone across campus, a naming convention will be used for new resources. Some resources names from Bookit have been modified to meet the requirements of Exchange such as removing special characters and spaces. Each resource has a display name and an email address. Email addresses start with “res-“ and “r-“. Rooms should include the building abbreviation as specified by Plant Operations and on campus maps, and the official room number. The email address for a room will normally be “res-“ followed by the building and room number and will not contain any spaces or other special characters, e.g. res-MC-1052@connect.uwaterloo.ca. Additional descriptive information can be included in the display name. The full name will include spaces to facilitate keyword searching based on the faculty or department. Equipment needs to include an abbreviation for the owning unit, since these names usually include commonly used words like laptop and project. 1.2.1 Examples of room names. Full name IST MC-1052 IST MC-2009 Seminar Room Email address @connect.uwaterloo.ca res-MC-1052 res-MC-2009 1.2.2 Examples of equipment names. Full name IST Laptop Client Services IST Projector 1 Email address @connect.uwaterloo.ca res-IST-LaptopClientServices res-IST-Projector1 4 1.3 Requesting a New Resource To request a new resources, please email request@uwaterloo.ca with the following information: Name of the resource, room number, name of the delegate, department name. Delegates can login to the resource to respond to meetings or to set up permissions and other settings. In general, departments will want as few people as possible to be set up as delegate for resources. In turn the delegates can give extra permission to those who require it. The number of people who are able to modify a resource calendar should be minimal or none. This prevents people from deleting each other’s meetings. 1.4 Departmental Groups To make it easier to allow only people in your department to book your resource, it is convenient to create a group. This can be done within Outlook as a personal Distribution List, or it can be done on the server as a Public Group. Public Groups must be created by helpdesk personnel or IST. 5 2 Permissions 2.1 Resource Settings through Outlook Outlook has a richer interface for setting up permissions than OWA. In order to access the resource through Outlook, go to the Calendar view and choose Open a Shared Calendar. Note that after you have done this once, the calendar will show up in your list of calendars, the way that Bob Hicks’ shows up in the screenshot above. 6 Type the first few characters of the resource name, and click OK to see possible matches. Click OK once you’ve found the resource and the calendar will open. You will see it listed in the People’s Calendars section. Right-click and choose Properties. 7 Click on Permissions Now click Add to select people who should have additional permission. Set Read to “Full Details” to allow the person to view contents of meetings. There are few default permissions levels that should cover most cases. 8 2.1.1 Reviewer A Reviewer can read “Full Details” but cannot change any items in the calendar. This level of permission lets someone open the calendar but not modify anything. 2.1.2 Author An Author can create new items in the calendar, and modify items they’ve created, but is not allowed to modify other people’s items. 9 2.1.3 Editor An editor can modify any meetings in the calendar, regardless of who created them. Try to have only 1 or 2 editors per calendar. Most people should not have permission to delete other people’s meetings. 2.2 Using Distribution Lists and Public Groups Many rooms will be set up to allow bookings by everyone in a specific department. In order to avoid having to enter the same list multiple times, you can use a Distribution List in your own account, or a Public Groups in the Global Address List. The advantage of a Public Group is that changes to the group will be reflected in the room settings. Public Groups need to be created for you by someone with Helpdesk privileges or greater. If you use a Distribution List it will be necessary to change the settings for each resource every time someone joins or leaves the group. You can create your own distribution lists in Outlook. 2.2.1 Creating a Distribution List Click on Contacts to access your contact list. 10 Click New, then Distribution List: Enter a Name in the Name field, then click Select Members: For small groups, you can double-click on names in the Global Address List to add them to your group. If you have a list of names in another program, you can also paste a list of names into the Members field. The most reliable format is userid@connect.uwaterloo.ca with one entry per line. You will need to ensure that the names resolve to the right people in the GAL. To add your department, first find one person in your department (we are going to copy the text from their department field). Right-click on their name and choose Properties to show their contact card. Select the text in the Department field and press CTRL+C to copy it: 11 Make sure the Members field is empty before proceeding: Click on Advanced Find: Click in the Department field and paste your department name by pushing CTRL+V and then click on OK. You will now see a list of everyone in your department. Click on the first name, and then scroll to the end. Hold down shift, click on the last name, then click on Members. Click OK, and then click Save & Close to save your Distribution List. 2.2.2 Working with Public Groups If you have been made the owner of a public group, then you can edit it in much the same way as a Distribution List. Click on the Address Book icon to open the Global Address List 12 Choose All Groups from the drop down menu. Double click on your Public Group Click on Modify Members, then click Add. The Global Address List opens and you can now follow the same steps as above for Distribution Lists to add people to your Public Group. 13 2.3 Accessing resource settings To modify the settings for a resource, you will need to login to the Outlook Web App (OWA) with your own account. From a web browser, access https://connect.uwaterloo.ca. Once you are logged in, click on your name in the top right corner: The “Open Other Mailbox” dialog opens: You need to know the name of your resource for this dialog to work. Enter the first few characters of the name and click Open to see the possible matches. Click on the name of your resource, and then click Open. You will see the inbox for the resource account. The name of the current account is displayed in a few places in the interface. To access the settings for the resource, click on Options and select See All Options: 14 Click on Settings, then Resource: The following sections will explain these settings, and give our recommended settings. There are a lot of options and your specific requirements might mean that different settings will work better for you. 15 2.4 Scheduling Options 2.4.1 Automatically process [on] It is highly recommended to check “Automatically process meeting requests and cancellations.” This will let the resource accept or reject bookings according to the other settings on the page. If turned off, it will be necessary for somebody to monitor the resource and deal with all booking requests. 2.4.2 Disable reminders [on] Check “Disable reminders” or else you will get flooded with reminders if you ever log directly into the resource. 2.4.3 Maximum number of days [730, on] Most resources can probably be set to be booked a maximum of 730 days (2 years) in advance. With “Always decline” checked, anything farther into the future will be rejected. Note that recurring meetings will go on forever by default, so users will be forced to set an end date. 2.4.4 Limit meeting duration [1440] The default settings of 1440 minutes (1 day) should prevent any long meetings from being created. These meetings would probably be mistakes, where the start date and end date are inadvertently different. If a resource is required for several days, a recurring meeting should be used instead of a single, long meeting. 2.4.5 Allow scheduling only during working hours [off] The workings hours are set in the Calendar tab. This setting would allow you to define bookable hours. 2.4.6 Allow repeating meetings [on] If recurring meetings cause problems, you could stop people from booking them with this settings. The above limit on maximum number of days already prevents recurring meetings with no end date. Turning this setting on would prevent even the simplest of recurring meetings. 2.4.7 Allow conflicts [off] This setting applies to recurring meetings involving the resource. With the default setting, a single conflict in the series of meetings will cause the entire series to be declined. This button can be checked, in which case the thresholds for number and percentage of conflicts become active. Using the thresholds will mean that some meetings in the series are accepted and others are declined. People booking the resource will need to take careful note of which meetings need new locations. In some cases, it will be better to know that the room doesn’t work for all of the meetings and scheduled accordingly, instead of having some of the meetings in the series be different. 16 2.5 Scheduling Permissions 2.5.1 Allowing anyone to book the resources You can set your resource to automatically accept bookings with no conflicts. This will let anyone who needs the resource make their own booking on a first-come, first-served basis. To set up the resource to accept bookings only from certain people, click on Select users and groups, and then click the blue link (the text varies based on what has been set up previously). 2.5.2 Add a Public Group If you have a Public Group, click on the Show other address lists link then on All Groups. Double click on your public group to add it. 17 You will see your Public Group listed under Scheduling Permissions. Changes to your Public Group will automatically change who can book your resources. 2.5.3 Add a Distribution List To add a distribution list, click on the blue link. In the Global Address Lists, type the name of your Distribution List in the Select field. Click OK. The list is expanded into its members: Any changes to your Distribution List will require visiting each resource to update its list of authorized users. 2.5.4 Requiring approval to book the resource There are two levels of approval required that you can set. The first allows people to request approval to book the resource if it is available. The request to book the resource is referred to as an “In-Policy” request since the resource is free. The second still lets people book automatically if the resource is available. But if the resource is not available, they can request approval. The request to book the resource is referred to as an “Out-of-Policy” request since the resource is busy. You can set each of these permissions either to Everyone or select specific users as above. Requests to book the resource go to the Resource Delegates. To add or change Resource Delegates, submit a request to IST. 18 3 Booking the Resource 3.1 Direct Bookings You can open the resource calendar and make bookings directly in its calendar without inviting any people to the booking. This would be useful for reserved times or when a room is closed, and there is no person associated with the booking. For rooms and equipment with automatically processing turned on, you should not normally use direct bookings. For shared calendars with automatic processing turned off, you can configure some people with Author permissions so that they can create meetings directly in the calendar. 3.2 From your own calendar You can create a meeting in your calendar and invite the resource to the meeting. This has the advantage of showing you as an attendee. Other people can book the resource in a similar manner, and this would be the usual way of scheduling rooms and equipment. 4 Accepting bookings of the Resource 4.1 Working via Email If you have been set up as a Resource Delegate, then you will receive email when the room is requested. You can respond to the meeting requests directly from the emails within your own account. 4.2 Open calendar To open a resource calendar in OWA, click on Share, then Add a Calendar and select the resource. You will then be able to see all bookings of the resource. Note that what you see depends on your permissions. As a delegate, you see everything. A Reviewer would also see everything but not be able to respond to bookings. Other users with, for example, only permission to see Free/Busy information will see a placeholder calendar with the times for meetings indicated, but no details of the meetings themselves. 4.3 Deal with bookings You can accept or reject bookings of the resource by opening a meeting or by right-clicking on the meeting. They work in the same way as bookings in your own calendar. But you shouldn’t try to move bookings to a new time or make other changes if you didn’t create the meeting directly in the resource. The original creator of the meeting should always be the one to make changes. The creator will also need to send out email updates to all attendees so that their calendars are updated. 19 5 Example: Typical Meeting Room A typical meeting room is configured to allow first-come, first-served bookings. The room owner rarely looks at the meetings in the room. 5.1 Resource Delegates A typical meeting room has no resource delegates. The room owner is set up with Full Access permission to the mailbox for the room by IST. This allows the room owner to configure settings and permission on the room. 5.2 Resource Settings in OWA The room owner logs into the Outlook Web App with their own account, and accesses room settings via the Open Other Mailbox command. All Scheduling Options are at their recommended values. A list of people is entered into Select Users and Groups to allow only certain people to book the room. 5.3 Resource Permissions in Outlook Set Default permission to Reviewer to allow everyone to see the room bookings. Don’t set up anyone with Editor permission. Meeting organizers should cancel their own room bookings. 20 6 Example: Meeting Room with approval required. This example shows how to set up a meeting room so that someone must approve all bookings. 6.1 Resource Delegates The room owner is set up with Full Access permission to the mailbox for the room by IST. This allows the room owner to configure settings and permission on the room but does not receive emails when the room is booked. Each person who needs to receive email when the room is booked is set up as a Resource Delegate. This can be done by IT staff with “helpdesk” level privileges in Exchange. 6.1.1 Reference for Authorized IT staff These settings are in the Manage My Organization interface, in the settings for the resource mailbox. 6.2 Resource Settings in OWA The room owner logs into the Outlook Web App with their own account, and accesses room settings via the Open Other Mailbox command. All Scheduling Options are at their recommended values. The list of who can schedule automatically is empty (left at Select users and groups with no names listed.) 21 The list of those who can request approval is set to Everyone. 6.3 Resource Permissions in Outlook Set Default permission to Reviewer to allow everyone to see the room bookings. Each Resource Delegate gets Editor permissions automatically to allow them to respond to meeting requests. Set up additional people with Editor permissions so that they can manage the room bookings without receiving email. 22 7 Example: Shared Calendar You can also set up a resource as a shared calendar, with no automatic processing of meeting requests. This is useful if the resource allows double-booking and only a small number of people need to work with it. 7.1 Account Type If the resource is not a room or not equipment, you can have it created as a shared mailbox (user). Specify who should have delegate access to the resource to set it up. 7.2 Settings in OWA Shared mailboxes do not have access to the resource settings section in the Outlook Web App. Room or equipment mailboxes being used as shared mailboxes should have automatic processing turned off. Please note that when you do this, requests to book the room will be marked as tentative with no response to the meeting organizer. 7.3 Settings in Outlook In Outlook, set up each person who needs to add bookings to the calendar as an Author. The resource delegate can change other people’s bookings. To allow others to manage the resource calendar, provide them with Editor permission. 23