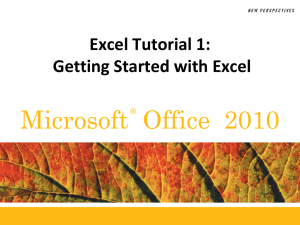Windows 7.5
advertisement

Windows Tutorial 5 Protecting Your Computer Microsoft Windows 7 ® ® Objectives XP • Use the Action Center • Set up Windows Firewall and Windows Update • Protect your computer from viruses and other malicious software • Use Windows Defender to protect against spyware • Manage Windows Live Mail security New Perspectives on Microsoft Windows 7 2 Objectives XP • Manage Microsoft Internet Explorer security • Protect privacy with InPrivate Browsing and InPrivate Filtering • Set up user accounts • Control access to your computer • Secure and share folders New Perspectives on Microsoft Windows 7 3 The Action Center New Perspectives on Microsoft Windows 7 XP 4 Using the Action Center XP • The Action Center is a Control Panel tool that helps you manage security from a single window. New Perspectives on Microsoft Windows 7 5 Using the Action Center XP • To open the Action Center, click the Action Center icon in the notification area of the taskbar • In the message window, click Open Action Center • If necessary, click the Security heading New Perspectives on Microsoft Windows 7 6 Using the Action Center New Perspectives on Microsoft Windows 7 XP 7 Managing Windows Firewall XP • To open Windows Firewall, in the Action Center window, click System and Security in the Address bar • Click Windows Firewall to open the Windows Firewall window New Perspectives on Microsoft Windows 7 8 Adding a Program to the Allowed XP Programs List • In the left pane, click Allow a program or feature through Windows Firewall • In the Allowed programs and features list, click to select a program check box. If a program does not appear in this list, click the Add another program button and navigate to the program to add to the allowed programs list • Click the OK button New Perspectives on Microsoft Windows 7 9 Setting Up Windows Update XP • An update is a change to software that can prevent or repair problems, enhance the security of the computer, or improve the computer’s performance • In the System and Security window, click Windows Update New Perspectives on Microsoft Windows 7 10 Setting Up Windows Update New Perspectives on Microsoft Windows 7 XP 11 Protecting Your Computer from Malware XP • In the System and Security Center window, click Security to expand the Security section • If necessary, click the Turn on now button • When a dialog box opens requesting your permission to run the antivirus program, click the Yes button • Click the Update now button New Perspectives on Microsoft Windows 7 12 Protecting Your Computer from Malware New Perspectives on Microsoft Windows 7 XP 13 Defending Against Spyware XP • Spyware is software that can install itself or run on your computer without your consent or control – Adware – Pop-up ads • To perform a scan with Windows Defender: – Click the Start button, and then type Windows Defender. Click Windows Defender in the search results – Click the Scan button arrow on the toolbar, and then click Quick Scan New Perspectives on Microsoft Windows 7 14 Defending Against Spyware New Perspectives on Microsoft Windows 7 XP 15 Scheduling a Spyware Scan XP • In the Windows Defender window, click the Tools button on the toolbar to open the Tools and Settings page, and then click Options New Perspectives on Microsoft Windows 7 16 Defending Against E-mail Viruses XP • An annoying and potentially dangerous type of privacy invasion is spam, or junk e-mail • Click the Start on the taskbar, point to All Programs, click Windows Live, and then click Windows Live Mail • Click the Menus button, and then click Safety options • Click the Security tab New Perspectives on Microsoft Windows 7 17 Defending Against E-mail Viruses XP New Perspectives on Microsoft Windows 7 18 Adding a Sender to the Blocked Senders or Safe Senders List XP • To block a sender in Windows Live Mail, right-click a message whose sender you want to add to the Blocked Senders list, point to Junk e-mail, and then click Add sender to blocked senders list on the shortcut menu. • To always allow a sender, right-click a message whose sender you want to add to the Safe Senders list, point to Junk e-mail, and then click Add sender to safe senders list on the shortcut menu. • Click the OK button. New Perspectives on Microsoft Windows 7 19 XP Internet Explorer Security Features New Perspectives on Microsoft Windows 7 20 Managing Microsoft Internet Explorer Security XP • Internet Explorer offers the following security and privacy features: –InPrivate Browsing – SmartScreen filter –InPrivate Filtering – Protected Mode –Secure connections – Digital signatures – Pop-up Blocker – Add-on Manager – Privacy settings and alerts New Perspectives on Microsoft Windows 7 21 Managing Microsoft Internet Explorer Security XP • Click the Safety button on the Command bar, point to SmartScreen Filter, and then click Turn On SmartScreen Filter New Perspectives on Microsoft Windows 7 22 Blocking Malware with Protected XP Mode and Security Zones • Internet Explorer runs in Protected Mode by default, making it difficult for hackers to install malware on your computer. – When Protected Mode is turned on, a notification appears in the Internet Explorer status bar • Internet Explorer uses security zones so you can tailor your security settings to the kind of online computing you do. New Perspectives on Microsoft Windows 7 23 Blocking Malware with Protected XP Mode and Security Zones New Perspectives on Microsoft Windows 7 24 Blocking Malware with Protected XP Mode and Security Zones New Perspectives on Microsoft Windows 7 25 Blocking Pop-up Windows XP • Click Tools on the Internet Explorer Command bar, point to Pop-up Blocker, and then click Pop-up Blocker Settings • Click the Blocking level setting, and then click High: Block all pop-ups (Ctrl+Alt to override). • Click the Close button New Perspectives on Microsoft Windows 7 26 Managing Add-on Programs XP • A browser add-on is a program offered by any software vendor that provides enhancements such as a toolbar or improved search feature New Perspectives on Microsoft Windows 7 27 Selecting Privacy Settings XP • Click Tools on the Internet Explorer Command bar, and then click Internet Options. • Click the Privacy tab in the Internet Options dialog box. • Drag the slider to select a privacy setting ranging from Block All Cookies to Accept All Cookies. • Click the OK button. New Perspectives on Microsoft Windows 7 28 Selecting Privacy Settings New Perspectives on Microsoft Windows 7 XP 29 Turning On InPrivate Browsing XP • If you want to keep information about your Web browsing private, you can use InPrivate Browsing • Click the Safety button on the Internet Explorer Command bar, and then click InPrivate Browsing New Perspectives on Microsoft Windows 7 30 Turning On InPrivate Browsing New Perspectives on Microsoft Windows 7 XP 31 Using InPrivate Filtering XP • InPrivate Filtering analyzes the content of Web pages you visit. If it finds content that is used on other Web sites, InPrivate Filtering lets you allow or block the content. • Click the Safety button on the Internet Explorer Command bar, and then click InPrivate Filtering New Perspectives on Microsoft Windows 7 32 Using InPrivate Filtering New Perspectives on Microsoft Windows 7 XP 33 Setting Up User Accounts XP • Open the Control Panel in Category view, click User Accounts and Family Safety, and then click User Accounts. • Click Manage another account. • Click Create a new account. • Type the new account name, click the Standard user option button or the Administrator option button, and then click the Create Account button. New Perspectives on Microsoft Windows 7 34 Setting Up User Accounts XP • In the Manage Accounts window, click the icon of the new user account and then click Create a password. • Click in the New password text box, and then type your password. • Click in the Confirm new password text box, and then type your password again. • Click in the Type a password hint text box, and then type a hint to help you remember your password. • Click the Create password button. New Perspectives on Microsoft Windows 7 35 Setting Up User Accounts New Perspectives on Microsoft Windows 7 XP 36 Controlling Access to Your Computer XP • One way to manage access to your computer is to take advantage of User Account Control (UAC) – The UAC feature is turned on by default • Another way to protect your privacy and reduce power consumption is to let your computer go to sleep after a specified amount of idle time New Perspectives on Microsoft Windows 7 37 Securing and Sharing Folders XP • If more than one person uses your computer, you can share files and folders with them in two ways: – Explicitly allowing another user to share a folder – Storing files in the Public folder • When you explicitly share files, you set sharing permissions that determine who can change your files and what kinds of changes they can make New Perspectives on Microsoft Windows 7 38 Assigning Permissions to Folders XP • To specify which users can access a folder you want to share, click the folder in a folder window, click Share with on the toolbar, click Specific people, and choose with whom you wish to share the content New Perspectives on Microsoft Windows 7 39 Assigning Permissions to Folders New Perspectives on Microsoft Windows 7 XP 40