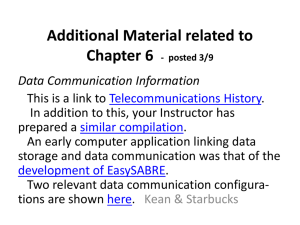BB-Template-Staff-Gu.. - University of Bradford
advertisement

Blackboard Module Templates @UoBCED Blackboard Module Templates Guide: Staff University of Bradford Centre for Educational Development Blackboard Module Templates: Staff Guide Contents of this document: BLACKBOARD MODULE TEMPLATES: ........................................................................................................... 2 STAFF GUIDE ............................................................................................................................................... 2 ABOUT THE TEMPLATE...................................................................................................................................... 3 ABOUT THIS GUIDE .......................................................................................................................................... 3 ACCESSIBILITY................................................................................................................................................. 3 STUDENT EXPECTATIONS ................................................................................................................................... 4 MENU PANEL .............................................................................................................................................. 5 CONTROL PANEL ............................................................................................................................................. 7 STUDENT PREVIEW .......................................................................................................................................... 8 ANNOUNCEMENTS .......................................................................................................................................... 9 LEARNING MATERIAL ..................................................................................................................................... 11 ASSESSMENT ................................................................................................................................................ 13 MY GROUP.................................................................................................................................................. 14 MY GRADES................................................................................................................................................. 15 ADDITIONAL RESOURCES ................................................................................................................................. 16 CONTACTS ................................................................................................................................................... 17 DISCUSSION BOARD ....................................................................................................................................... 18 QUICK LINKS AND HELP .................................................................................................................................. 19 E-ASSESSMENT ............................................................................................................................................. 20 Updated: 24 July, 2015 2 Blackboard Module Templates University of Bradford Centre for Educational Development About the Template Authored by Mehrun Nissa Javed, a University of Bradford student, on placement at the Centre for Educational Development, as part of a student-led initiative to standardise the student experience in accessing the Virtual Learning Environment (VLE). This template has been designed to support the implementation of the new curriculum framework. It is designed to give instructors a starting point on how their module should look and it gives students the opportunity to get the most out of their VLE. About this Guide Authored by Mehrun Nissa Javed, a University of Bradford student on, placement at the Centre for Educational Development, as part of a student-led initiative to familiarise staff with changes to the Blackboard Module structure. The following sections explain the way Blackboard Modules should be structured. It also explains the different areas instructors will expect to see and use within the template. The aim of this document is to help instructors develop a consistent approach to developing their modules for all students. Version 1.4 1.5 Description Initial issue Add accessibility features. Author M.N.Javed C Higgison Date 24 July 2015 27 July 2015 Any queries should be directed to elearning@bradford.ac.uk . Look out for the ‘Hints & Tips’ sections. Accessibility Instructors may choose to customise their module; however remember modules must be accessible for all users. Further details can be found in the Help Sheets in the IT Services section on the University of Bradford website. The direct link is: http://www.bradford.ac.uk/it-services/help/help-sheets/accessibility/. Hints & Tips: Check that your browser is compatible with Blackboard by running the compatibility test available on the log in page. Check the list of compatible browsers https://help.blackboard.com/enus/Learn/9.1_2014_04/Student/015_Browser_Support/013_Browser_Support_for_October_2014. Updated: 24 July, 2015 3 Blackboard Module Templates University of Bradford Centre for Educational Development Student Expectations From a University of Bradford student perspective these guidelines will improve the students’ experience of using the VLE by increasing consistency across their modules. It is expected that academic and administrative staff will: 1. Explain to students what they can expect to see in their modules in terms of administrative information (e.g. handbooks, assessment details, contact details, etc.) and how they are expected to use the VLE on their program of study (i.e. which activities are optional and which are required). 2. Ensure that students have access to their modules on the VLE at least a minimum of 48 hours before the scheduled start of the module/ session. 3. Ensure that information and resources provided in the VLE meet the University’s legal obligations in relation to accessibility, copyright and data protection. Accessibility guidelines are available at http://www.bradford.ac.uk/it-services/help/help-sheets/accessibility/; copyright advice is available from the library online at http://www.bradford.ac.uk/library/help/copyright-and-licensing/ and from your subject librarian; and data protection advice is available from IT Services online at http://www.bradford.ac.uk/it-services/about-us/regulations-and-policies/advisory-note-data-protection/. 4. Ensure each module contains the following information: a. Welcome Announcement for students – it should include the module title. b. Staff Contact Details including email, phone number, office location and office hours (optionally also a photograph). c. Module Information, including the module handbook, learning outcomes, teaching and assessment methods, assessment dates, module timetable and reading list. d. Learning Materials/ Electronic Documents used on the module must be made available at least 48 hours in advance of their use. These can include presentation slides, notes or handouts that must be accessible and portable across devices, e.g. in pdf format, and that meet the needs of all students including those with Learner Support Profiles (available in e-Vision). These do not need to include answers to learner tasks, activities, or tutorial or seminar exercises. e. Assessment details including information about the provision of assessment feedback, dates, and assignment submission link(s) if appropriate. f. My Grades, if used (initially set to ‘Unavailable’ and not visible to students). 5. Make all modules ‘available’ to students at least 48 hours before the scheduled start of the module delivery. 6. Make modules easy to navigate, with items placed in a clear structure that is logically and consistently labelled, (e.g. Place assignment submission links within Assessment area, reduce excessive scrolling or nesting of folders by adding multiple documents to a single item). 7. Ensure that assignments submitted online, e.g. coursework, include a “Statement of Authenticity” must be included in the ‘Description’ box for each VLE (Blackboard) assignment. This statement informs students that by the act of submitting an assignment they are confirming it is their own work. This statement is inserted automatically for TurnitinUK assignments (and e-Portfolio submissions in PebblePad). 8. Ensure their module(s) adopt the uniform presentation style agreed for the programme modules (where exclusions apply, these must be documented and communicated to students, e.g. electives). Hints & Tips: We recommend either Firefox or Chrome for optimal browsing experience for viewing Blackboard. Updated: 24 July, 2015 4 Blackboard Module Templates University of Bradford Centre for Educational Development Menu Panel This section explains the key symbols used in the Menu Panel in your Blackboard Module template (Figure 1 staff view; Figure 3 – student view). The square with a slash through means that specific tab is hidden from the Student View. The dividers help to differentiate the sections in the Module. Sub headings (in bold) show what content/ information the sections hold. Dividers and sub headers reduce confusion between links for students. To add more items to the Menu Panel, click the plus sign on the top left of the Menu Panel (Figure 2). To change the position of a tab on the menu panel there are arrows on the left hand side of each tab, drag and drop the tabs to change position. To delete a tab: Scroll over the tab to reveal a small grey arrow. Click on the arrow to reveal the menu item options. Figure 1: The different aspects of the Menu Panel - staff view. Current control panel viewed by the instructor Use the plus sign to add to the control panel. Hidden from students Dividers between sections Sub-headers used to show sections Updated: 24 July, 2015 5 Blackboard Module Templates University of Bradford Centre for Educational Development Figure 2: The drop down menu to edit the Menu Panel. This is the drop down menu that will appear when instructors want to edit the Menu Panel. Figure 3: The Menu Panel in student view. This is the current Menu Panel that students will see. Instructors can add, delete or hide Content Area of their choice. Updated: 24 July, 2015 6 Blackboard Module Templates University of Bradford Centre for Educational Development Control Panel The module Control Panel can only be seen by staff; it is hidden from the student view. Within the control panel you can: Search within the Content Collection to find documents you may need. Check activity within your Module and gain reports using the Evaluation tab. Find assignments that need marking and view the Grade Centre. Users and Groups – this function is not available. Customise your Module (following accessibility guidelines). Export or import files within Blackboard. Figure 4: The Control Panel (staff view only) Control Panel Updated: 24 July, 2015 7 Blackboard Module Templates University of Bradford Centre for Educational Development Student Preview To view a Module in Student View, click the Student View icon. It is placed at the top right hand side, above the module main window. The Student View shows the students view of the module, ie what they will see. It is very flexible and can be used to test assignment submission areas, discussions, wikis, blogs and group features. Figure 5: The ‘student view’ icon. Student View Hints & Tips: For further details please see https://help.blackboard.com/enus/Learn/9.1_2014_04/Instructor/130_Student_Performance/Student_Preview. Updated: 24 July, 2015 8 Blackboard Module Templates University of Bradford Centre for Educational Development Announcements Announcements helps to keep students up-to-date with key tasks and events and to notify them if something has changed, for example, if a lecture has been cancelled. Regular, informative announcements help to keep students informed about the module and encourage them to visit the VLE regularly (Figure 6). Specific Announcements can be kept on top, by dragging and dropping them to the desired position using the arrows on the left hand side of the Announcement to where you want students to see it. To delete an Announcement scroll over the Announcement and a small arrow menu will appear. Click on the arrow to reveal options to edit and delete. Figure 6: shows the create announcement tab Create an announcement Help on announcements Further help on announcements is available on the template (Figure 7). Announcements need a title for the subject. Below the subject title is a box for the Announcement. The Announcements can also have date restrictions so you can setup when they should show up on the Student View and at what date they should be removed. Blackboard can also email students the Announcement: This is done by ticking the email announcement box. Updated: 24 July, 2015 9 Blackboard Module Templates University of Bradford Centre for Educational Development Figure 7: Shows aspects of the create announcement menu. Subject of announcement The announcement Date restrictions Sending the announcement by email Hints & Tips: This is a quick and efficient way of emailing all students on the module in a single email. For further guidance please see https://help.blackboard.com/enus/Learn/9.1_2014_04/Instructor/060_Communication/030_Announcements. Updated: 24 July, 2015 10 Blackboard Module Templates University of Bradford Centre for Educational Development Learning Material Learning material is organised in folders, one folder for each semester, and then organised in weekly folders within each semester (Figure 8). Folders can be date restricted to hide content from students until the appropriate time. This works in a similar way to dates on Announcements. Content can be added to the folders using the build content button (Figure 9). A weekly structure keeps the module organised and helps students understand where everything is. Figure 8: Structure of Module Learning Materials Content Area The current folder system within the template Lecture Slides Week 1 (Title of subject area) Tutorial Material Examples Semester 1 Lecture Slides Week 2 (Title of subject area) Tutorial Material Examples Learning Materials Lecture Slides Week 1 (Title of subject area) Tutorial Material Examples Semester 2 Lecture Slides Week 2 (Title of subject area) Tutorial Material Examples Updated: 24 July, 2015 11 Blackboard Module Templates University of Bradford Centre for Educational Development Figure 9: The Build Content tab. Build Content Hints & Tips: Adding the most current, relevant and interactive content within the Learning Materials areas will enable students to better engage with your module. Creating a lesson plan will help remind students what has been covered in face-to-face sessions. Using the date availability function on folders will allow control of when student material becomes visible - minimum available 48 hours in advance - which allows flexibility of when teaching materials are uploaded, eg. at the start of the semester or weekly. For further help see https://help.blackboard.com/en-us/Learn/9.1_2014_04/Student/050_Course_Content. Updated: 24 July, 2015 12 Blackboard Module Templates University of Bradford Centre for Educational Development Assessment The Assessment Content Area in the menu panel allows instructors to set assessments and their online submission areas, including online tests and exams (Figure 10). The type of assessment can be selected via the Assessment tab and there are 6 types of assessments available for you to choose from (Figure 10). The most commonly used are: o Turnitin Assignment for formative feedback to students on their academic practice (originality checking/ referencing); o Assignment/ Turnitin Assignment for e-submission of coursework; o Test to add e-assessments. Each assessment should be in a separate folder within the correct semester in the Assessment Content Area. For e-submission both a draft and final submission area needs to be set up and available for Students. Figure 10: The options available under the Assessment tab. Type of Assessments Hints & Tips: Using the assessments within Blackboard will automatically show up in your students Blackboard Calendar. For further information and guidance please see https://help.blackboard.com/enus/Learn/9.1_2014_04/Instructor/100_Assignments. Updated: 24 July, 2015 13 Blackboard Module Templates University of Bradford Centre for Educational Development My Group If students need to work together this tool will allow groups to be created quickly (Figure 11). The My Group Content Area is currently hidden from the Student View. The group tool allows groups to be set up by importing a Spreadsheet file when saved as a CSV1 file into Blackboard (https://support.bigcommerce.com/articles/Public/What-is-a-CSV-file-and-how-do-I-save-myspreadsheet-as-one). Instructors can choose to configure the group settings so that students cannot create their own groups. The 3 tabs for viewing groups allow instructors to view groups by: o Sets, o All Groups or o All Users. Figure 11: Options for setting up the ‘My Group’ Content Area. Import groups through a CSV file Viewing groups Group settings Create a group Hints & Tips: 1 Creating a group through Blackboard will allows groups to be created quickly and students are randomly allocated to these groups. Create new groups whenever using the create tab. For further guidance and information https://help.blackboard.com/enus/Learn/9.1_2014_04/Instructor/080_Collaboration/050_Course_Groups. CSV – comma separated variables. Updated: 24 July, 2015 14 Blackboard Module Templates University of Bradford Centre for Educational Development My Grades The My Grades tab is initially hidden from the Student View and the instructor decides when and if to make this content area available to students (Figure 12). The My Grades tab should be made available when student’s assessments are marked. My Grades is a student facing function and Instructors cannot see any results within the My Grades area. Figure 12: My Grades hidden from student view. My Grades currently hidden Hints & Tips: Using the assessments within Blackboard will automatically show up in your students Blackboard Calendar. For further information and guidance please see https://help.blackboard.com/enus/Learn/9.1_2014_04/Instructor/030_Navigation/My_Grades Updated: 24 July, 2015 15 Blackboard Module Templates University of Bradford Centre for Educational Development Additional Resources The Additional Resources tab can be used to provide any useful additional links and resources that may benefit your students (Figure 13). There are 4 types of resources that you can offer: Books; Documents; Web Links; and Past exam papers (if their module contains exams). The Glossary tab within the Additional Resources tab provides an easy way of adding definitions of key and important terms for students to see and revise from. If any of these folders are not required they can be deleted of hidden from the student view. There is a tab called Partner Content which will allows a book to be entered manually. Figure 13: the Content Area for Additional Resources. Adding a book in manually Glossary – add terms Hints & Tips: The Module Handbook should be added as a file into the Content Area using the Build Content tab. Updated: 24 July, 2015 16 Blackboard Module Templates University of Bradford Centre for Educational Development Contacts Instructors need to provide their contact details and office hours available to their students (Figure 14). Contact details should be provided to students include: Email. Work phone (extension number). Office location. Office hours. Photo (optional). Figure 14: Create contacts using the Create Contact tab. Create your contact details Hints & Tips: For further information and guidance please see https://help.blackboard.com/en-us/Learn/9.1_2014_04/Instructor/060_Communication/040_Contacts. Updated: 24 July, 2015 17 Blackboard Module Templates University of Bradford Centre for Educational Development Discussion Board The Discussion Board creates space online to enable your students to discuss topics together. Discussion boards may help instructors understand where students may be struggling; they also allow students to discuss module related issues with fellow students. Figure 15: The Create Forum button within the Discussion Board tab. Create a forum to discuss Hints & Tips: Further help on the Discussion Board is available in the module template in Blackboard and online at https://help.blackboard.com/enus/Learn/9.1_2014_04/Instructor/080_Collaboration/010_Discussions Updated: 24 July, 2015 18 Blackboard Module Templates University of Bradford Centre for Educational Development Quick Links and Help Students will benefit from links to relevant extra resources and these can be added by using the add sign on the Menu Panel (Figure 16). Naming the link and typing the correct URL (web address) will create a new link on the Menu Panel (Figure 17). All links within the Menu Panel open in a new browser window. Figure 16: This shows the Quick Links and Help area on the Menu Panel. Quick Links Help Links Figure 17: Adding a web link to the Menu Panel. Adding a web link to the control panel Updated: 24 July, 2015 19 Blackboard Module Templates University of Bradford Centre for Educational Development e-Assessment Formative tests and quizzes should be added into the learning materials content area within the modules. Summative online exams must be added to the assessment content area. For further information and support please see https://help.blackboard.com/enus/Learn/9.1_2014_04/Instructor/110_Tests_Surveys_Pools. Updated: 24 July, 2015 20 Blackboard Module Templates